MacでApple IDをサインアウトできないときはどうすればいい?対処方法をチェック
4 分で読む

サワダ マサコ
ライター/校正。Art de Vivre、読者に気づきと優しさを。

はじめに
Macが現代で最も強力なコンピューターであることに疑う余地はありません。しかしながら、適切なメンテナンスを行わないと、不要データやバグによってMacが遅くなったり、応答しなくなるリスクがあります。
CleanMyMac の無料トライアルを開始して、Macのクリーンアップを徹底的に行い、パフォーマンスを改善しましょう。これは、マシンの整理や最適化、そしてセキュリティ対策など、どのような問題が起きてもmacOSのスムーズな体験を実現できるようにしてくれるものです。
ご注意:この記事はMacPawサイト版のCleanMyMacについて解説しています。
Macを使っていて、通常Apple IDをサインアウトする必要は生じませんが、Macを売却するときやApple IDを変更したいときなど、サインアウトする場面があります。
この記事では、MacでApple IDがサインアウトできない原因と対処法を紹介します。
MacでApple IDをサインアウトできない4つの原因
MacでApple IDをサインアウトできない主な原因は4つあります。
- パスワードが間違っている
- 通信状況が不安定
- macOSが最新ではない
- iCloudにサインインした状態でApple IDを変更した
MacでApple IDをサインアウトできないときの対処法
MacでApple IDをサインアウトできないときの4つの対処法をみてみましょう。
対処法1:通信状況を確認する
MacでApple IDをサインアウトするにはインターネットに接続されている必要があります。Wi-Fiに接続されているかチェックしましょう。
対処法2:パスワードを再設定する
MacでApple IDをサインアウトするには、パスワードが必要です。パスワードを忘れたり、正しいパスワードでも認証されない場合、パスワードを再設定しましょう。
- 左上の「Appleメニュー」をクリック
- 「設定」もしくは「システム設定」をクリックする
- 左側の「ユーザ名」または「Apple ID」をクリックする
- 右側の「パスワードとセキュリティ」をクリックする
- 「パスワードを変更」をクリックする
- 画面の案内にそってパスワードを再設定する
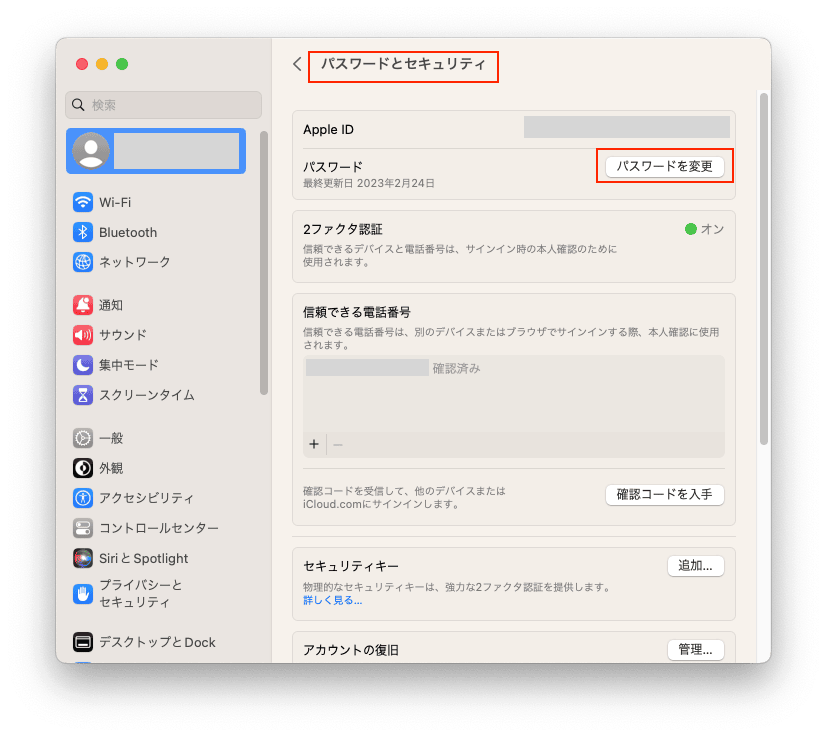
対処法3:macOSを最新にする
MacでApple IDをサインアウトができない原因に、macOSが最新ではないケースがあります。以下手順でmacOSを最新にしてから、再度Apple IDのサインアウトを試してみましょう。
- 左上の「Appleメニュー」をクリック
- 「アップデート」タブをクリック
macOSのアップデートが表示される場合は、「アップデート」をクリックしましょう。
対処法4:以前使っていたApple IDとパスワードに戻す
iCloudなどApple IDを使用してログインしているサービスについては、すべてログオフしてからApple IDを変更しなければなりません。よくあるケースとして、iCloudにログインしたままApple IDのみ変更するケースです。元のApple IDに戻し、「Macを探す」機能をオフにし、iCloudからログオフする3つのプロセスで、MacでApple IDをサインアウトできるようになります。
プロセス1:元のApple IDに戻す手順(元のApple IDであるメールアドレスが使える場合)
- appleid.apple.com にアクセスして「サインイン」をクリックする
- Apple IDとパスワードを入力し「→」をクリックする
- サインインとセキュリティで「Apple ID」をクリックす���
- 新規Apple ID欄に元のApple IDを入力する
- 「Apple ID変更」をクリックする
- 画面の指示にそって操作し、Apple IDを元に戻す
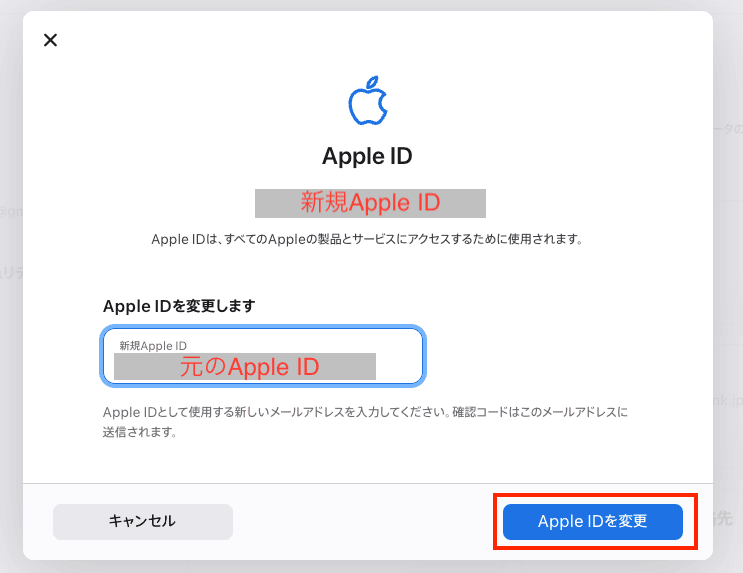
プロセス2:「Macを探す」機能をオフにする手順
- 左上の「Appleメニュー」をクリックする
- 「設定」もしくは「システム設定」をクリックする
- 左側の「ユーザ名」(または「Apple ID」をクリックする)
- 右側の「iCloud」をクリックする
- 「Macを探す」の項目のチェックを外す
- .iCloudのパスワードを入力する
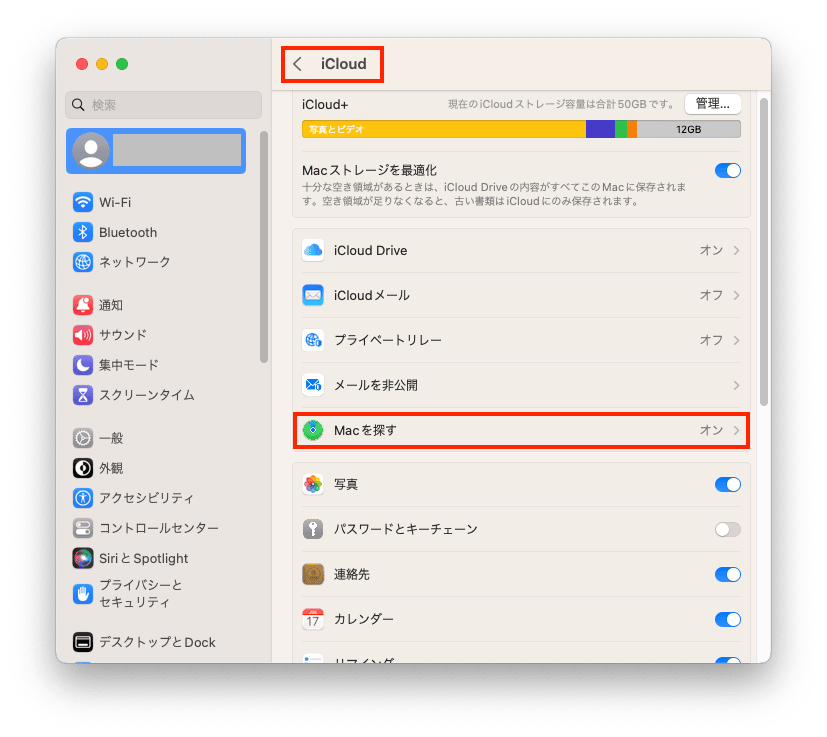
プロセス3:iCloudからサインアウトする手順
- 「左上の「Appleメニュー」をクリックする
- 「設定」もしくは「システム設定」をクリックする
- 左側の「Apple ID」をクリックする
- 右側タブをスクロールし、「サインアウト」をクリックする
サインアウトする前にMacにiCloudのバックアップデータを残すなら、CMMXでMacの容量を増やすのがおすすめ
MacでApple IDをサインアウトすると、iCloud に保管しているデータはすべてMacから削除されますが、iCloud上にはデータがそのまま残ります。サインアウトする前にiCloudのバックアップデータをMac本体に残すケースでは、Macの容量が不足するかもしれません。
CleanMyMacのプライバシー機能を使うと、クリックするだけでブラウザの履歴やクッキーなどを削除でき、あなたのMacの容量を増やせます。
- CleanMyMacの無料トライアルを入手して開く
- CleanMyMacを開く
- 左の「プライバシー」をクリックする
- 「スキャン」ボタンをクリックする
- 表示された結果を確認し、削除したいデータに「チェック」を入れる
- 「削除」をクリックする
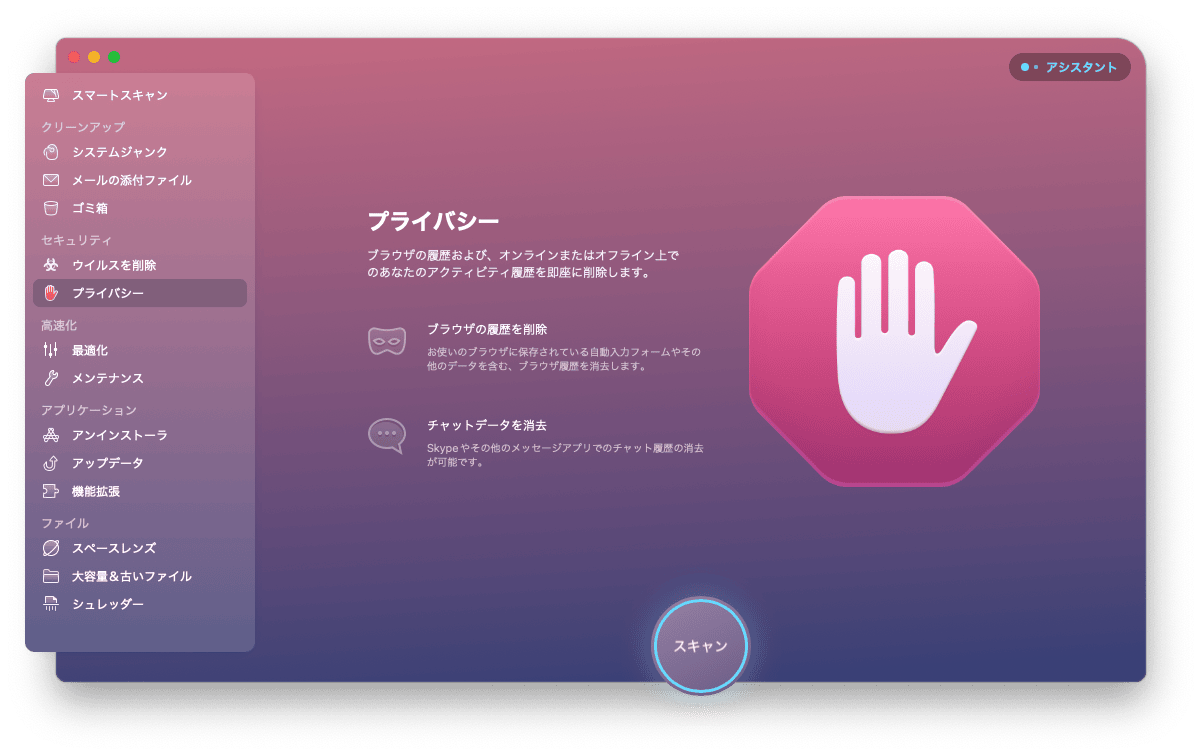
MacでApple IDをサインアウトできないときの対処法まとめ
MacでApple IDをサインアウトできない原因と4つの対処法を紹介しました。MacでApple IDをサインアウトする前には、Mac本体にiCloudデータを残す人が多いでしょう。Macの容量を簡単に確保するには、手動よりもCleanMyMacを使うのがおすすめです。