Macにログイン出来ない...すぐに解決できる方法
3 分で読む

山口ヨシカズ
ITライター&編集者。ITエンジニア。猫が好き。

はじめに
Macが現代で最も強力なコンピューターであることに疑う余地はありません。しかしながら、適切なメンテナンスを行わないと、不要データやバグによってMacが遅くなったり、応答しなくなるリスクがあります。
CleanMyMac の無料トライアルを開始して、Macのクリーンアップを徹底的に行い、パフォーマンスを改善しましょう。これは、マシンの整理や最適化、そしてセキュリティ対策など、どのような問題が起きてもmacOSのスムーズな体験を実現できるようにしてくれるものです。
ご注意:この記事はMacPawサイト版のCleanMyMacについて解説しています。
Macにログインできないと、非常に困りますね。Macは信頼性の高いOSとして知られていますが、様々な不具合によりパスワードを入れても開けなくなることがあります。しかし、ユーザーの操作で復旧できる可能性がありますので、落ち着いて対処しましょう。本記事では、Macにログインできない原因と解決法について説明します。
Macにログインできない原因とは?
Macにログインできない原因はさまざまです。たとえば主な原因としては以下が挙げられます。
- パスワードを忘れてログインできない
- caps lockされている
- システムジャンクが溜まり、Macが不安定になっている
- PMCやNVRAMに不具合がある
- キーボードに不具合がある
- 起動ディスクに問題がある
これらの問題が原因で、Macbookなどにパスワードを入れても開かなくなくなることがあります。
Macにログインできない場合の対処法
ログインできない場合は、以下の方法を試してみてください。
ログインパスワードを再設定する
パスワードを忘れてログインできない場合、再設定すれば再びログインできます。パスワードを再設定するには、以下の手順に従ってください。
- Macを再起動し、起動時にCmd + Rキーを押して復旧モードに入ります。
- ユーティリティメニューから「ターミナル」を起動します。
- resetpasswordと入力します。
- 「パスワードをリセット」アシスタントが起動するので指示に従います。
- 新しいパスワードを設定し、再起動します。
これで再設定が完了しました。新しいパスワードでログインしてみましょう。それでもログインできない場合は次の方法を試してください。
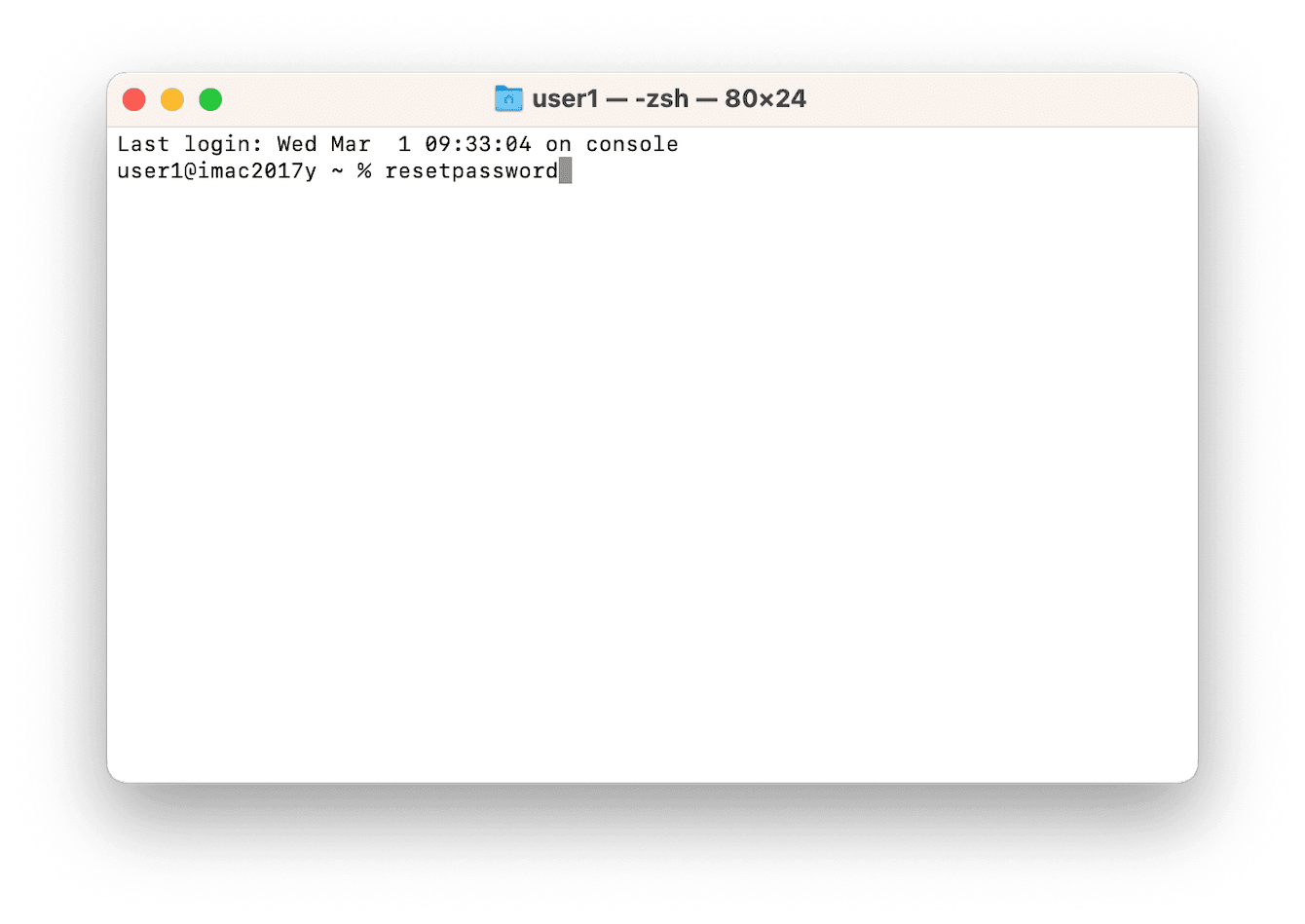
caps lockを確認する
macbookなどのパスワードが合っているのにログインできない場合はcaps lockがかかっているかもしれません。
caps lockは、パスワードの入力時に大文字と小文字を切り替える機能です。
キーボードのCapsLockキーを押して、入力し直してみましょう。
セーフモードで実行
Macのログイン画面がフリーズしているような場合、Macをセーフモードで起動すると、システムの問題を解決することができます。セーフモードで起動すると、Macは最小限のシステムプロセスだけを起動して、不要なプロセスやアプリケーションを停止します。このため、起動時の問題を解決することができる場合があります。
以下は、Apple製チップを搭載したMacをセーフモードで起動する方法の手順です。
- Appleメニュー>システム終了を選択し、電源をオフにします。
- Macの電源ボタンを押しっぱなしにします。
- ボリュームを選択します。
- Shiftキーを押したまま、「セーフモードで続ける」をクリックします。
- コンピュータは自動的に再起動します。ログインウインドウが表示されたら、メニューバーに「セーフブート」と表示されます。
一方、Intel製プロセッサの場合は以下のようにします。
- Macを起動したらすぐにShiftキーを押しっぱなしにします。
- ログインウインドウが表示されたらキーを放します。
- 普通通りにMacにログインします。
以上が、Macをセーフモードで起動する方法の手順です。セーフモードで起動することで、問題を解決できる場合があります。
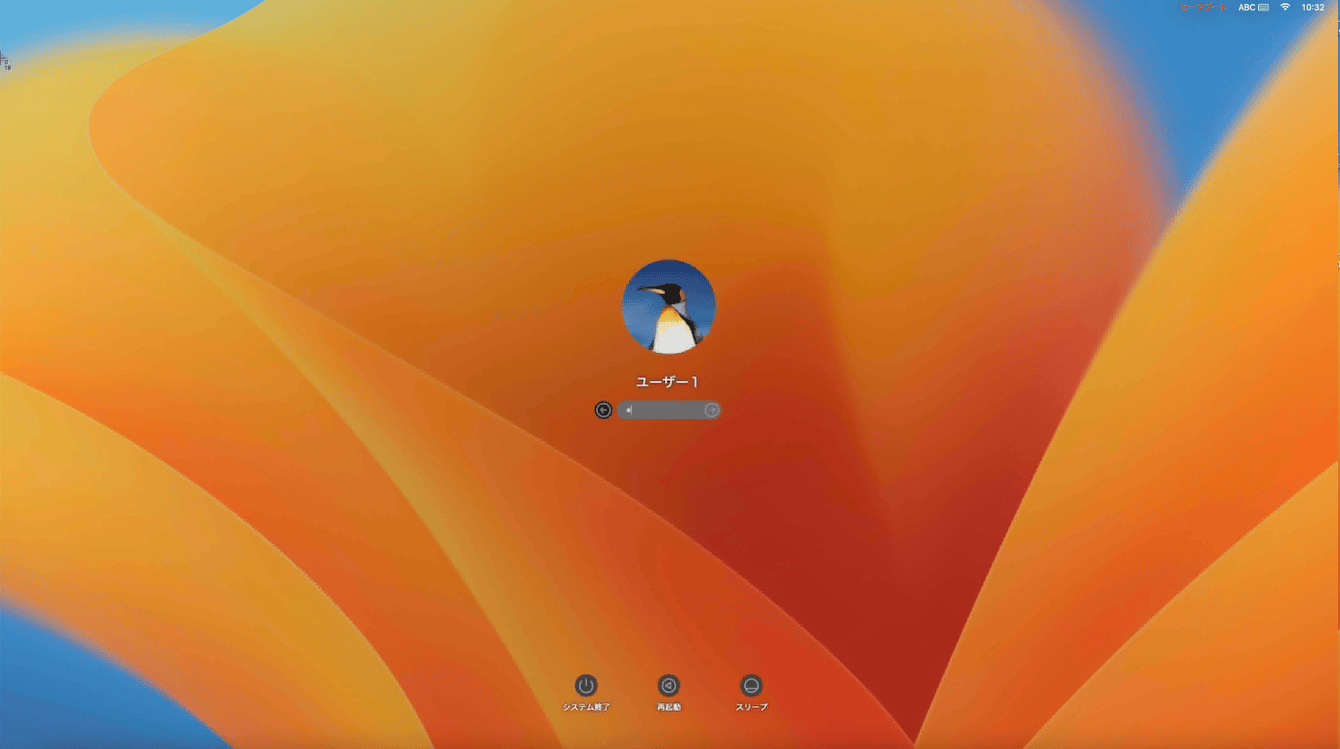
PRAM/NVRAMのリセット
Macのログイン画面がフリーズしている場合、「PRAM/NVRAMのリセット」によってログインできない不具合が解消する可能性があります。Intelチップ搭載Macの場合、次の手順に従って行います。
- Macを再起動します。
- 再起動中に「Command + Option + P + R」キーを押し続けます。
- Macのスピーカーから音が鳴ったら、キーを離します。
これでPRAMとNVRAMの設定が初期化されました。これにより、ログインに関連する問題が修正される場合があります。
なお、このリセット方法はApple製チップを積んだMacには存在しないので、別の方法を試しましょう。
SMCのリセット
Macのログイン画面がフリーズしている場合、「SMCのリセット」はMacのシステム管理コントローラ (SMC) の設定を初期化することです。これによりログインに関連する問題を修正できるかもしれません。
SMCのリセット手順は、MacのモデルやOSバージョンによって異なりますが、Intel製プロセッサ搭載のデスクトップ型Macの手順は次のとおりです。
- Macのシステムを終了し、電源をオフにする。
- 電源コードをコンセントから抜いて、15秒間待つ。
- 電源コードを再びコンセントに挿す。
- 5秒間待ってから、電源ボタンを押す。
ノート型Macの手順は以下の通りです。
- Macのシステムを終了し、電源をオフにする。
- shift+ control + option+電源ボタンを14秒間押しっぱなしにする
- 全てのボタンから手を離し、電源を入れる
この手順によりSMCの設定が初期化され、ログインに関する問題が改善する可能性があります。なお、この手順もIntel製プロセッサ搭載のMac限定です。Apple製チップ搭載マックにはコマンド自体がありませんので注意してください。
キーボードを変える
キーボードが壊れているためパスワードの入力ができていない可能性があります。その場合は別のキーボードを試してみることで原因を特定できます。
ノートでもデスクトップでも、USBやBluetoothで接続できるキーボードを別途用意して繋いでみましょう。問題が解決するかもしれません。
システムジャンクを除去する
Macが異常な動作をする場合、システムジャンクが関係している可能性があります。システムジャンクとはOSやアプリが生成した一時的なファイルや設定ファイル、キャッシュファイルのことです。これらが不整合を起こしてMacの動作を不安定にしている場合があります。
システムジャンクを除去するにはCleanMyMacを使いましょう。CleanMyMacはAppleから認証を受けたクリーンアップアプリで、簡単な操作でシステムジャンクを除去してくれます。
- CleanMyMacの無料トライアルを入手します。
- 画面上の指示に従ってMacにインストールして、アプリケーションフォルダから起動します。
- サイドバーにある「システムジャンク」をクリックします。
- 下部にある「スキャン」をクリックします。
- 消したい一時ファイルを選択して、下部の「削除」ボタンを押します。
これでシステムジャンクが除去されました。問題が解決したか確認しましょう。
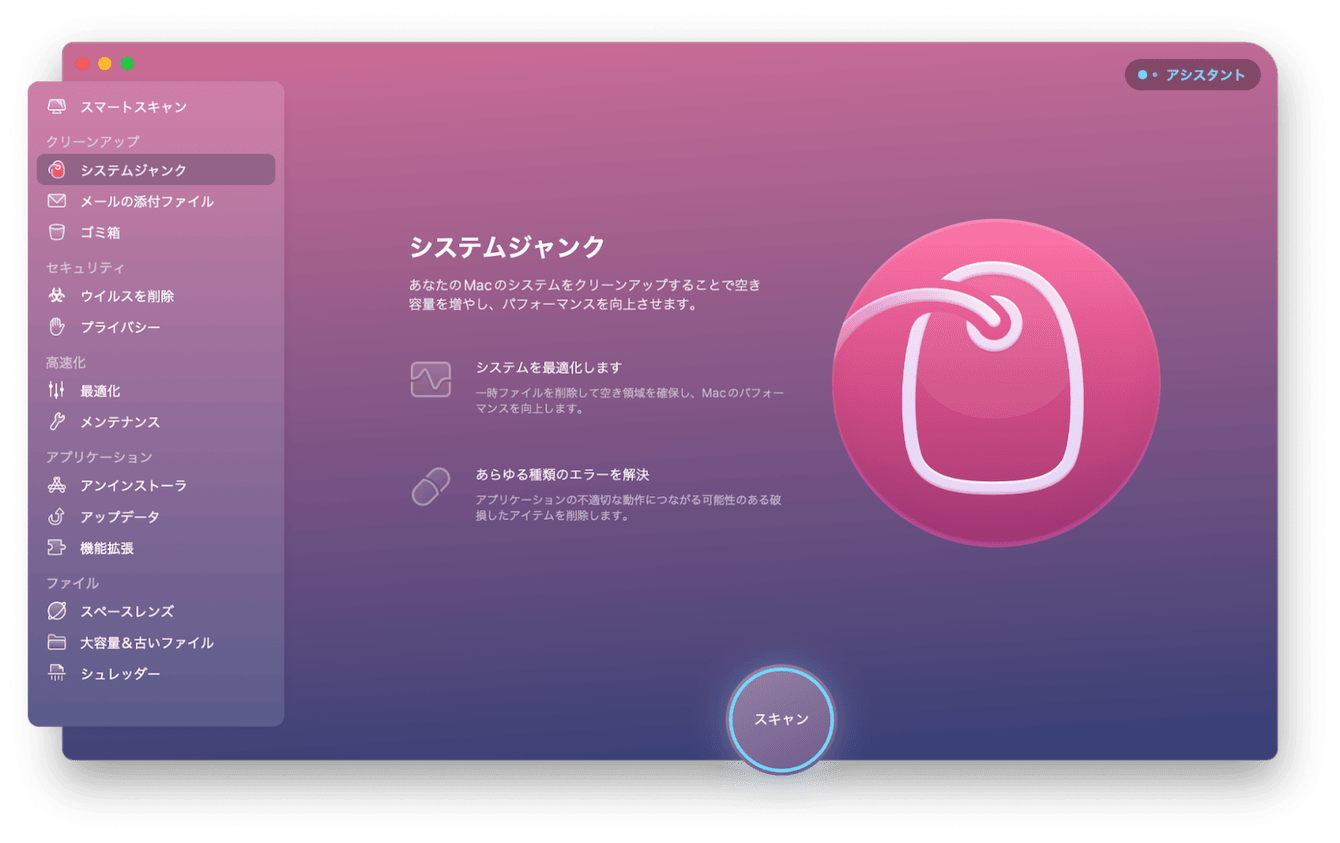
起動ディスクを修復する
起動ディスクに問題がある場合、ログインできなくなることがあります。起動ディスクを修復するには、以下の手順に従ってください。
- Macの起動時にIntel製プロセッサ搭載の場合は(Cmd + Rキー)を押しながら起動、Apple製チップ搭載の場合は電源ボタンを押しっぱなしで起動して復旧モードを開始します。
- 「ディスクユーティリティ」を選択し、起動ディスクを選択して「First Aid」をクリックします。
- 完了するのを待ちます。
これで起動ディスクの修復ができました。ログインができるようになったか確認してみましょう。
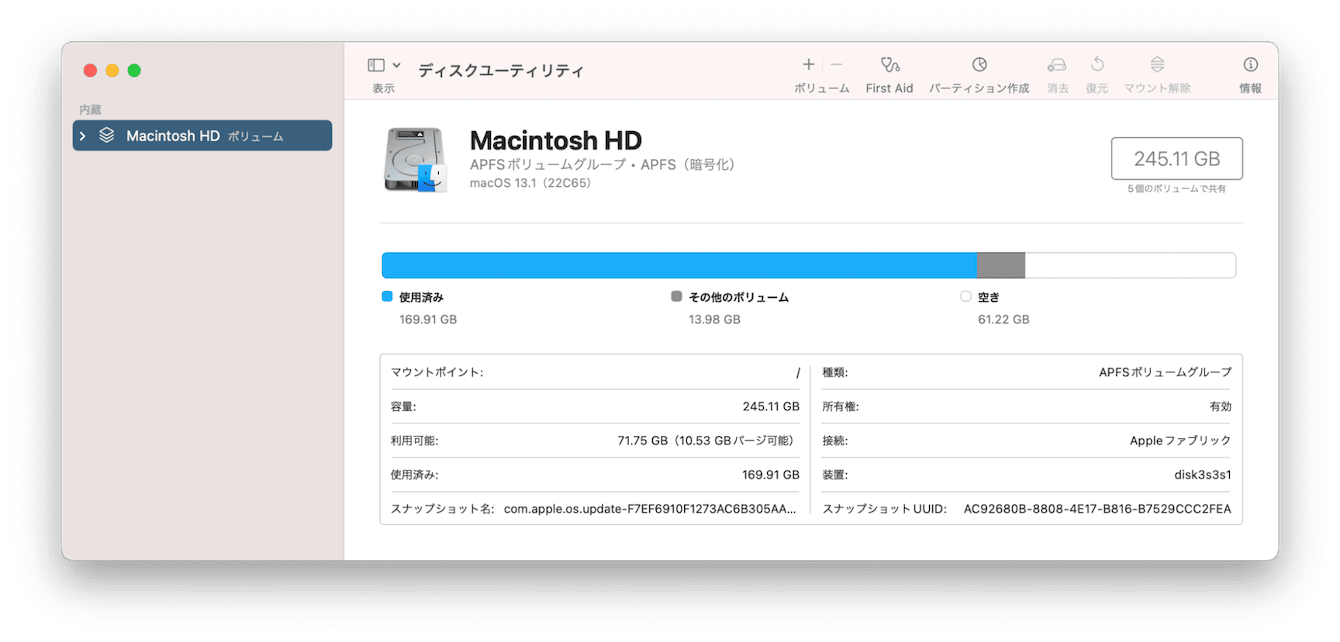
クリーンインストールする
これは最後の手段です。インストールされているMacを削除し、新しくインストールし直すことでログインができない状態を解消できます。
ただし、ストレージに残っているデータなどは全部消えてしまうので、よく考えたうえで実行しましょう。あくまでも最後の手段です。
- Macの起動時にIntel製プロセッサ搭載の場合は(Cmd + Rキー)を押しながら起動、Apple製チップ搭載の場合は電源ボタンを押しっぱなしで起動して復旧モードを開始します。
- 「ディスクユーティリティ」を選択し、起動ディスクを選択して「-」をクリックします。
- 「削除」をクリックします。
- 復旧モードのトップ画面に戻り「macOS Venturaを再インストール」をクリックします。
- ガイダンスに従ってインストール作業を進めます。
これでクリーンインストールが実行されます。新しくパスワードを設定してログインしましょう。
まとめ:Macにログインできないときはまずは落ち着いて、原因を確認して対処しましょう。
Macにログインできない問題は、原因がさまざまであるため、対処法も多岐にわたります。問題に応じて適切な対処を行いましょう