Macでスクリーンショットができない・保存されない原因と対処法は?
2 分で読む

渡邉 裕美
ライター。パンとチーズとライティングがエナジー

はじめに
Macが現代で最も強力なコンピューターであることに疑う余地はありません。しかしながら、適切なメンテナンスを行わないと、不要データやバグによってMacが遅くなったり、応答しなくなるリスクがあります。
CleanMyMac の無料トライアルを開始して、Macのクリーンアップを徹底的に行い、パフォーマンスを改善しましょう。これは、マシンの整理や最適化、そしてセキュリティ対策など、どのような問題が起きてもmacOSのスムーズな体験を実現できるようにしてくれるものです。
ご注意:この記事はMacPawサイト版のCleanMyMacについて解説しています。
スクリーンショットは、今見ている画面を切り取ることができる、他者と情報共有をしたいときに便利な機能です。日常的に利用している方もいるでしょう。しかし突然、スクリーンショットができなくなったり、保存されなくなったりすることがあるようです。
そこで本記事では、Macでスクリーンショットができない・保存されない原因と対処法を詳しく解説します。空き容量不足に悩むMacユーザーにおすすめしたい便利なアプリも紹介しますので、ぜひ参考にしてください。
Macでスクリーンショットをする方法
まずは、Macでスクリーンショットする方法を再確認しておきましょう。
【Macの画面全体をスクリーンショットする方法】
-
「shift」+「command」+「数字の3」の3つを同時に押す
【Macの画面を一部をスクリーンショットする方法】
以下のボタンを押すと、十字ポインタが表示され、範囲指定ができます。
-
「shift」+「command」+「数字の4」の3つを同時に押す
Macでスクリーンショットができない・保存されない原因
Macでスクリーンショットができない、保存されない大きな原因は以下のとおりです。
- キーボードのショートカットキーが変更されている
- Macの空き容量不足
- 何らかのバグ
では、対処法を見ていきましょう。
Macでスクリーンショットができない・保存されないときの対処法
Macでスクリーンショットができない、保存されないときの対処法を解説していきます。
対処法1:ショートカットキーを確認
Macのショートカットキーが変更されていると、スクリーンショットができない可能性があります。ショートカットキーに問題がないか、確認していきましょう。手順は以下のとおりです。
- 左上の「アップルメニュー」>「システム設定…」をクリック
- 左側の「キーボード」をクリック
- 右側の「キーボードショートカット…」ボタンをクリック
- 開いた画面の「スクリーンショット」をクリック
- 画面の「デフォルトに戻す」ボタンをクリック
ほかにも、各項目のチェックが外れていると、ショートカットキーが無効になってしまっています。すべてのチェックがついていることを確認して完了をクリックし、画面を閉じます。試しにスクリーンショットをやってみてください。
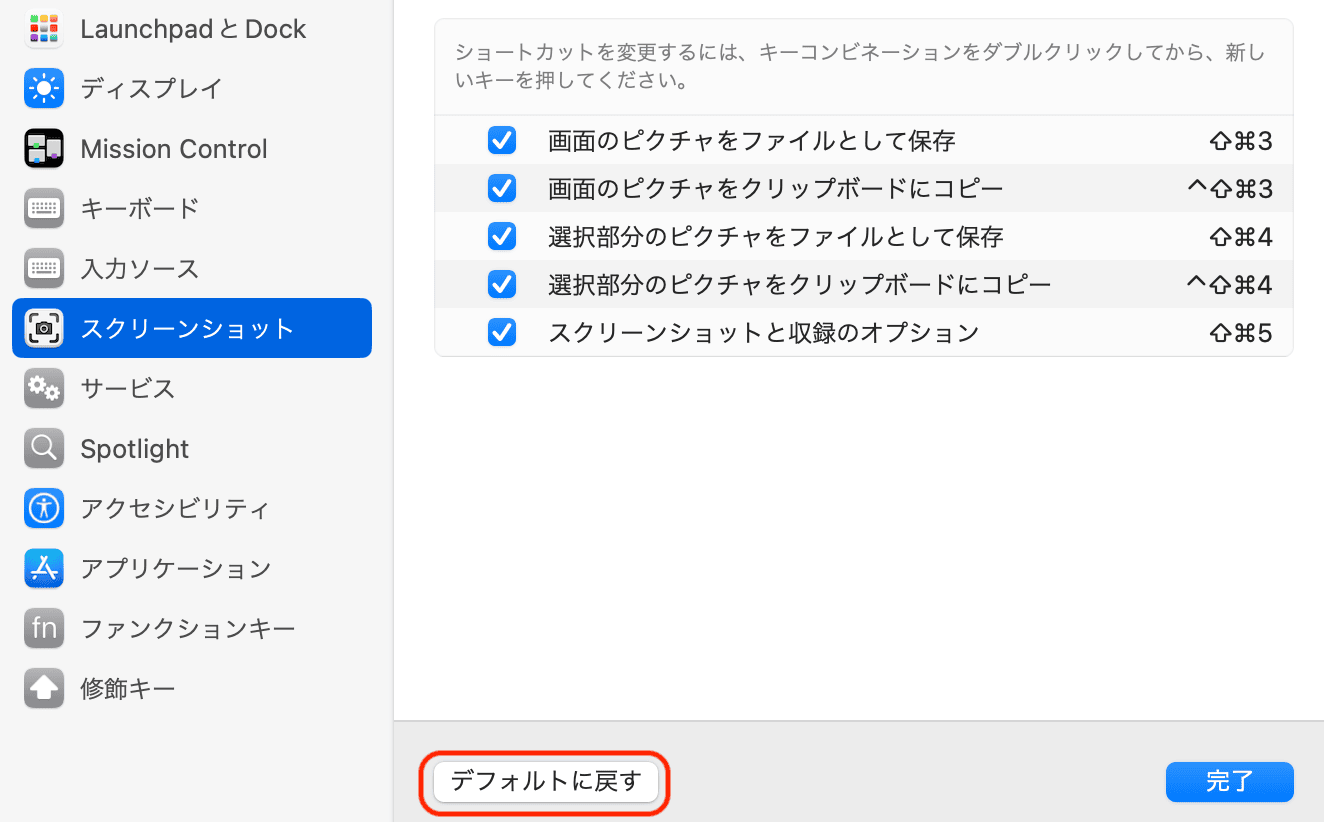
対処法2:スクリーンショットに関連するアプリを削除
スクリーンショットに関連するアプリをダウンロードしている場合は、削除してください。なぜなら、スクリーンショットに関わるショートカットキーを変更してしまうアプリもあるためです。アプリが削除されると、スクリーンショットができる可能性があります。
対処法3:再起動する
Macの再起動は、Macに何らかのバグが生じている場合に有効な解決策のひとつです。以下の手順でMacを再起動して、スクリーンショットができるようになるか確認してみましょう。
- 左上の「アップルメニュー」をクリックする
- 「再起動」をクリックする
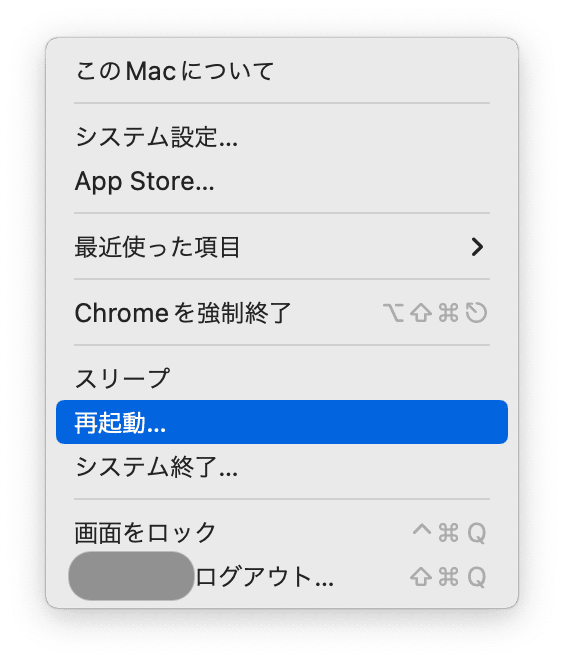
対処法4:NVRAMまたはPRAMをリセット
Macの基本的な設定情報を保存する特殊なメモリ領域「NVRAM(不揮発性ランダムアクセスメモリ)」。やRAM(パラメータRAM)」ハードウェアの動作不良があると、スクリーンショットができなくなる可能性があります。以下の手順でNVRAMをリセットすれば、スクリーンショットができるようになります。ただし、以下に記載するNVRAMまたはPRAMのリセットは、 Intel搭載モデルのMacに適用されるものです。Appleシリコン搭載のMacには適用されない点に注意してください。
- 左上の「アップルメニュー」からMacの電源を完全に落とします。
- 電源ボタンを押し、すぐに「option」+「command」+「P」+「R」キーを同時に押します。
- 約20秒間押し続けます。
- 起動音が2回鳴ったら、押していたボタンから手を離しましょう。
対処法5:空き容量不足を解消する
スクリーンショットはできたものの、保存ができない場合は、Macの空き容量が不足している可能性があります。不要なファイルを削除し、空き容量を増やしましょう。
不要なファイル削除におすすめなのが、Macのメンテナンスアプリ「CleanMyMac」を使う方法です。アプリを起動して数回クリックするだけで、古いキャッシュファイルやログなどを一掃できます。手順は以下のとおりです。
- CleanMyMacの無料トライアルを入手して起動します。
- サイドバーの「システムジャンク」をクリックします。
- 「スキャン」ボタンをクリックします。
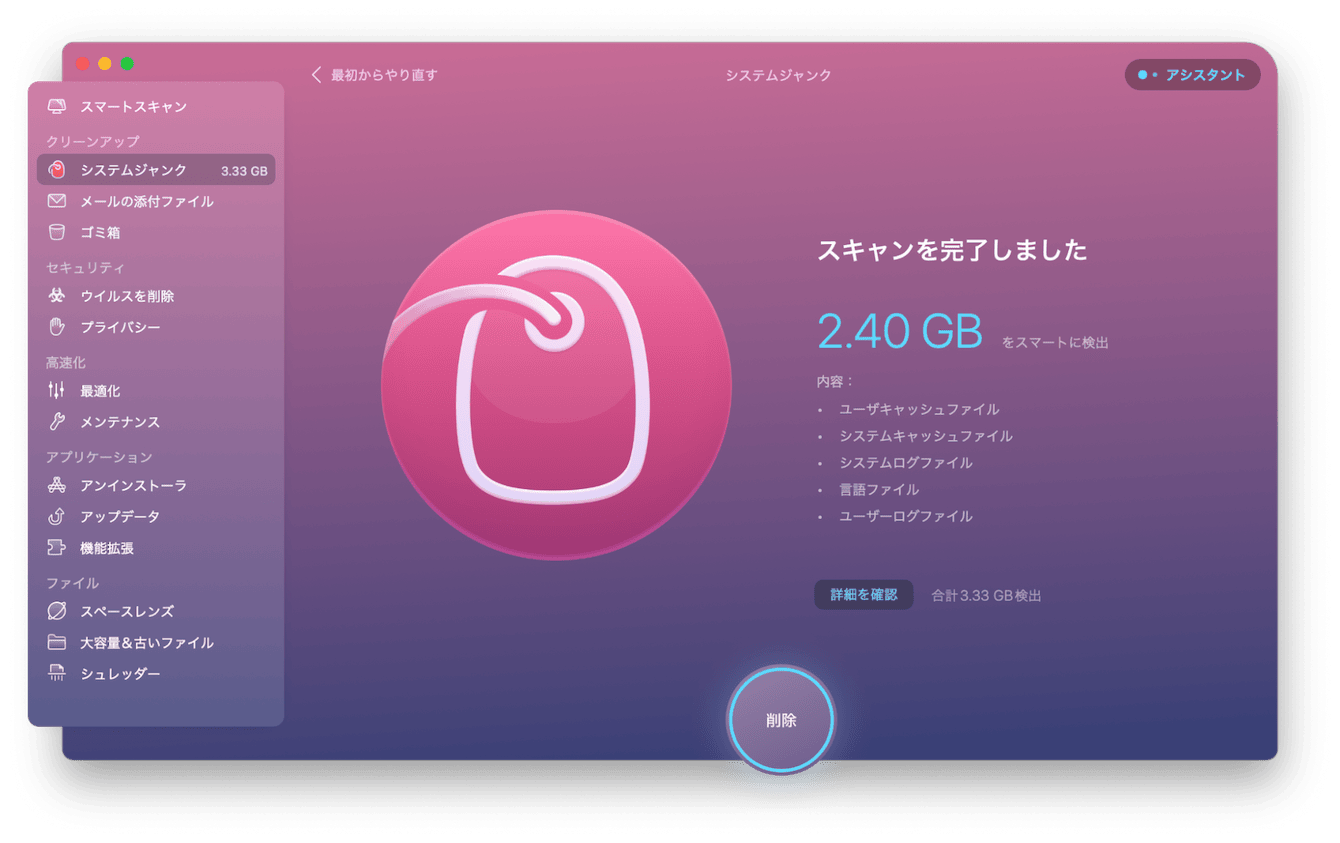
- スキャン完了後、表示された「削除」ボタンをクリックします。
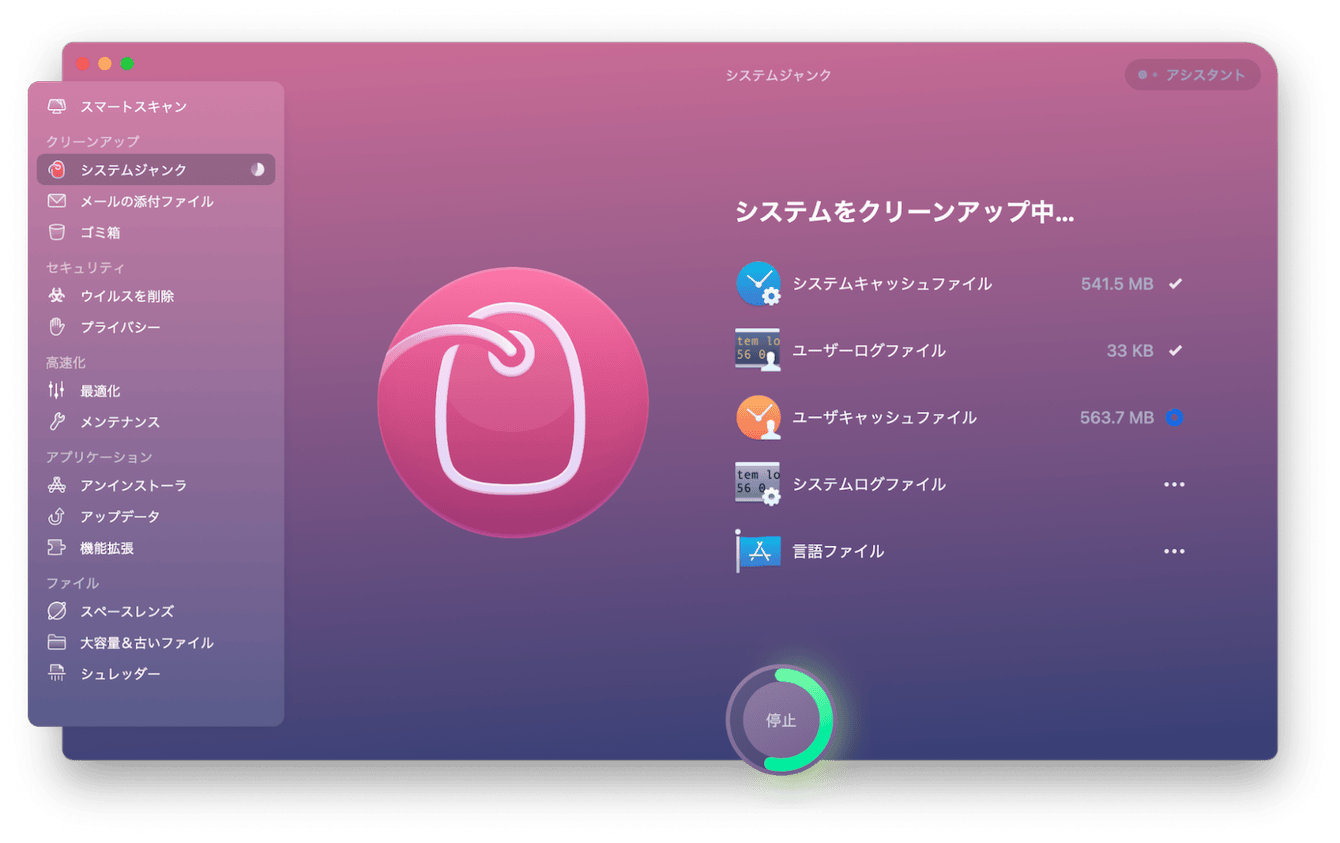
対処法6:保存先をデスクトップに再設定
音が鳴り、スクリーンショットはできた気がするものの、保存先が見つけられない場合は、保存先が初期設定と異なっている場合があります。スクリーンショットの保存先を初期設定と同じデスクトップとし、再設定します。手順は以下のとおりです。
- 「スクリーンショット」アプリをクリックします。
- 「オプション」をクリック>保存先に「デスクトップ」を設定する
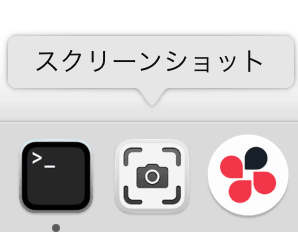
対処法7:Dropboxを確認する
Dropboxは、写真やファイルなどのデータをオンラインで共有できる便利なサービスです。
ただし、Dropboxを使っている場合、スクリーンショットがDropboxに保存されてしまうことがあります。保存先がDropboxになっていないか、以下の手順で確認しましょう。
- 「Finder」を起動する
- 「Dropbox」をクリックする
- 「スクリーンショット」という名前のフォルダの有無を確認する
「スクリーンショット」という名前のフォルダが無い場合は、スクリーンショットはDropboxに保存されていませんので、安心してください。
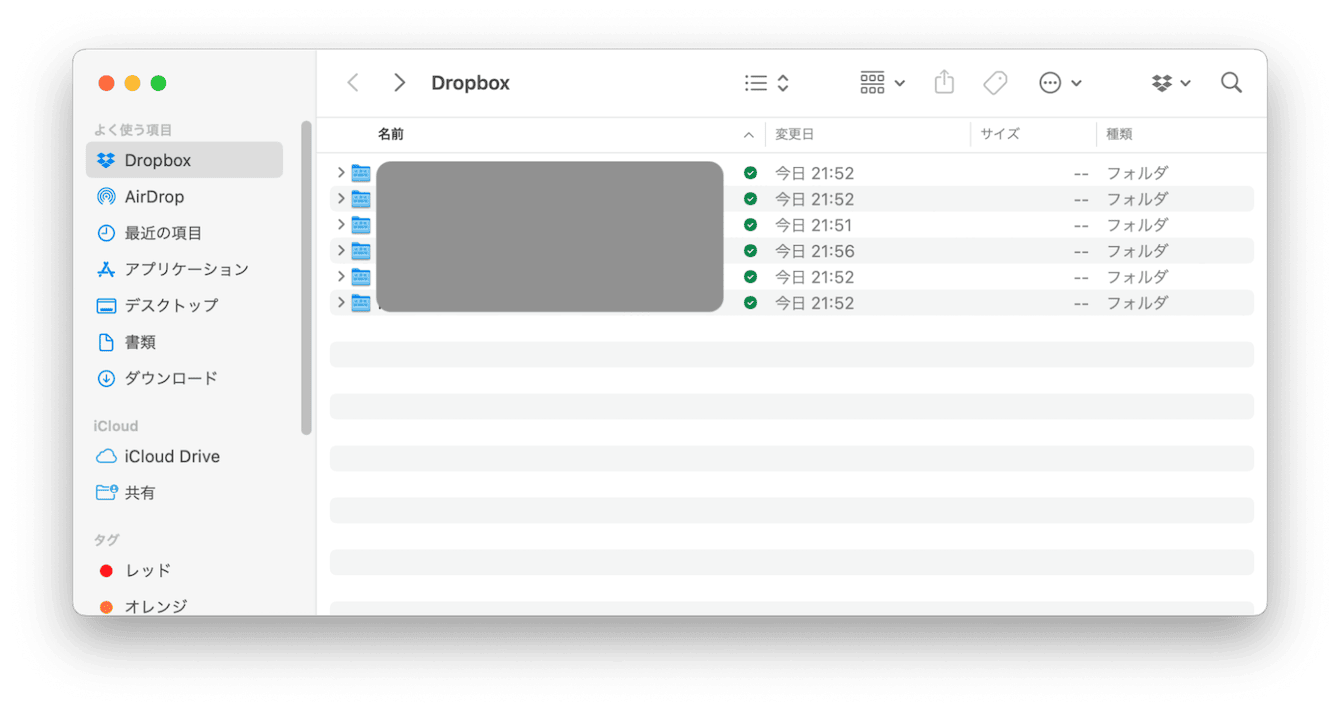
CleanMyMacを使って定期的にMacをメンテナンスしましょう
Macでスクリーンショットができないとき、保存されないときは、本記事の対処法を順番に試してください。古いキャッシュファイルを削除するなど、Macのメンテナンスは定期的にしていますか?Macのメンテナンスは、スクリーンショットができなかったり、保存されなかったりするなどのトラブル防止にも効果的です。CleanMyMacアプリも活用して、トラブル知らずのMac生活を手に入れましょう。