macOSのアップデートができない原因と対処法を解説
4 分で読む

渡邉 裕美
ライター。パンとチーズとライティングがエナジー

はじめに
Macが現代で最も強力なコンピューターであることに疑う余地はありません。しかしながら、適切なメンテナンスを行わないと、不要データやバグによってMacが遅くなったり、応答しなくなるリスクがあります。
CleanMyMac の無料トライアルを開始して、Macのクリーンアップを徹底的に行い、パフォーマンスを改善しましょう。これは、マシンの整理や最適化、そしてセキュリティ対策など、どのような問題が起きてもmacOSのスムーズな体験を実現できるようにしてくれるものです。
ご注意:この記事はMacPawサイト版のCleanMyMacについて解説しています。
macOSのアップデートができない原因と対処法を解説
最新のmacOSが発表されたと聞いて、アップデートを心待ちにしているMacユーザーもいるでしょう。それにもかかわらず、アップデートがうまくできないケースに遭遇すると困ってしまいます。本記事の対処法で、無事にmacOSのアップデートが完了できれば幸いです。
macOSのアップデートができない原因
macOSのアップデートでは、まず、新しいmacOSをダウンロードし、次にインストールするという2つの手順を踏みます。途中で警告アラートが表示されてしまうと、macOSのアップデートができません。よくある原因を3つ紹介します。
- 使用しているMacとmacOSの互換性がない
- ストレージの容量が不足している
- インターネットの接続に問題がある
macOSのアップデートができないときの7つの対処法
macOSのアップデートが無事に完了するためには、以下に解説する対処法をお試しください。問題が解消する可能性が高い方法から順番に解説していきます。
対処法1:MacとmacOSの互換性を確認する
macOSのアップデートでは、アップデートする新しいmacOSが、現在使用しているMacに対応している必要があります。Apple公式サイトで、最新のmacOSと対応するMacのリストを参照し、互換性を確認してください。なお、最新のmacOS Sonomaの互換性についてはこちらです。
対処法2:ストレージ容量を確保する
macOSのアップデートではストレージを多く使用します。macOSがアップデートできないよくある原因はストレージ不足です。具体的に必要なストレージ容量が気になります。現在の一般ユーザー向けの最新バージョンであるVenturaの場合、最低でも25GBの空き容量が必要とされていることを確認してください。手順は以下のとおりです。
- 左上の「Appleメニュー」>「システム設定」>「一般」を順番にクリックする
- 「システム設定」をクリックする
- 右側から「ストレージ」をクリックする
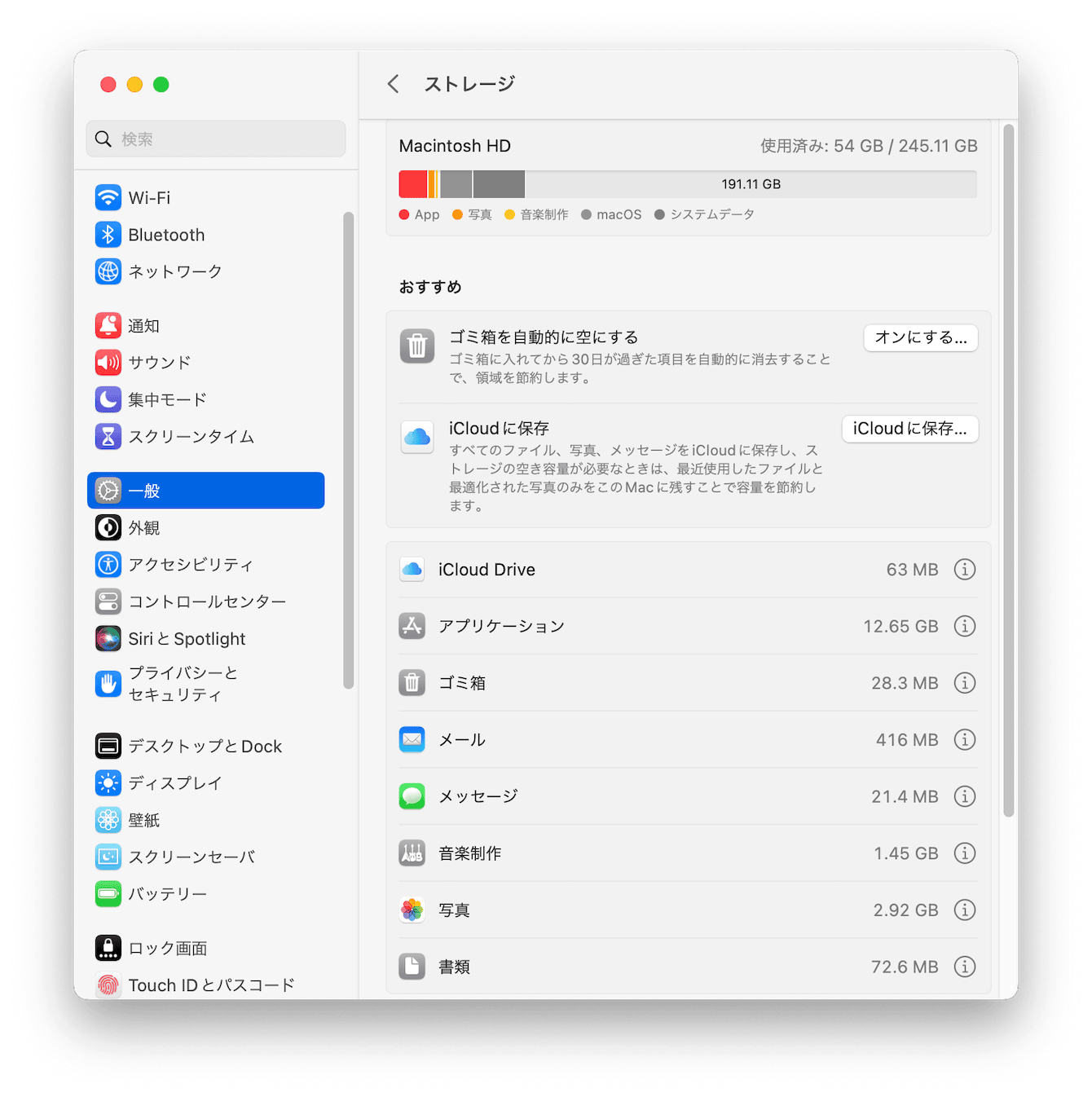
ストレージの容量が不足しているときは、不要なファイルやアプリケーションを削除したり、ゴミ箱を空にしたりして容量を増やしましょう。
Macがストレージ容量不足になると、解決のための作業の負担と手間に頭を悩ませる方もいるでしょう。そのような方は、Apple公認のMacのケアアプリCleanMyMac をお試しください。Macのストレージ不足の原因を数クリックのスキャンで見つけ出し、確認のうえ、削除することが可能です。ストレージの容量不足を解消できる「クリーンアップ」機能の使い方を紹介します。
- CleanMyMacの無料トライアルを入手して指示に従いインストールする
- サイドバーの「クリーンアップ」をクリックする
- 「スキャン」ボタンをクリックする
- スキャン後の画面でシステムジャンクが見つかりましたに表示される「確認」ボタンをクリックする
- システムジャンクの内容を確認し、右下の「クリーンアップ」ボタンをクリックする

これでストレージを圧迫する余計なファイルが削除できました。
対処法3:インターネットの接続を確認する
安定したインターネット接続は、macOSのアップデートに欠かせません。macOSのアップデートでは、ネットワークを経由しMacの情報を取得しながらインストールを進めていきます。Wi-Fiなど、インターネットと安定してつながっているか確認しましょう。Wi-Fiについては、右上のメニューバーをクリックしてご確認ください。
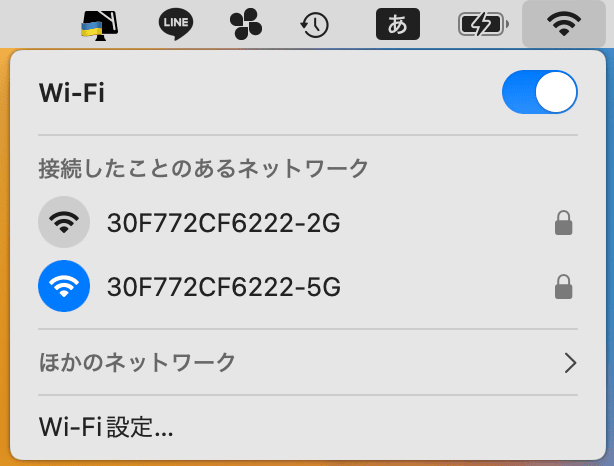
対処法4:Macを再起動する
macOSのアップデートが途中で止まって画面が動かないときは、アップデートに失敗している可能性が高いです。10分程度画面が動かないことが確認できた場合、Macの再起動を試してみてください。以下の手順で再起動し、再度アップデートしてみましょう。
- 「電源ボタン」を長押しする
- 「電源ボタン」を押して再起動する
対処法5:セーフモードで起動してアップデートする
Macを必要最低限のシステムで起動できるのがセーフモードです。Macのアップデートを邪魔するアプリケーションがあった場合、セーフモードでのアップデートならば、うまくいくかもしれません。以下の手順でセーフモードで起動してください。アップデートを終えたら、再起動して通常モードに戻すことも忘れないようにしましょう。
なお、Macの種類により起動方法が異なります。左上の「アップルメニュー」>「このMacについて」をクリックすることで、Macの種類を特定できます。
- 「チップ」が表示されている場合:Appleシリコン搭載のMac
- 「プロセッサ」が表示されている場合:Intelプロセッサ搭載のMac
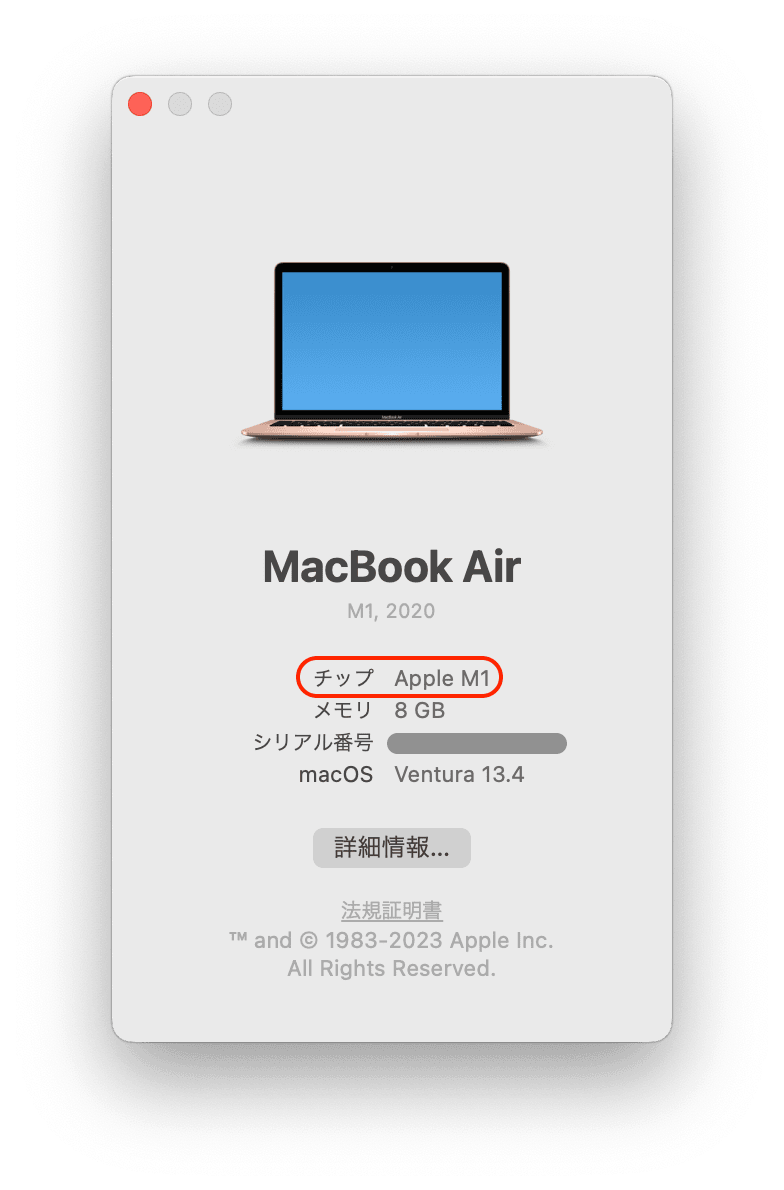
【Appleシリコン搭載のMacの場合】
- 左上の「アップルメニュー」>「システム終了」をクリックする
- Macが完全にシステム終了して画面が暗くなるまで待つ
- Macの電源ボタンを長押ししながら「起動オプションを読み込み中」と表示されるまで待つ
- 「Macintosh HD」と「オプション」が画面上に表示されたら、「Macintosh HD」をクリックする
- 「shift」キーを長押しし、「Macintosh HD」の下に「セーフモードで続ける」を表示する
- 「セーフモードで続ける」をクリックする
【Intelプロセッサ搭載のMac】
- Macの電源を落とす
- Macの電源ボタンを押し、すぐに「shift」キーを長押しする
- ログインウィンドウが表示されたら「shift」キーをはなす
- Macにログインする
対処法6:NVRAMのリセットしてからアップデートする
NVRAM(Non-Volatile Random Access Memory)とは、Macの環境設定(日付・時間・デスクトップ・マウスなど)を保存する不揮発性ランダムアクセスメモリのことです。これらのファイルに問題があると、macOSのアップデートができない可能性があります。以下の手順でNVRAMのリセットをしてから、macOSをアップデートしてみてください。
- Macの電源を落とす
- Macの電源を入れたらすぐに「command+option+P+R」キーを押したままにする
- Macが起動したら、押していたキーをはなす
対処法7:リカバリーモードでmacOSをアップデートする
ここまで紹介した方法で解決しなかった場合、最終手段としてリカバリーモードを使いましょう。リカバリーモードでは、最新バージョンのmacOSの再インストールが可能です。ただし、究極の解決策であるリカバリーモードでは、Macのデータがすべて消えるといった事態も考えられます。念のため、Macのバックアップをしておくことを忘れずにしておきましょう。以下の方法でリカバリーモードでmacOSをアップデートしてください。
【Appleシリコン搭載のMacの場合】
- Macの電源を落とす
- Macの電源ボタンを長押しする
- 起動オプションが読み込まれ「オプション」と表示されたら電源ボタンをはなす
- 「オプション」をクリックする
- 「続ける」ボタンをクリックする
- ユーザの選択画面が表示されたら「ユーザ」をクリックし、アカウントの管理者パスワードを入力する
- macOSを再インストールするオプションをクリックする
- 画面の指示に従い再インストールする
【Intelプロセッサ搭載のMac】
- Macの電源を落とす
- Macの電源を入れ、すぐに「Command + R」キーを押したままにする
- Appleのロゴが表示されMacが起動したら、押していたキーをはなす
- ユーザの選択画面が表示されたら「ユーザ」をクリックし、アカウントの管理者パスワードを入力する
- macOSを再インストールするオプションをクリックする
- 画面の指示に従い再インストールする
macOSのアップデートができないときの7つの対処法まとめ
macOSのアップデートができない原因でもっとも多いのがストレージ容量不足です。手作業で容量を確保するのは手間と時間がかかります。本記事で紹介したCleanMyMacは、Macのクリーニング・保護・高速化ができるアプリです。ストレージ容量の確保にも役立ちます。アプリで快適なMac生活を手に入れましょう。