MacでUSBメモリーが認識されないときの原因と解決法
4 分で読む

渡邉 裕美
ライター。パンとチーズとライティングがエナジー

はじめに
Macが現代で最も強力なコンピューターであることに疑う余地はありません。しかしながら、適切なメンテナンスを行わないと、不要データやバグによってMacが遅くなったり、応答しなくなるリスクがあります。
CleanMyMac の無料トライアルを開始して、Macのクリーンアップを徹底的に行い、パフォーマンスを改善しましょう。これは、マシンの整理や最適化、そしてセキュリティ対策など、どのような問題が起きてもmacOSのスムーズな体験を実現できるようにしてくれるものです。
ご注意:この記事はMacPawサイト版のCleanMyMacについて解説しています。
ポケットサイズの小さなUSBメモリーは、データを持ち運ぶ際に重宝します。大事なプレゼン資料などで、念の為USBに保存して持ち運ぶといった活用法もあるでしょう。いざUSBを使うときにMacが認識しないと、焦ってしまいます。本記事では、MacでUSBが認識されないときの原因と解決法を紹介します。意外と簡単に解決できる可能性が高いため、慌てず、焦らず、解決法を試していきましょう。
MacでUSBが認識されない5つの原因
MacでUSBが認識されないときに考えられる原因は5つあります。
- Macが原因:USBへの供給電力が不足している
- Macが原因:外部ディスクにチェックが入っていない
- Macが原因:最新ではないソフトウェアを使っている
- USBが原因:USBの物理的な破損
- 接触不良が原因:電源などが正しく接続されていない
最後に記載した「接触不良が原因」のケースは、電源を入れ忘れていたり、USBケーブルが差し込み口に正しく差し込めていないケースです。意外と盲点になりますので、ひとつずつ丁寧に差し込みなおして確認しましょう。
MacがUSBを認識しているか確認する方法
はじめに、MacがUSBを認識しているか確認する方法を紹介します。後述する解決法を試す上で、MacがUSBを認識しているかどうかを知っておくことが参考になるためです。以下が手順です。
- 左上の「アップルメニュー」>「このMacについて」をクリックする
- 「詳細情報」ボタンをクリックする
- 「システムレポート」をクリックする
- 右側を下までスクロールし「システムレポート…」ボタンをクリックする
- 「ハードウェア」のなかの「USB」をクリックする
USBが認識されていれば、以下のように表示されます。
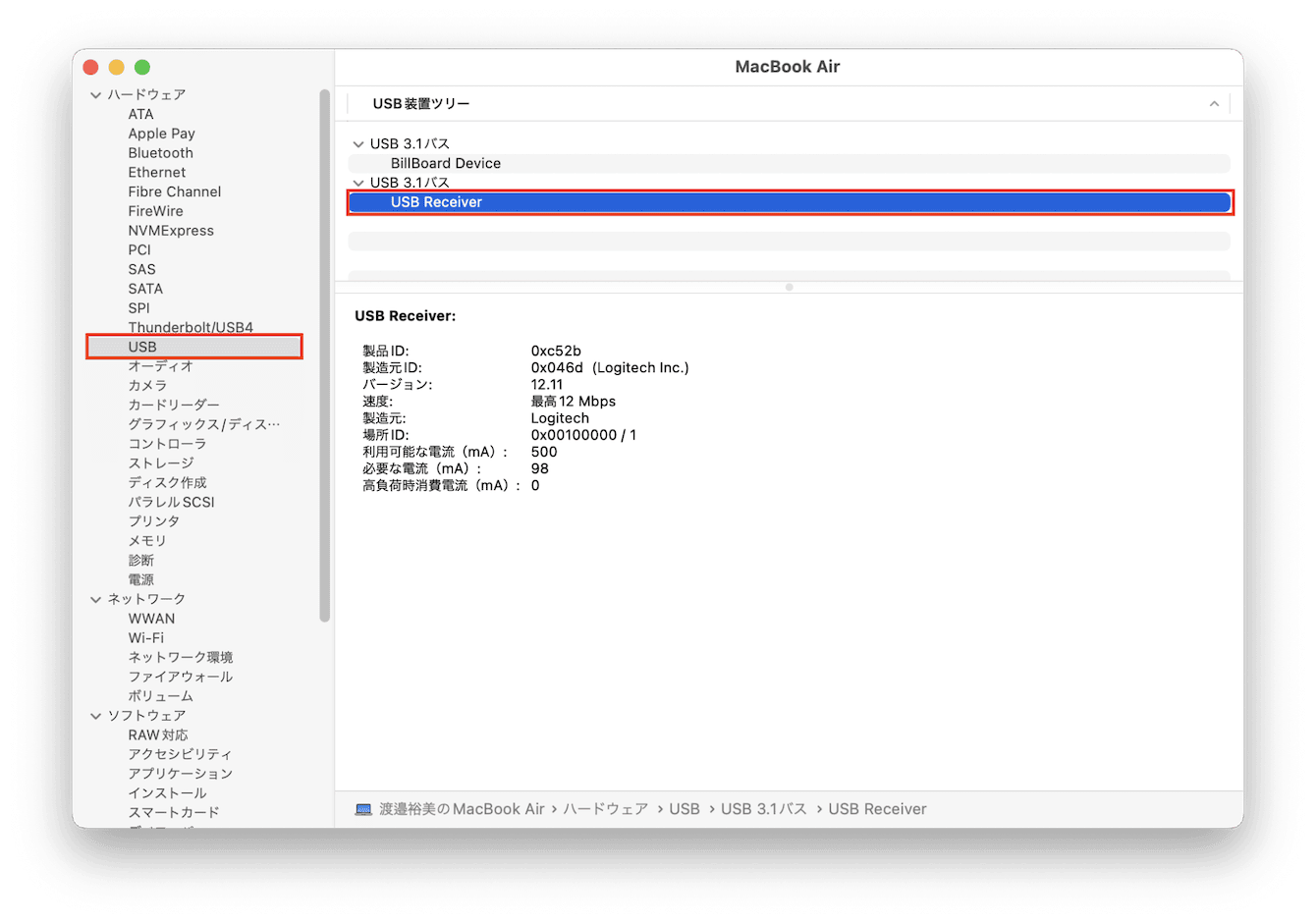
MacでUSBが認識されないときの解決法8つ
MacでUSBが認識されないときの解決法を解説します。
解決法1:ひとつずつUSBランプが点灯するか確認する
電力供給不足でUSBが認識されないケースを解消する方法を紹介します。USBはMacを電力供給源としています。USBランプの点灯は、MacがUSBに電力供給しているサインです。USBが点灯しない場合は、接続しているすべてのUSBをいったん引き抜いて、ひとつずつ差し込み、ランプが点灯するかを確認していきましょう。すべて抜くのは、複数接続されていると電力が分配されて認識されないケースがあるためです。
なお、確認する上で注意が必要なケースを以下に紹介します。
- 複数のUSBを順番に確認していき、ランプが点灯しないUSBがあれば、そのUSBが壊れている可能性がある。
- 複数のUSBポート(USBの差し込み口)がある場合は、特定のUSBポートだけランプが点灯しないことがある。
解決法2:外部ディスクにチェックが入っているか確認する
実はUSBが認識されているのに、そのように見えないケースもあります。Macの設定で、外部ディスクにチェックを入れる(外部ディスクを表示する意味)設定がされていないと、デスクトップに表示されません。外部ディスクにチェックが入っているかどうかは、以下の手順で確認できます。
- Finderを起動する
- 左上の「メニューバー」で「Finder」>「設定」をクリックする
- 「一般」タブをクリックする
- デスクトップに表示する項目のなかの「外部ディスク」にチェックが入っていない場合はチェックを入れる
チェックを入れたあとは、USBを差し込みなおしてデスクトップに表示されるか確認してください。
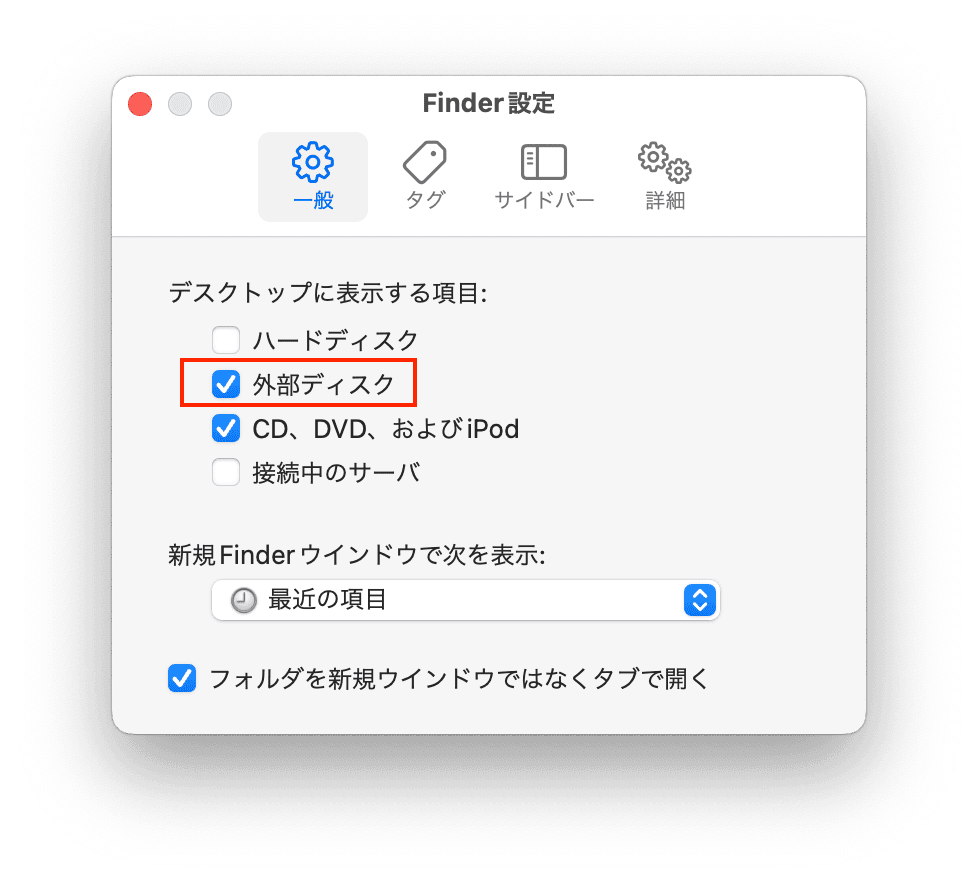
解決法3:USBハブを確認する
USBハブ(USB機器を複数接続するために、差し込み口であるUSBポートを増設する中継器)を使っている場合、USBとUSBハブとの通信速度の違いが影響しているかもしれません。同じ通信速度かどうか、確認しましょう。
(例)USB 3.0 SuperSpeed装置には、USB 3.0 SuperSpeedのハブを使用する。
解決法4:Macを再起動する
解決法の1~3を試しても改善されない場合、以下の手順でMacを再起動してください。再起動でMacの不調がスムーズに解消するケースがあるためです。
左上の「アップルメニュー」>「再起動」をクリックする
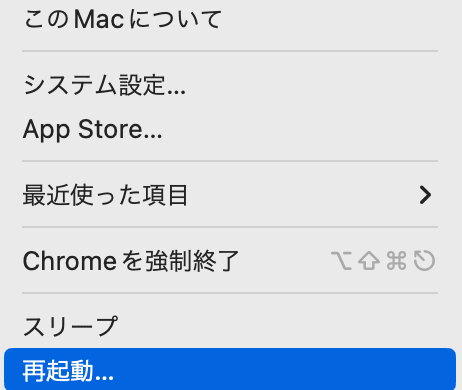
解決法5:CleanMyMac のメンテナンス機能を使う
使用中のアプリケーションでエラーが生じ、アクセスやパフォーマンスに関連した問題が発生していると、USBが認識されない可能性があります。もし、「セットしたディスクは、このコンピュータで読み取れないディスクでした」というエラーが表示された場合、ディスクのアクセス権が原因でしょう。
そこでおすすめしたいのが、数クリックで簡単、かつ、素早くMacを最適な状態に改善できるCleanMyMac です。CleanMyMac のパフォーマンス機能では、さまざまなメンテナンスすべきタスクを実行できます。スキャンボタン一つで、Macのパフォーマンス向上に役立つタスクを一覧化することが可能です。アクセスに関連する問題も、以下の手順でスムーズに解消できます。
- CleanMyMacの無料トライアルを入手して開く
- サイドバーにある「パフォーマンス」をクリックする
- 中央の「スキャン」ボタンをクリックする
- スキャン後の画面で「全てのタスクを表示」をクリックする
- 「メンテナンス」をクリックし、「ディスクのアクセス権を修復」にチェックする
- 右下の「実行」ボタンをクリックする
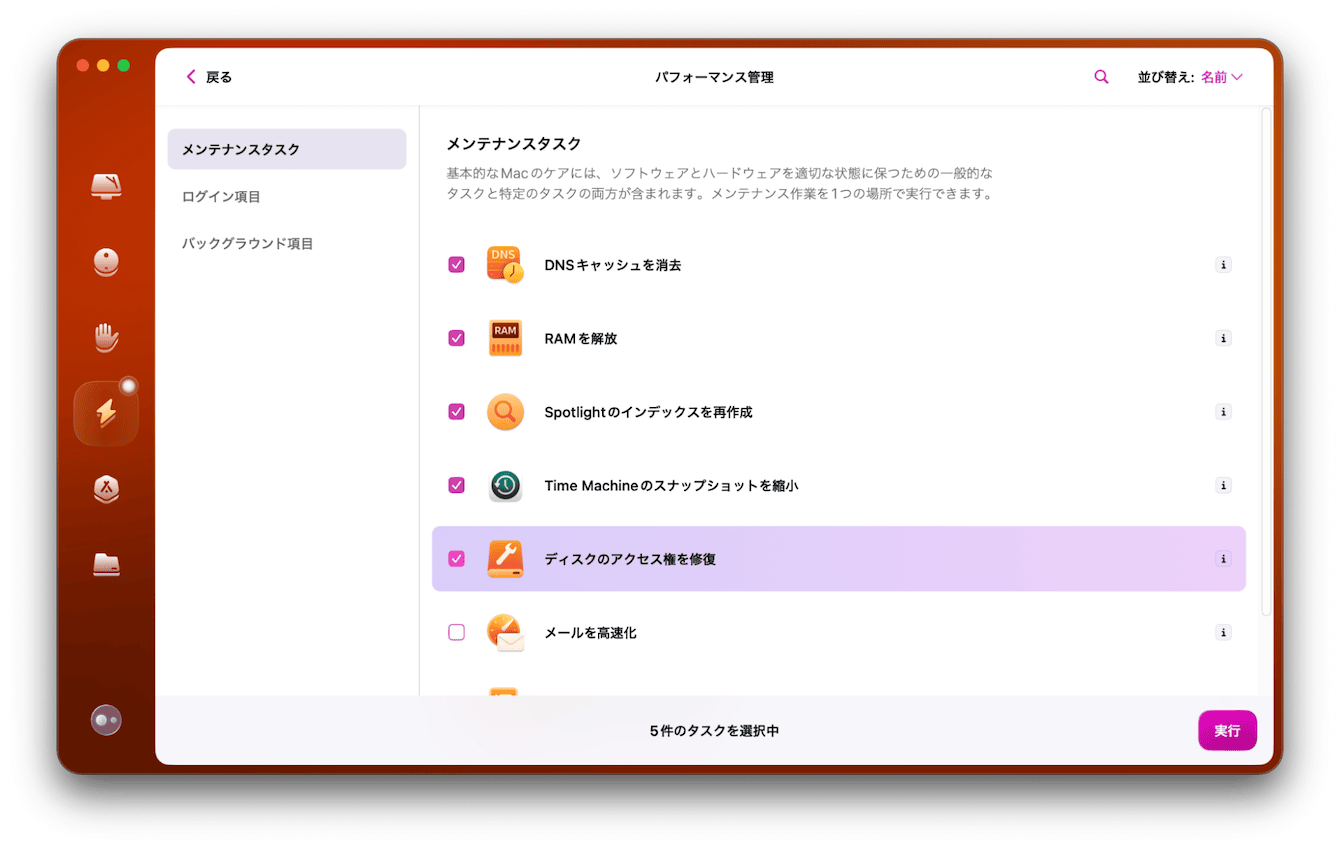
これでアクセス権に関係するさまざまな問題が解決できます。
解決法6:ウイルスソフトなどを停止する
USBが認識されない原因に、ウイルスソフトなどの影響が考えられます。いったんソフトを停止してみて、USBが認識されているか確認してみましょう。以下に手順を紹介します。
- 左上の「アップルメニュー」>「システム設定」をクリックする
- 左側の「ネットワーク」をクリックする
- 右側の「ファイアウォール」をオフにする
ファイアウォールをオフにして、USBの認識を確認したあとは、ふたたびオンにするのを忘れないようにしてください。
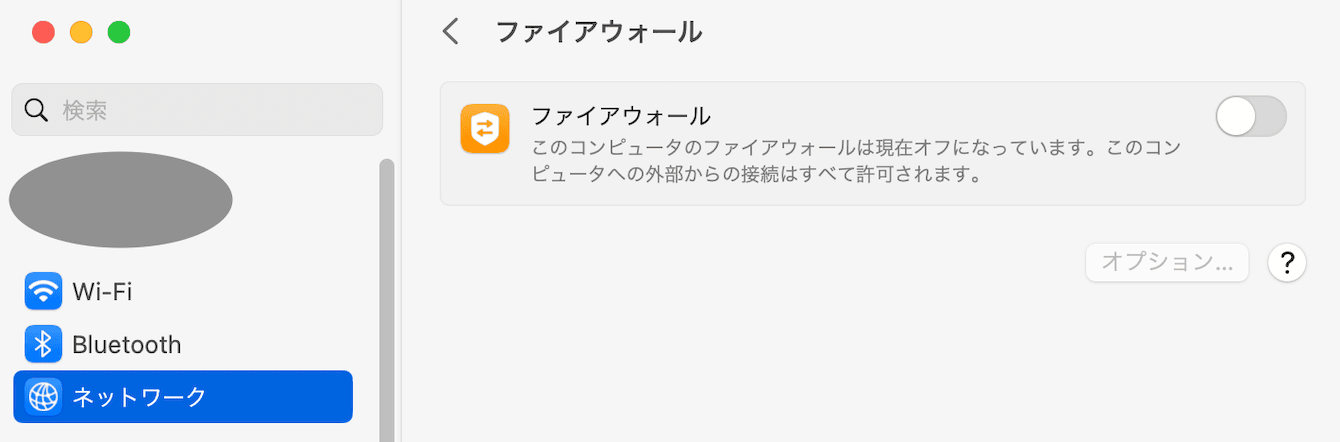
解決法7:ウイルスソフトなどをアンインストールする
USBが認識されない原因に、ウイルスソフトなどの影響が考えられることを解説しました。もし、ウイルスソフトを使っていないなら、停止ではなくアンインストールしてはいかがでしょうか。
先ほど紹介したCleanMyMac は、ウイルスソフトのアンインストールにおいても役立ちます。アプリを起動して、数クリックしてください。これで、使っていないウイルスソフトをすべてアンインストールできます。手順は以下のとおりです。
- CleanMyMacの無料トライアルを入手して開く
- サイドバーの「アプリケーション」>「スキャン」ボタンをクリックする
- スキャン後の画面で「アプリケーションを管理」をクリックする
- 左側の「アンインストーラ」>右側でアンインストールしたいアプリにチェックする
- 右下の「アンインストール」ボタンをクリックする
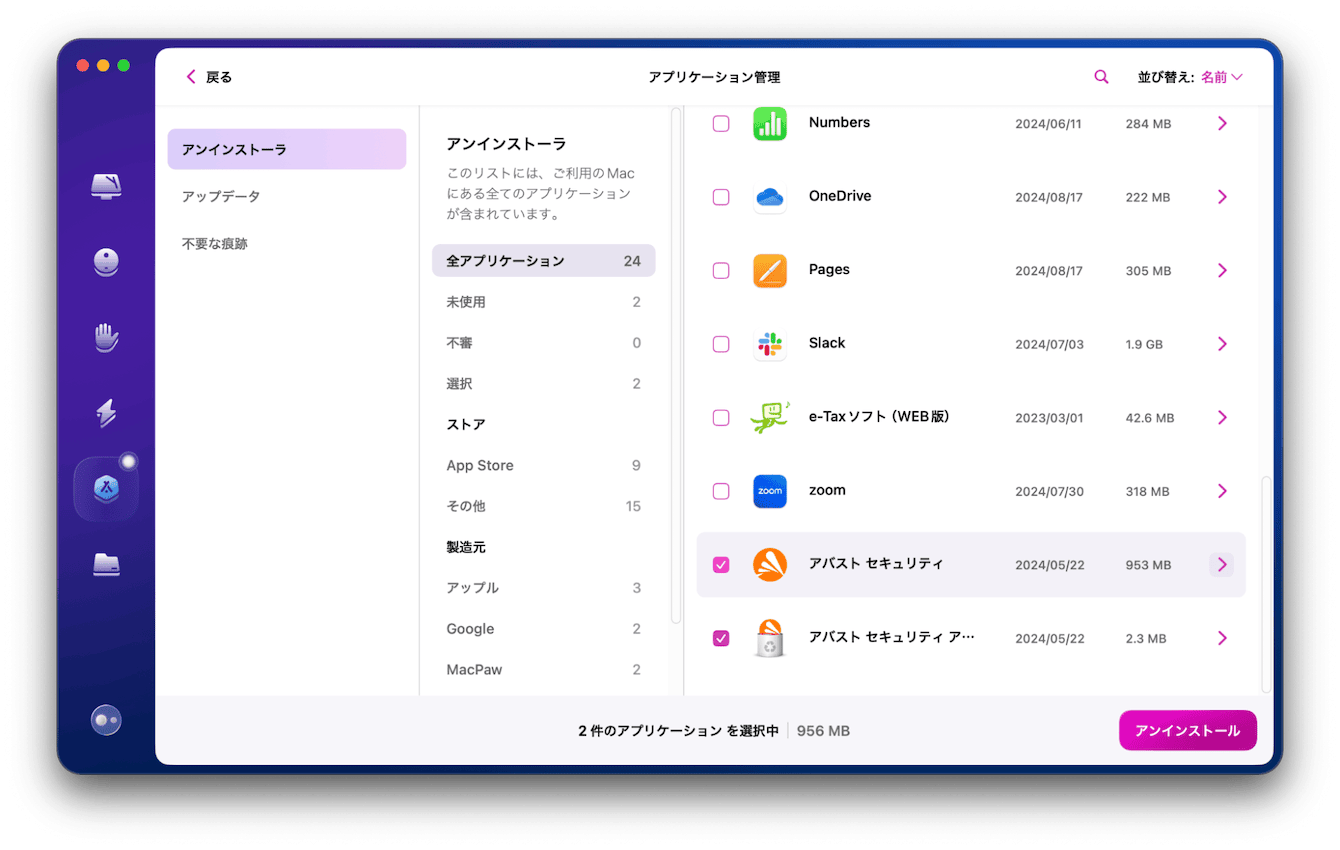
アプリに関連する残骸ファイルも含め、アンインストールができました。
解決法8:OSをアップデートする
MacのOSをアップデートしていないことが原因かもしれません。最新以外のOSを使っている場合は、以下の方法でアップデートしてみてください。
- 左上の「アップルメニュー」>「システム設定」をクリックする
- 左側の「一般」をクリックする
- 右側の「ソフトウェアアップデート」をクリック
あとは、新しいソフトウェアにアップデートを促すメッセージに従ってアップデートしてください。
それでもUSBが認識されないときに考えられる要因
ここまで紹介した解決法を試してもUSBが認識されない場合、以下2つの要因が考えられます。
- USBの使用回数の上限に到達
- USBの寿命
USBの使用回数の上限に到達
USBにはタイプごとに、以下のような使用回数の上限があります。使用するたびに劣化し、いつか必ず上限に達します。なお、書き換えができなくなったら、使用回数の上限に到達した可能性が高いでしょう。
- SLC(シングルレベルセル):10万回程度の読み書き
- MLC(マルチレベルセル) :1万〜3万回程度の読み書き
- TLC(トリプルレベルセル):500回~1,000回程度の読み書き
USBの寿命
一般的に、USBの寿命は3年程度で、高品質なUSBであっても寿命は変わりません。3年程度使っている場合、USBが寿命を迎えた可能性があります。
MacでUSBが認識されないときの原因と解決法まとめ
MacでUSBが認識されないときは、はじめに機器間に接触不良がないことを確認してください。そのあとに、本記事で紹介した解決法を試していただければ、USBに問題がない限り解決できる可能性が高いでしょう。MacにもUSBにも寿命があります。大事なMacをクリーンに保てるクリーナーCleanMyMac もぜひ活用して、Macを快適に使いましょう!