Macで動画が再生できないときの解決法
3 分で読む

山口ヨシカズ
ITライター&編集者。ITエンジニア。猫が好き。

はじめに
Macが現代で最も強力なコンピューターであることに疑う余地はありません。しかしながら、適切なメンテナンスを行わないと、不要データやバグによってMacが遅くなったり、応答しなくなるリスクがあります。
CleanMyMac の無料トライアルを開始して、Macのクリーンアップを徹底的に行い、パフォーマンスを改善しましょう。これは、マシンの整理や最適化、そしてセキュリティ対策など、どのような問題が起きてもmacOSのスムーズな体験を実現できるようにしてくれるものです。
ご注意:この記事はMacPawサイト版のCleanMyMacについて解説しています。
MacでYouTubeが再生できない、せっかく保存していた映画が再生できない、といった動画再生トラブルに見舞われたら、非常に悲しいことです。仕事の休憩時間に動画を視聴して息抜きをしたり、週末にたっぷり視聴して豊かな時間を過ごしたりする人も多いのに、これでは目的を達成できません。
動画が再生できない原因としては、ウェブサイトで動作するスクリプトなどの原因で動画が再生できないなどが考えられ、解決法で何とかなるケースも多いようです。さまざまな原因に対する解決法を本記��で紹介しますので、焦らず、順番に試してみてください。
Macで動画が再生できない原因
Macで動画が再生できないときに考えられる主な原因には、以下が挙げられます。
- 動画ファイル自体が破損している
- ウイルスやマルウェアに感染している
- 動画の形式が古い、特殊な形式である
- ブラウザ(Safariなど)の設定が原因
動画ファイル自体が破損しているケースでは、コピー中に電源が落ちたり、ダウンロード中にネットワーク接続が不安定だったりすることが原因です。動画ファイルが破損していることで、動画が再生できません。Macがウイルスやマルウェアに感染していると、動画の再生に支障が出る場合があります。
また、一般的な動画形式でも、Macに標準でインストールされているソフトウェアだけでは再生できないこともあるようです。特殊な形式の場合は、専用のソフトウェアが必要です。動画をブラウザで再生する場合、JavaScriptが無効になっていると再生できない可能性もあります。
Macで動画が再生できないトラブルの解決法
Macで動画が再生できないときは、以下に紹介する解決法を試してみましょう。
解決法1.ブラウザのJavaScriptを有効化する
Safari、Chrome、Edgeなどで動画が再生されない原因として考えられるのは、ブラウザのJavaScriptが無効になっていることです。JavaScriptは、ウェブページ上で動画やインタラクティブなコンテンツを表示・操作するために使用されるプログラミング言語です。ブラウザの設定でJavaScriptを有効化することで、動画が正常に再生されるか試してみましょう。実際の手順はブラウザによって異なりますが、たとえばSafariなら以下のように行います。
【SafariでJavaScriptを有効化する手順】
- 「Safari」を開く
- メニューバーの「Safari」>「設定」をクリックする
- 「セキュリティ」タブを選択する
- 「JavaScriptを有効にする」にチェックを入れる
ChromeやEdgeなど他のブラウザの場合もほとんど同様に実施できます。各ブラウザの設定メニューから「プライバシーとセキュリティ」や「コンテンツ設定」などの項目を探し、JavaScriptを有効にするオプションをオンにしてください。
解決法2.メンテナンススクリプトを実行する
Macの内部エラーが原因で動画の再生ができない場合、CleanMyMacというMacの最適化アプリのメンテナンススクリプトを実行して問題を解決できます。メンテナンススクリプトとは、ディスクの異常を修復したり、キャッシュをクリアしたり、ログファイルを消去したりするためのスクリプトです。Macの最適化、すなわちMacの中身を徹底的にスキャンし、エラーがないかチェックし、見つかった問題も解決してくれます。
CleanMyMacはAppleから認証を受けたクリーンアップアプリで、世界で115万人がダウンロード、Apple Notarization取得、 ASIA DESIGN PRIZE 2022金賞受賞など、実績も信頼もデザイン性も優れています。さまざまなMacのメンテナンス機能を搭載しているので、MacのクリーンアップをCleanMyMacに任せてみませんか。CleanMyMacのメンテナンススクリプトは以下のように使います。
- CleanMyMacの無料トライアルを入手する
- 画面上の指示に従ってMacにインストールして、アプリケーションフォルダから起動する
- サイドバーにある「メンテナンス」をクリックする
- 「X件のタスクを確認」ボタンをクリックする
- 「メンテナンススクリプトを実行」や「RAMの解放」「DNSキャッシュのクリア」など任意の機能を選択する
- 下部の「実行」ボタンをクリックする
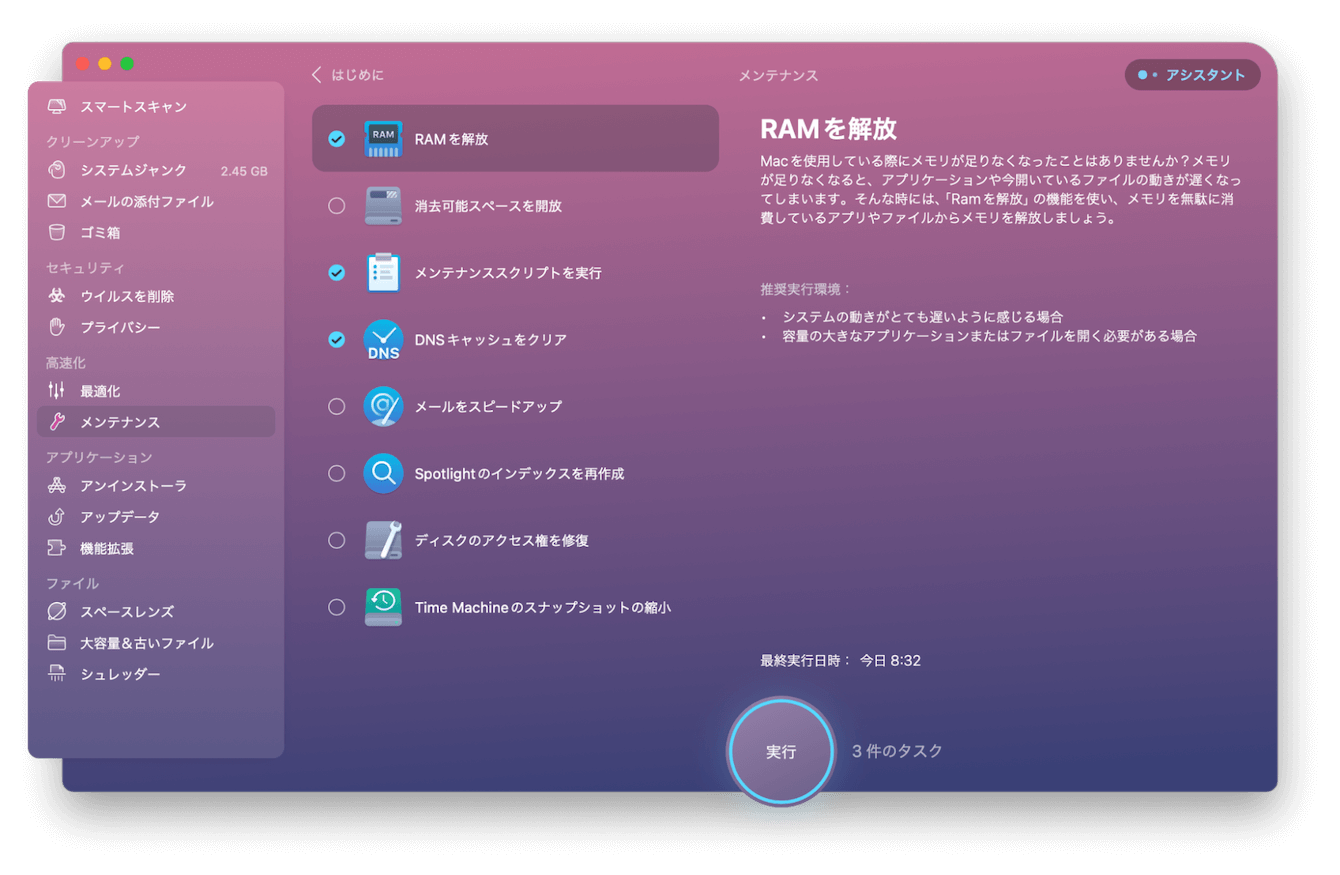
これでメンテナンススクリプトが実行できました。動画が再生できるようになったか確認しましょう。
解決法3.QuickTime Playerをアップデートする
Quicktime Playerとは、Mac専用の画面録画ツールです。Quicktime Playerのアップデートによって、動画が再生されない問題が解決する可能性があります。Appleは定期的にQuickTime Playerの新しいバージョンをリリースしており、機能の改善やバグ修正が含まれるからです。最新バージョンにすることで、再生できなかった動画が再生できるようになるかもしれません。QuickTime Playerをアップデートするには、以下を行います。
- メニューバーの「Appleメニュー」>「システム設定」をクリックする
- 左側の「一般」>右側の「ソフトウェアアップデート」をクリックする
- Quicktime Playerなど、利用可能なアップデートがあればアップデートする
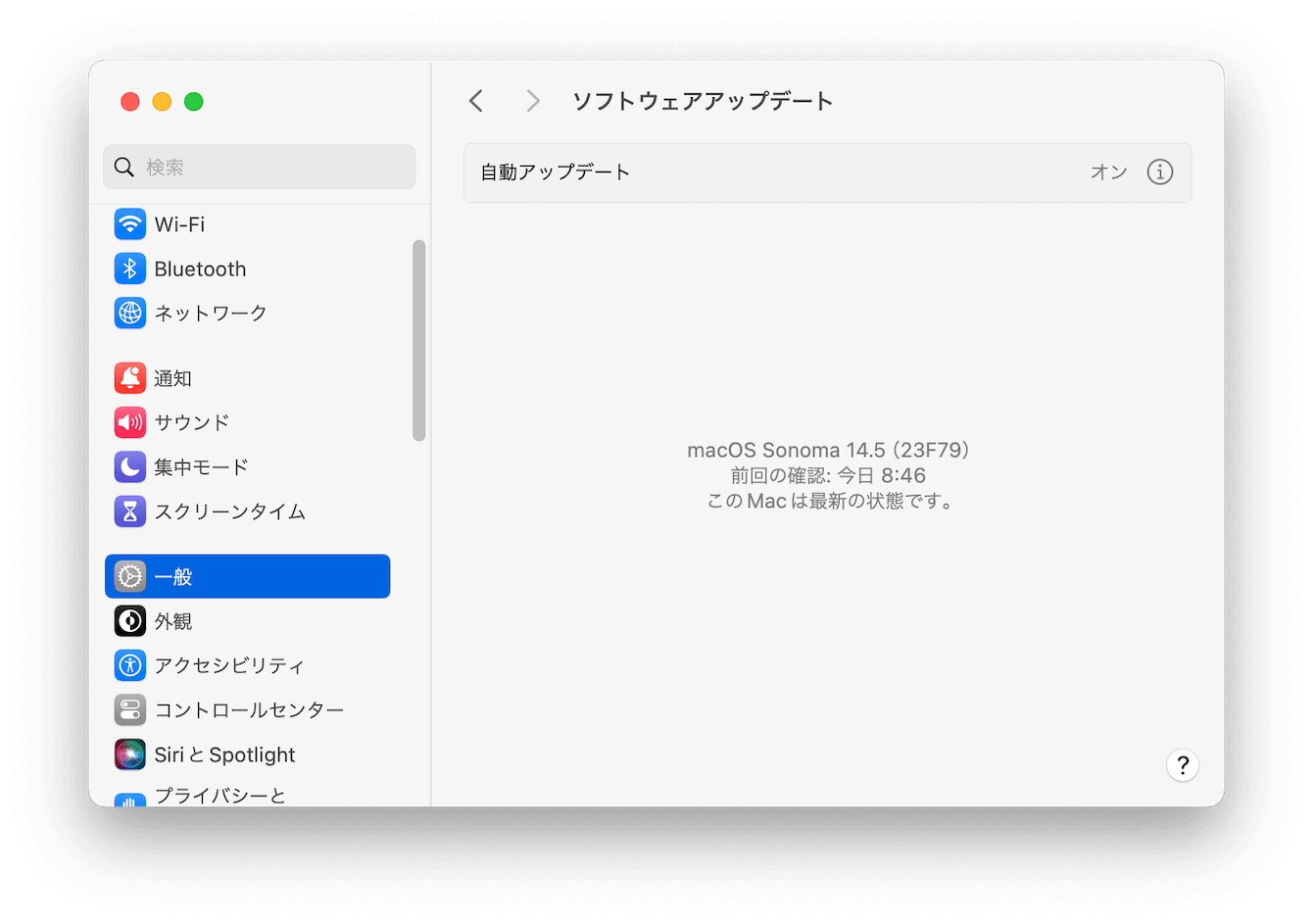
アップデートが完了したら、再び動画を再生し、問題が解決されたかどうかを確認しましょう。
解決法4.ほかの動画プレイヤーで再生してみる
Macで動画が再生できない場合、特定の動画プレイヤーに問題が限定されている可能性があります。そのため、QuickTime Player以外の動画プレイヤーを試してみることで、問題の原因を特定できるかもしれません。
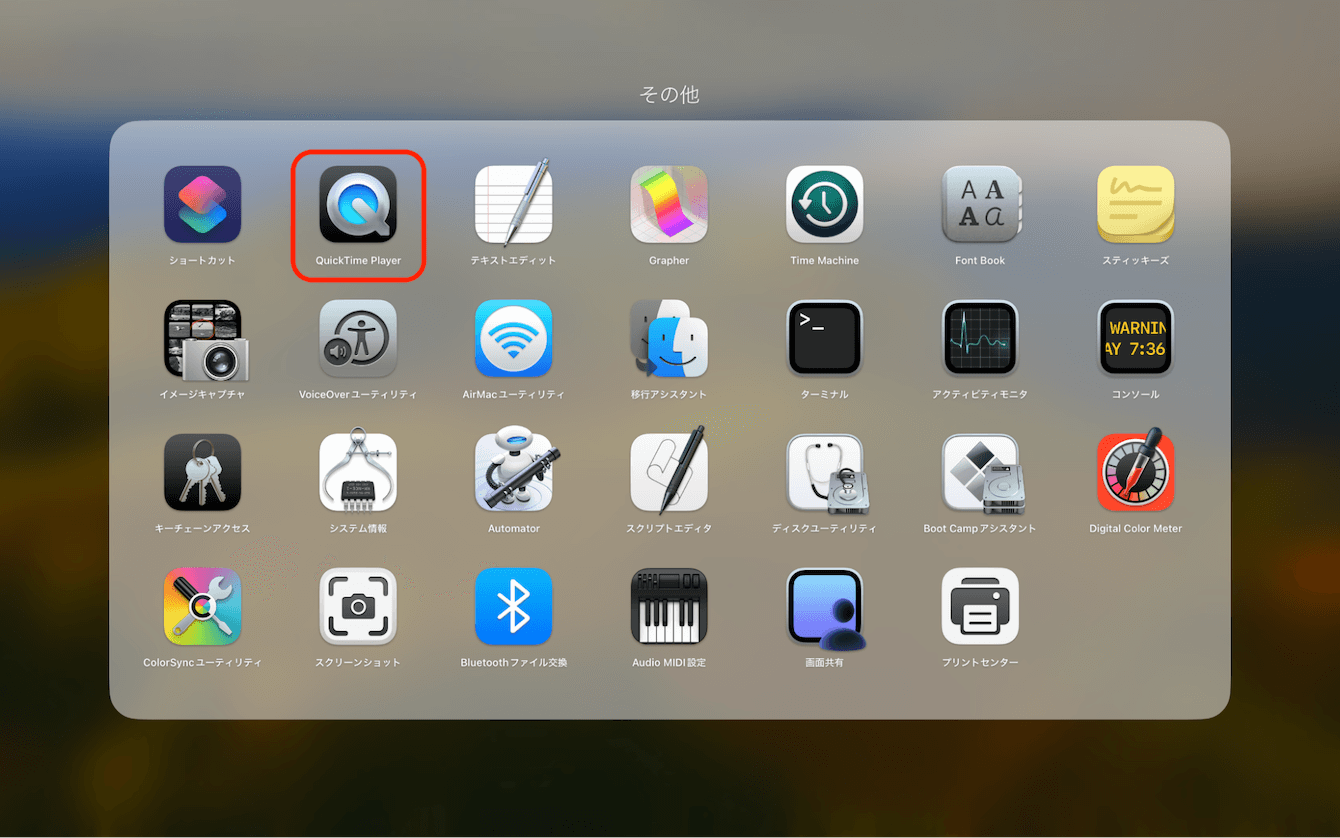
たとえば、VLC Media PlayerやMPlayerXなどのサードパーティ製の動画プレイヤーは、多様なファイル形式やコーデックに対応しており、QuickTime Playerが対応していない動画ファイルでも再生できることがあります。
これらのプレイヤーをダウンロードしてインストールし、問題の動画ファイルを再生してみてください。もし他のプレイヤーで動画が正常に再生される場合、問題は特定のプレイヤーに関連していることがわかります。これにより、動画が再生できるようになるかもしれません。
解決法5.必要なコーデックをインストールする
動画ファイルの再生には、適切なコーデックが必要です。コーデックとは、データを圧縮・解凍するためのソフトウェアのことです。動画ファイルはさまざまな形式があり、それぞれ異なるコーデックが必要になります。
再生できない動画がある場合、まずは必要なコーデックがインストールされているかどうか確認しましょう。コーデックの確認はVLCプレイヤーなどの動画プレイヤーで確認することが可能です。
コーデックのインストールは通常、インターネットからダウンロードして行います。ただし、信頼できるサイトからダウンロードすることが重要です。信頼できないサイトの場合、不正なソフトウェアやウイルスが含まれている可能性があります。
Mac用のコーデックは、Appleの公式サイトやほかの信頼性のあるサイトから入手できます。インストール後、もう一度問題の動画ファイルを再生してみてください。
解決法6.コーデックをアップデートする
コーデックは、動画や音声ファイルの圧縮と解凍を行うソフトウェアです。ときには、古いコーデックが原因で動画が正常に再生されないことがあります。そのため、コーデックを最新バージョンにアップデートすることで、動画の再生問題が解決されることがあります。
コーデックのアップデートは、通常、動画プレイヤーソフトウェアのアップデートと同時に行われるため、アップデートを失念しないようにしておけば問題ありません。
手動でコーデックをアップデートする際は、使用している動画プレイヤーの公式ウェブサイトや、コーデック開発元のウェブサイトから最新バージョンのコーデックをダウンロードし、インストールしてください。これにより、動画再生の品質が向上し、問題の解消が期待できます。アップロードの手順については、「解決法3QuickTime Player」と同様になりますので、そちらを参照してください。
解決法7.マルウェアを除去する
マルウェアに感染すると、Macで動画が再生できなくなる可能性があります。これは、マルウェアがシステムやアプリケーションの設定を変更したり、重要なファイルを損傷したりするためです。
一部のマルウェアは特定のファイル形式を対象とし、それらのファイルを開こうとするとシステムが固まるか、正常に作動しなくなることがあります。動画ファイルがその対象となると、動画を再生するためのアプリケーションが正常に機能しなくなる場合があることを覚えておきましょう。
マルウェアの対策は十分できていますか?マルウェアのスキャンにおいても、CleanMyMacというMacのメンテナンスアプリを使うことをおすすめします。CleanMyMacはAppleから認証を受けたクリーンアップアプリです。Macのすみずみまでスキャンしてくれるため、マルウェアの除去も得意としています。以下に、マルウェアなどのウイルススキャン機能の使い方を紹介します。
- CleanMyMacの無料トライアルを入手する
- 画面上の指示に従ってMacにインストールして、アプリケーションフォルダから起動する
- サイドバーにある「ウイルスを削除」をクリックする
- 「スキャン」ボタンをクリックする
これでマルウェアを自動で除去することが可能です。
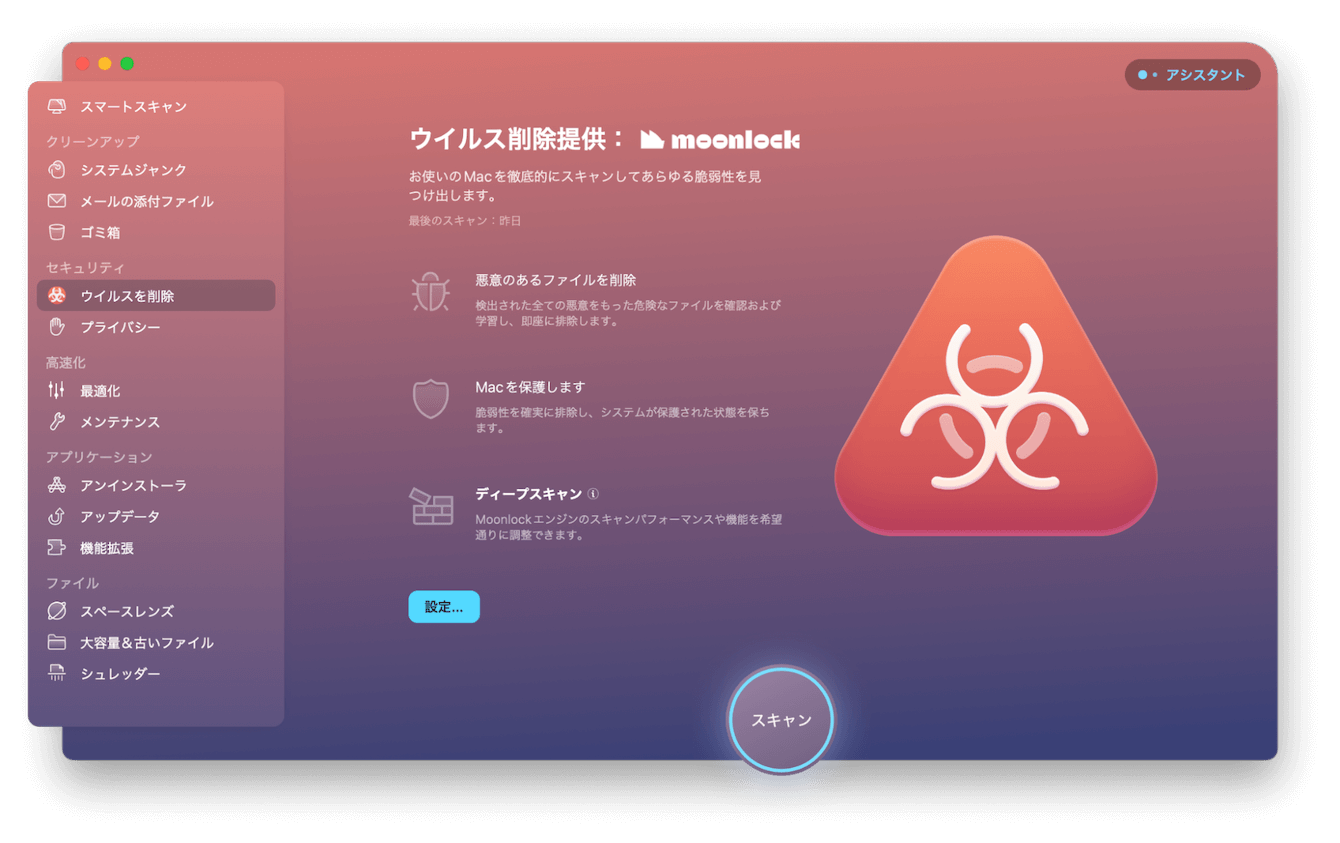
CleanMyMacはリアルタイムスキャンにも対応しているため、マルウェアが入ってきた時点でアラートを発します。

リアルタイムモニターにより、新しくインストールされたソフトウェアをチェックし、疑わしい動作や危険なコンポーネントがある場合には通知をしてくれるので、安心してMacを利用することが可能になります。
解決法8.グラフィックスカードのドライバーをアップデートする
グラフィックスカードのドライバーが古い場合、動画の再生に問題が発生するのも原因の一つです。ドライバーを最新バージョンにアップデートすることで、動画再生のパフォーマンスが向上し、動画が再生できない問題が解決することがあります。
便利なことに、Macでは、システムアップデートを行うことでグラフィックスドライバーもアップデートされます。つまり、最新のmacOSを使うようにしましょう。手順は以下のとおりです。
- メニューバーの「Appleメニュー」>「システム設定」をクリックする
- 左側の「一般」>右側の「ソフトウェアアップデート」をクリックする
- 利用可能なアップデートがあればインストールする
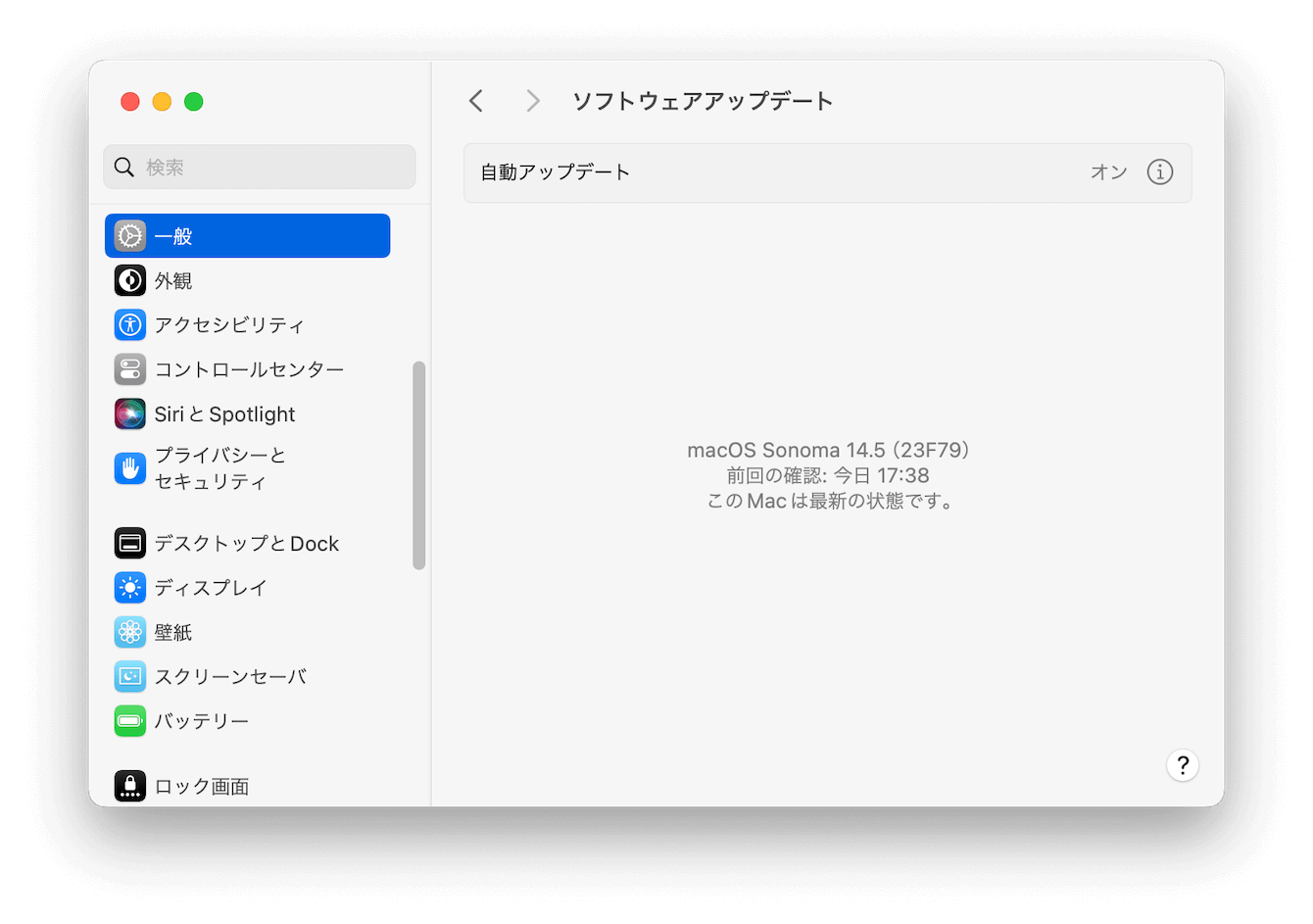
アップデート後、再起動して動画再生の問題が解決するか確認します。なお、最新のmacOSの場合「このMacは最新の状態です」と表示されます。
まとめ
Macで動画が再生できない場合、動画ファイル自体が破損、ウイルスやマルウェアに感染、動画の形式が古い、特殊な形式である、といった理由が考えられます。対処法としては、JavaScriptの有効化、QuickTime Playerのアップデートなどを順番に試してみてください。本記事で紹介した解決法を試すことで、動画再生の問題を解決できると幸いです。
動画が再生できないときのトラブルシューティングや、今後のMacのトラブル予防には、CleanMyMacなどのMacのメンテナンスアプリも活用しましょう。CleanMyMacで快適なMac生活を手に入れてください。