macOS Sequoiaにアップデート後にWi-Fiが繋がらない?5つの解決法
3 分で読む

渡邉 裕美
ライター。パンとチーズとライティングがエナジー

はじめに
Macが現代で最も強力なコンピューターであることに疑う余地はありません。しかしながら、適切なメンテナンスを行わないと、不要データやバグによってMacが遅くなったり、応答しなくなるリスクがあります。
CleanMyMac の無料トライアルを開始して、Macのクリーンアップを徹底的に行い、パフォーマンスを改善しましょう。これは、マシンの整理や最適化、そしてセキュリティ対策など、どのような問題が起きてもmacOSのスムーズな体験を実現できるようにしてくれるものです。
ご注意:この記事はMacPawサイト版のCleanMyMacについて解説しています。
macOS Sequoiaにアップデート後、Wi-Fiが繋がらないケースが見受けられます。せっかくアップデートして新たなmacOSを楽しむつもりでも、wi-fiが繋がらなければ何も始められません。本記事ではそのようなMacユーザーの方に役立つ対処法として、アップデート後にWi-Fiが繋がらない問題の解決法を解説します。
Wi-Fiが繋がらない問題とは?
以下のような状況に遭遇したことはありませんか?
- インターネットに接続できない
- 接続はできるがすぐに途切れてしまう
このようなWi-Fiが繋がらない状況がmacOS Sequoiaにアップデートした後に生じる可能性があります。
macOS Sequoiaにアップデート後にWi-Fiが繋がらないのはなぜ?
macOS Sequoiaにアップデート後にWi-Fiが繋がらない場合は、以下のような原因が考えられます。
- セキュリティソフトがWi-Fi接続を妨げている
- Wi-Fiの一時的な不具合
- Macが破損
Macが破損している以外の原因は、ネットワーク設定を見直したり、システムを再起動する作業を行うと問題がクリアされることが多いです。次に解説する対処法を試していきましょう。
macOS Sequoiaにアップデート後にWi-Fiが繋がらないときの5つの解決法
ここからはmacOS Sequoiaにアップデート後にWi-Fiが繋がらない問題の解決法を紹介します。
1.Macを再起動
アップデートしたばかりのMacには、一時的な問題が起きるケースが少なくありません。さまざまなプロセスをリセットできるのが再起動によるメリット・効果です。次の手順で再起動を試してWi-Fiが繋がるようになるか試しましょう。
- 左上の「Appleメニュー」をクリックする
- 「再起動」をクリックする
2.DNSのキャッシュをクリア
DNSとはドメイン名とIPアドレスを紐づける役割を担うサーバーのことです。Macの処理では、DNSサーバーが定める一定時間、ローカルにキャッシュを保存しなければなりません。しかし、ローカルキャッシュが増大すると、Wi-Fiに繋がらない問題を引き起こす可能性があります。DNSのキャッシュをクリアすると、DNS検索プロセスの効率化ができ、Wi-Fiの不調に効果が期待できるのです。
DNSのキャッシュクリアの手順は難しい気がしませんか?そこでおすすめなのがMacのクリーンアップアプリです。CleanMyMacは、非常に頼れるApple公証のMacクリーナーで、メンテナンスタスク実行によりDNSキャッシュのクリアが可能です。手順を紹介します。
- CleanMyMacの無料トライアルを入手する
- Macにインストールして、アプリケーションフォルダから起動する
- サイドバーにある「メンテナンス」をクリック>「X件のタスクを確認」ボタンをクリックする
- 「DNSキャッシュのクリア」にチェックを入れる
- 「実行」ボタンをクリックする
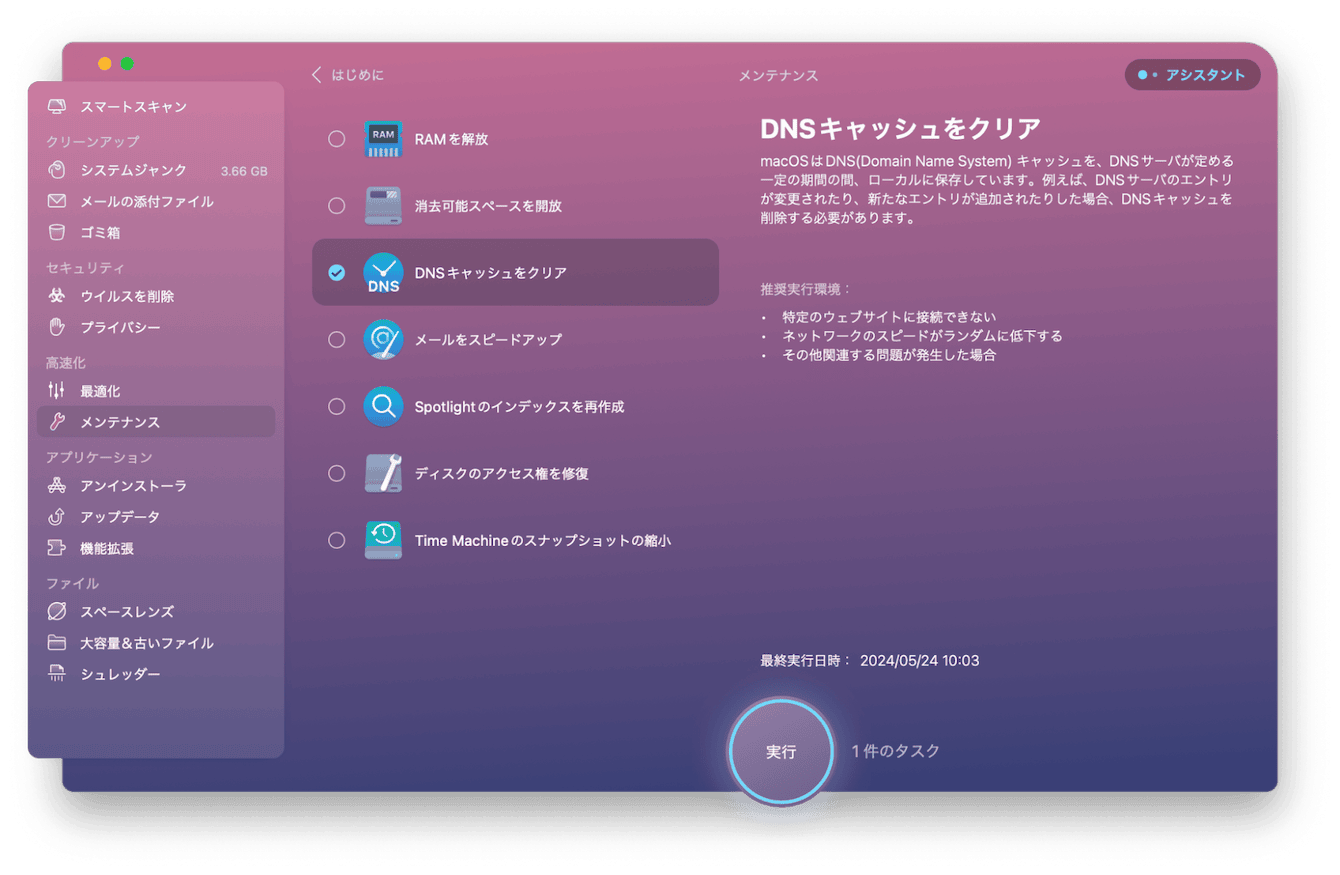
簡単にDNSキャッシュのお掃除ができました。Wi-Fiが繋がるようになったか試してみましょう。
3.ワイヤレス診断を実行
Macに内蔵されているワイヤレス診断もWi-Fiに繋がらない問題解決のヒントになります。しかも、Macに標準搭載されている機能です。まだ使ったことのない方は、以下の手順で実行できます。
- 「option」を押しながら上部メニューバーのWi-Fiアイコンをクリックする
- 「ワイヤレス診断を開く」をクリックする
- 「続ける」をクリックする
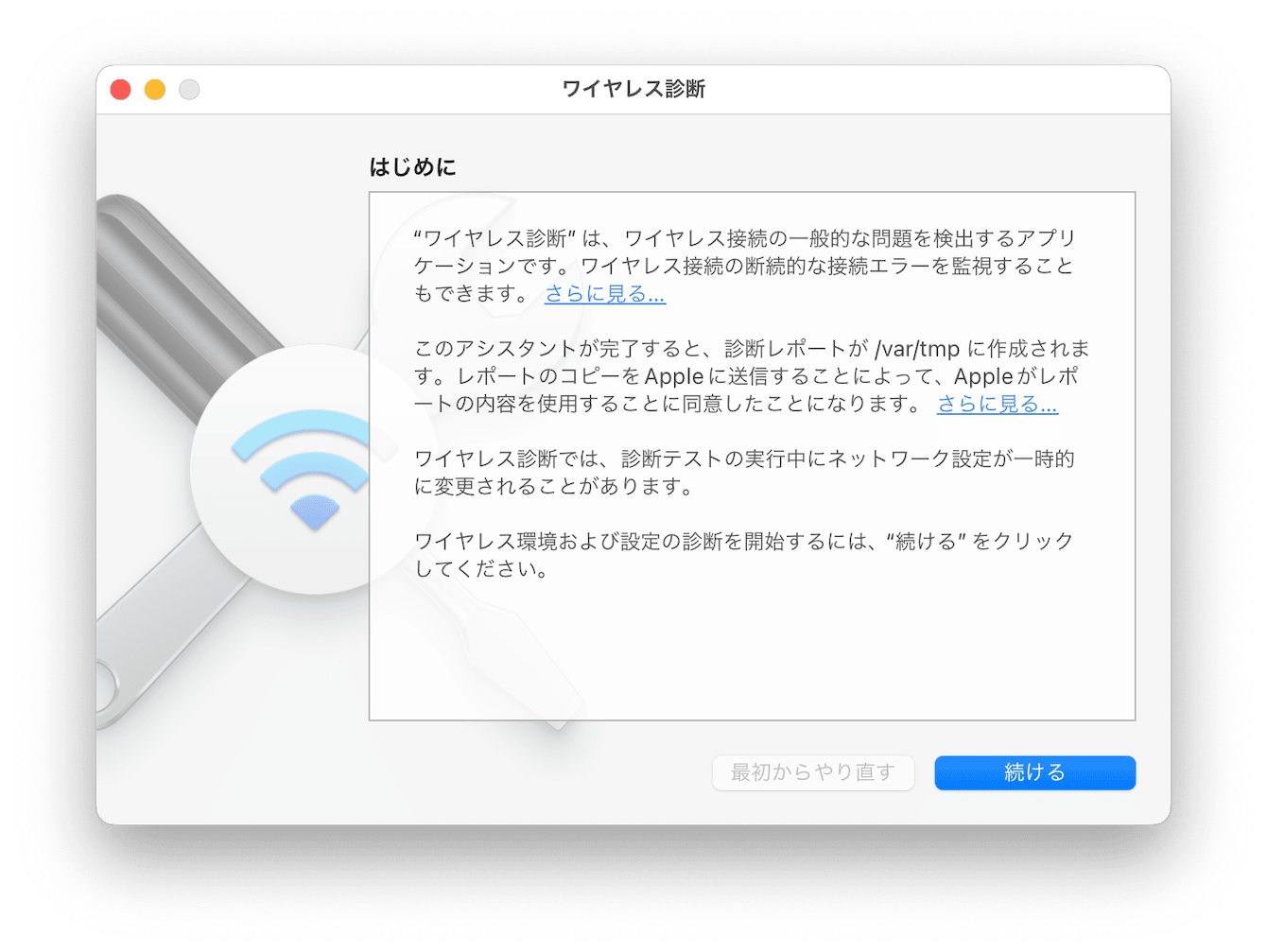
診断テストが始まります。画面の指示に従い、問題へ対処しましょう。
4.Wi-Fiを削除する
macOS Sequoiaにアップデート後にWi-Fiに繋がらない問題へのアプローチに、Wi-Fiの削除という方法もあります。たとえば、接続したくないパスワード不明のWi-Fiに優先的に接続されてしまうようなケースです。
ここでもCleanMyMac が活躍します。アプリに搭載されたセキュリティ機能で、今接続されているWi-Fiネットワークを一覧で確認することが可能です。このアプリは、安全性への配慮もできている点が優れています。実際のWi-Fi設定の管理画面へ進めるボタンにより、Wi-Fiの削除ができるからです。
以下にCleanMyMac を使ってWi-Fiを削除する方法を紹介します。
- CleanMyMacの無料トライアルを入手する
- 画面に表示される手順に従ってMacにインストールし、アプリケーションフォルダから起動する
- サイドバーから「プライバシー」を選択する
- 「スキャン」ボタンをクリックする
- 表示された画面で「Wi-Fiネットワーク」をクリックする
- 「>」マークをクリックし削除したいものがあるか確認する
- 画面上にある2つのインフォメーションマークのどちらかをクリックする
- 「Wi-Fi設定に進む」ボタンをクリックする ここで、MacのWi-Fi設定の画面へと切り替わります。
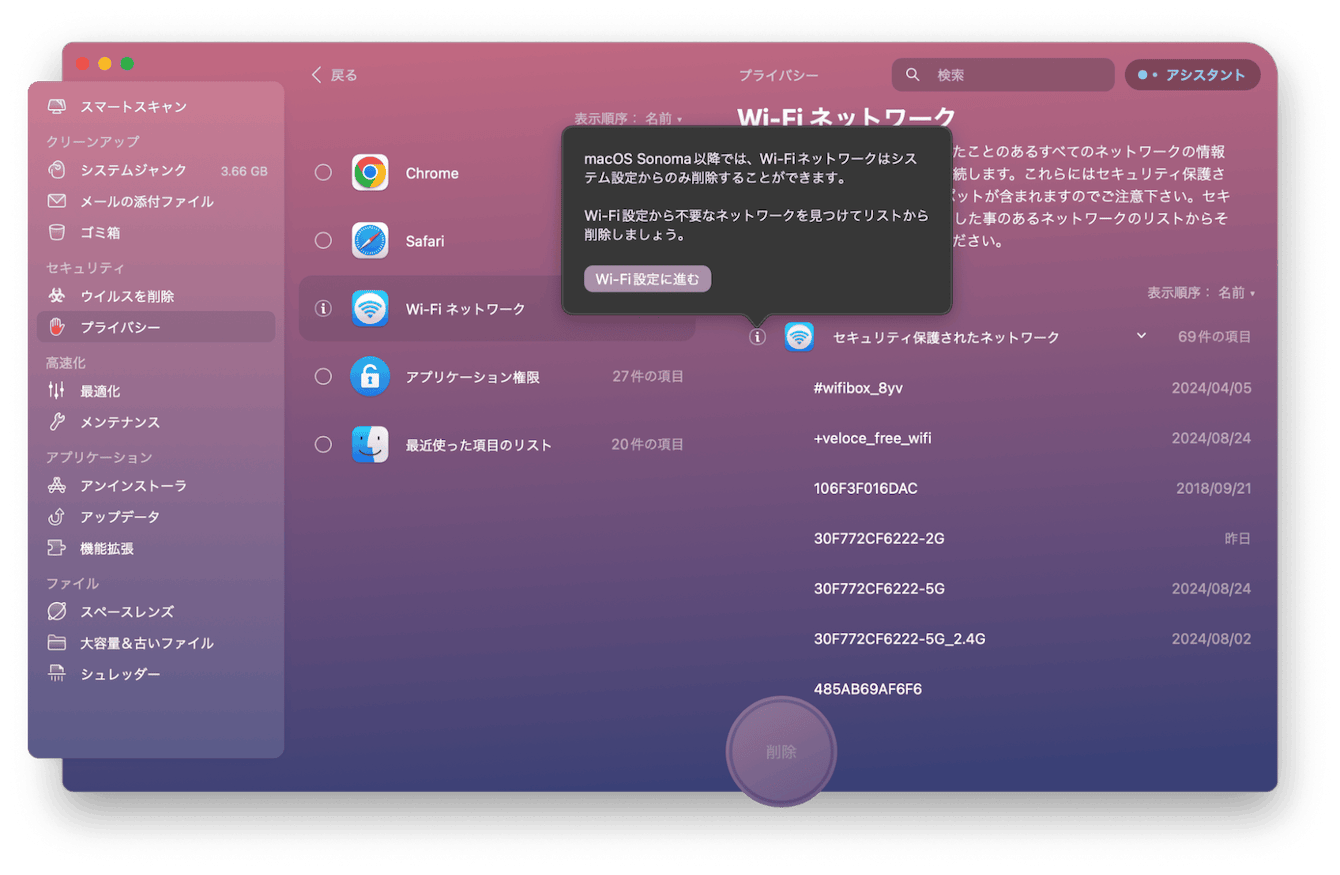
- 接続したことのあるネットワークに表示されるWi-Fiのうち、削除したいものの横にある「…」マークをクリックする
- 「リストから削除」をクリックする
- 削除してよいか確認されるので「削除」ボタンをクリックする
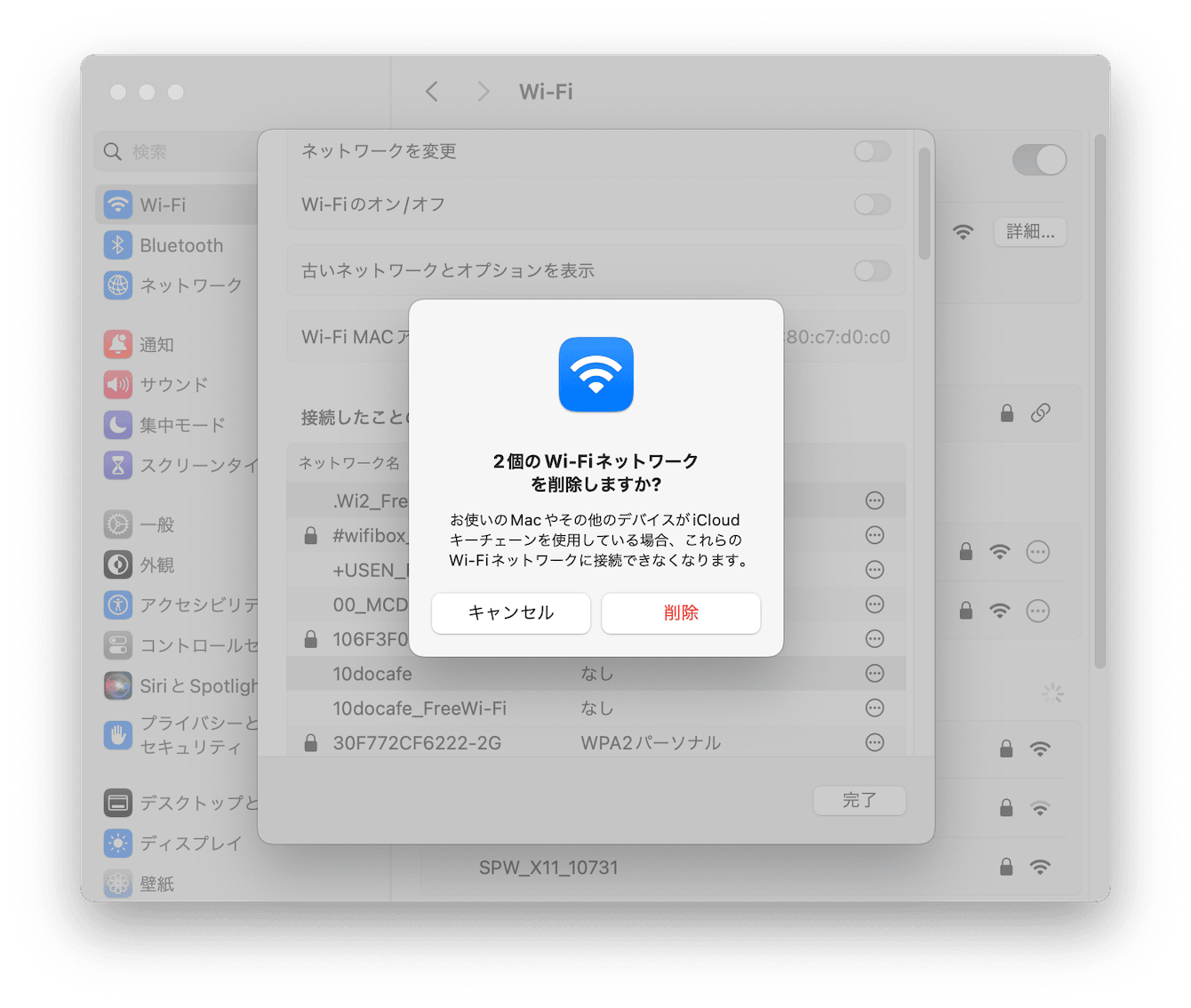
接続したくないWi-Fiが削除できました。CleanMyMac からWi-Fiネットワークを確認すると、いつ利用したWi-Fiなのか日付がわかるメリットがあります。
5.外部のUSBデバイスを外す
古いMacを使っている場合に顕著ですが、USBデバイスが接続されていると、Wi-Fiの信号と干渉しあい、Wi-Fiが繋がらないことがあります。外部のUSBデバイスを外して接続の問題が解消するかも試す価値のある方法です。
macOS Sequoiaにアップデート後にWi-Fiが繋がらないときの5つの解決法まとめ
MacのWi-Fiが繋がらないのは死活問題です。macOS Sequoiaにアップデート後にそのような状況になってしまった場合は、再起動やDNSキャッシュのクリアなど本記事で紹介した解決法が役立ちます。
CleanMyMac でMacの適切なクリーニング・メンテナンスを実施することで、システムの安定性が向上し、Wi-Fiの問題だけでなく、他の潜在的な問題も防げます。システムのことは難しそう、と思う方にも使いやすい直感的なインターフェースです。ぜひ、こちらからCleanMyMacを無料でお試しください。