macOS SonomaにアップデートしたらWi-Fiが繋がらない問題への答えはこちらです
3 分で読む

Koki Isshiki
ライター/エンジニア 難しいテックの話題を簡単にお届け!

はじめに
Macが現代で最も強力なコンピューターであることに疑う余地はありません。しかしながら、適切なメンテナンスを行わないと、不要データやバグによってMacが遅くなったり、応答しなくなるリスクがあります。
CleanMyMac の無料トライアルを開始して、Macのクリーンアップを徹底的に行い、パフォーマンスを改善しましょう。これは、マシンの整理や最適化、そしてセキュリティ対策など、どのような問題が起きてもmacOSのスムーズな体験を実現できるようにしてくれるものです。
ご注意:この記事はMacPawサイト版のCleanMyMacについて解説しています。
Appleの公式イベントWWDC2023で発表され、2023年秋ごろに正式リリースされる予定のmacOS Sonoma。デザインでよりiPad やiOS との親和性がより高まり、新しいスクリーンセーバー、デスクトップ上のウィジェット、公式ブラウザSafariのアップデートなど魅力的な機能を搭載しています。
新しいOSのリリース後よくあるのが、細かい部分での不具合です。時間ともに修正されていくのですが、最初思ったように動かないとイライラする気持ちも非常にわかります。Wi-Fiの接続不良を代表とするワイヤレス機器関連の問題は結構よく聞く話です。今回はその問題に対する対処法を紹介していきます。
1. Wi-Fiが繋がらない問題について
macOS Sonomaに更新したことだし、Safariで新しい機能を使ってみたいと思っていたところ... こんな状況に遭遇したことはありませんか?.
- インターネットに繋がらない
- ネット接続が途切れ途切れで思ったように使えない
等の問題で悩まされることはないでしょうか?
本記事では、macOS Sonomaで発生すWi-Fiに繋がらない問題を解決する方法を紹介していきます。
2. 解決方法
2.1. Macの再起動を行う
あらゆるところで紹介されていますが、まずは再起動を行うのは鉄板です。こんなにいろんなところをで言われているのは、効果があるからです。
再起動することで様々な設定がリセットされ、意外と簡単に問題が解決されることがあります。マウス操作のみでできますし、簡単かつ効果的な操作なので、最初に試してみることをおすすめしています。
2.2. Wi-Fiのオンオフ、および再接続を行う
Mac本体の再起動を行っても変化がなければ、今度はWi-Fiに直接アプローチしていくのがおすすめです。Wi-Fiの機能を一度オフにして再びオンにしてみましょう。
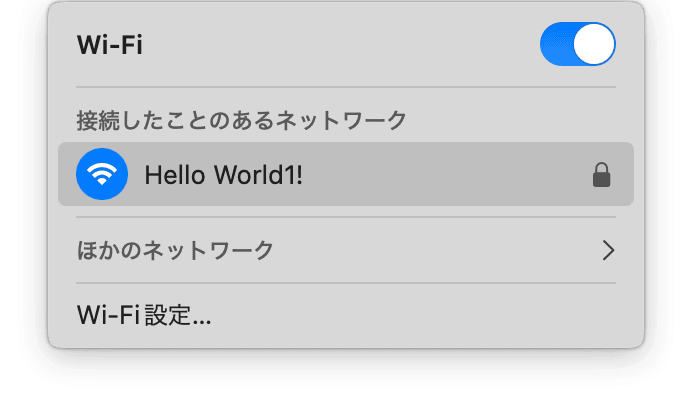
再起動を行った上でこれをやることで、これまで解決できなかった問題が解決される可能性があります。
それでも解決できない場合は、一度接続を完全にを消去して、再接続してみましょう。以下のやり方で可能です。
💡知っていましたか?
Macはこれまで接続したことのあるネットワークの情報を保存し、もし次にそのネットワークが検出された場合、そちらに自動的に接続します。
公共のネットワークにはセキュリティが甘いものも多く、そこから危険が及ぶ可能性もあります。そのため、使っていないものは、望まないネットワーク接続を防ぐために消去しておくのがおすすめです。
MacPaw社の開発するCleanMyMacを使用すると、それらのネットワークを簡単に一覧表示でき、どれが公開ネットワークで、どれがセキュリティ保護されたネットワークなのかが一目瞭然で分かります。
使っていない公開ネットワーク等は定期的に整理するのがおすすめです。
- CleanMyMacの無料トライアルを入手します。
- 次に左側にある「プライバシー」機能を選択して、「スキャン」を選択します。
- その後出てくる項目で、「Wi-Fiネットワーク」を選び、公開ネットワークを選択します。
- その後「削除」をクリックして実行しましょう。
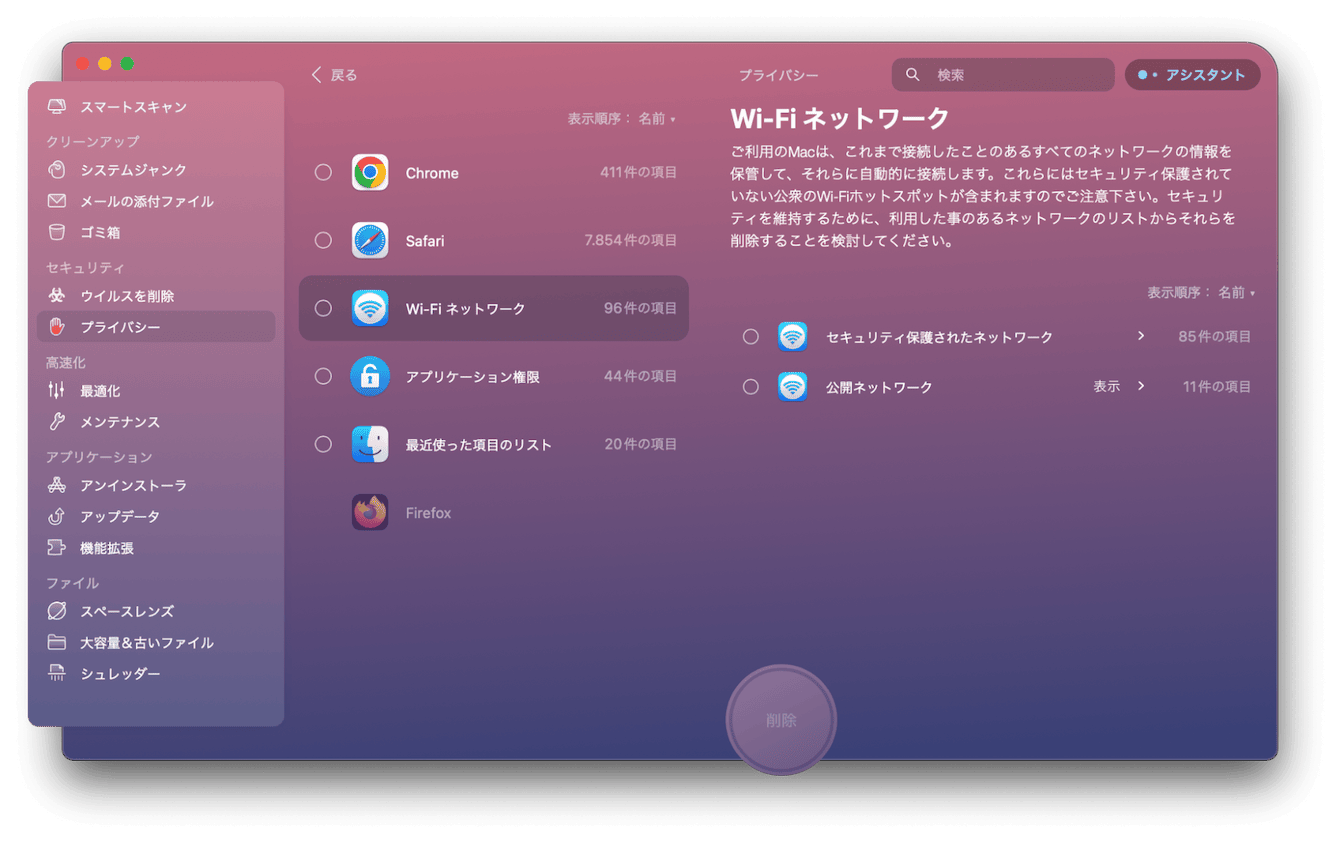
2.3. ワイヤレス診断を行う
それ以外にも公式の「ワイヤレス診断」というツールを使ってみるのも一つの方法です。使い方は簡単なので、こちらのガイドに沿って行ってみましょう。
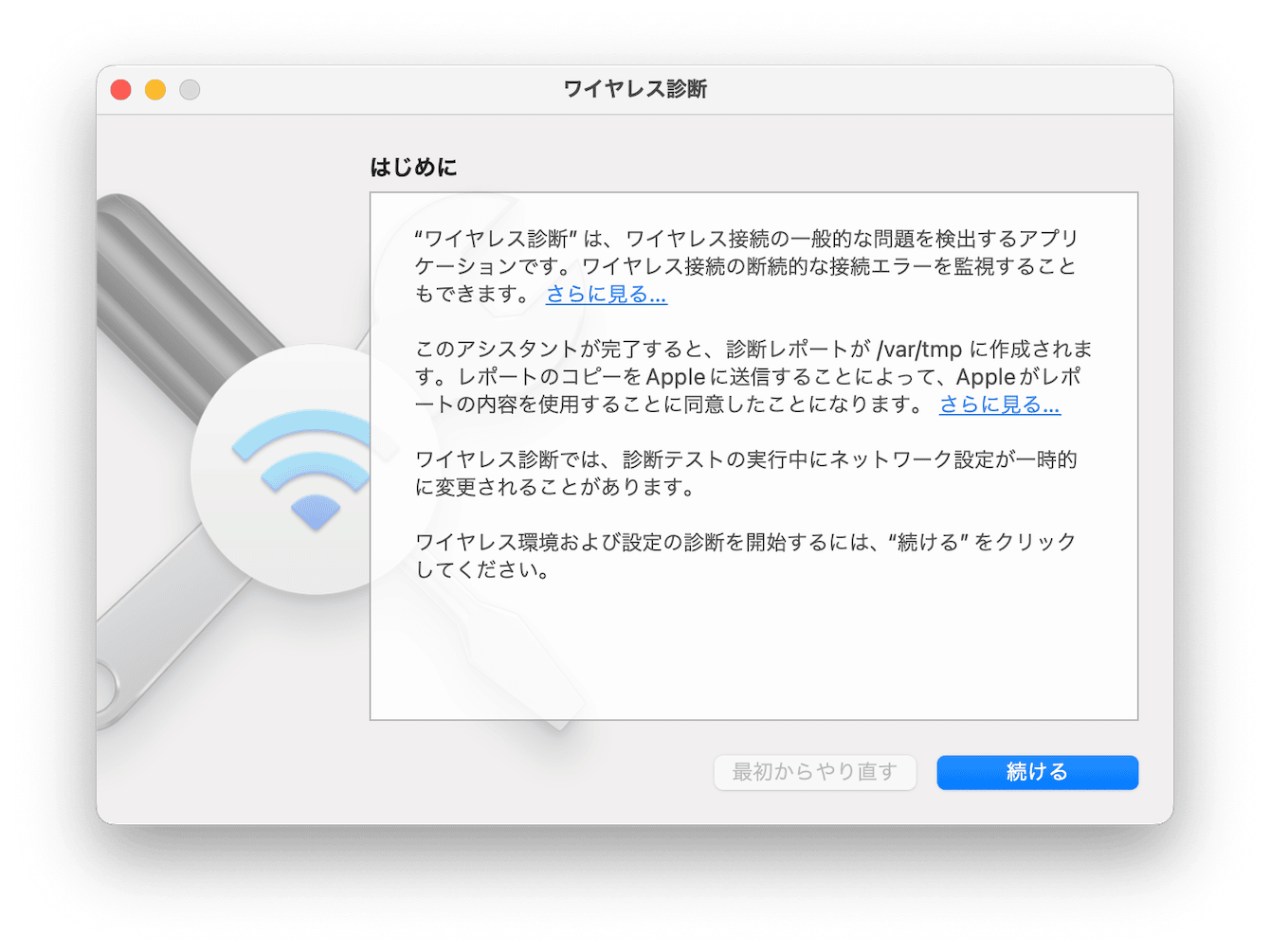
まずはワイヤレス診断というアプリを開きます。
画面にあるように「続ける」を行うと、問題が発見できるかもしれません。その結果にしたがって問題を解決してみましょう。
2.4. Wi-Fi設定ファイルの削除を行う
次に紹介するのは、Wi-Fi関連の「plistファイル」というシステムファイルを削除し、再度生成してもらうという方法です。システムファイルにエラーが発生し、修復できないという状況を解決する可能性があります。
Finderのメニューバーから「移動」→「フォルダへ移動」を選びます。
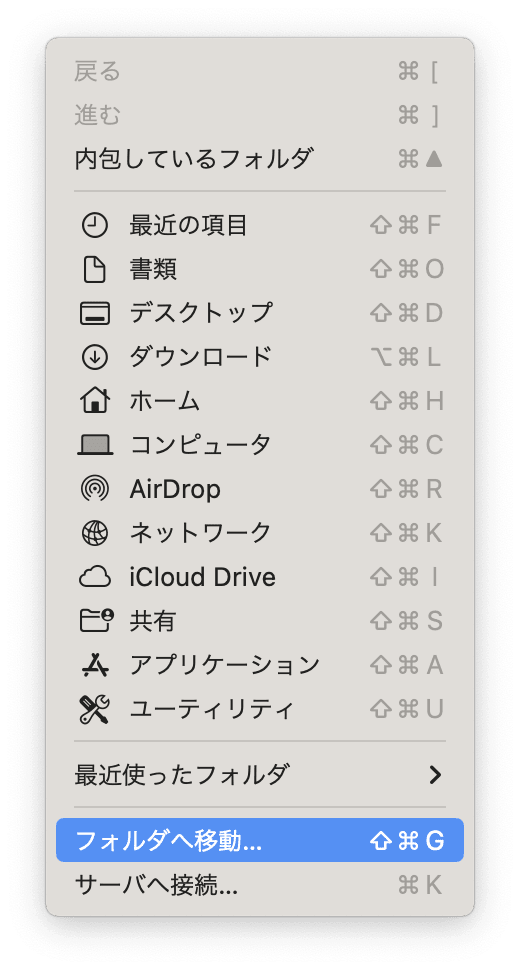
「/Library/Preferences」と入力してシステムフォルダに移動します。
その中から以下ののシステムファイルを探してゴミ箱に移動させます。
- com.apple.airport.preference.plist
- com.apple.network.eapolclient.configuration.plist
- com.apple.wifi.message-tracker.plist
ゴミ箱を空にするのも忘れないでください。
2.5. DNSキャッシュをクリアしてみる
Wi-Fiは動作しているのに繋がらないという方はDNSキャッシュをクリアするということをしてみましょう。DNSキャッシュはMacが保持する一時的なデータベースで、最近アクセスした、又はアクセスしようとした全てのウェブサイトのIPアドレスの記録を保存しています。
ドメインの解決を早める役割を果たしていますので、ぜひやってみましょう。この処理は先ほど紹介した、先ほど紹介したCleanMyMacを使用すれば、簡単に可能です。
- まずはこちらからCleanMyMacの無料トライアルを入手します
- 右にある項目から「メンテナンス」をクリックします。
- 「DNSキャッシュをクリア」をクリックします。
- 「実行」をクリックします。

たったこれだけです。
2.6. 物理的な障害を解消してみる(ルーター含む)
ここまでやってきたのに、Wi-Fiに繋がらないという場合は、ひょっとしたらそれはルーター自体および物理的に問題があるかもしれません。
以下の対処をしてみて変化があるかをみてみましょう。
- ルーターを再起動してみる。
- ルーターに接続されているLANケーブルを抜いて再度刺してみる。
- ルーターのプロバイダーに障害がないかを確認してみる。
- ルーターとMacの間に物理的な障害がないかを確認する。あれば取り除く。
まとめ
どんなに素晴らしいmacOSにアップデートできてもネットに繋がれらなければ意味がりません。この記事を参考にして、快適なMac生活を遅れることを願っています。
FAQ
質問:MacのWi-Fiが全く機能しなくなってしまいました。どうすればいいですか?
答え:Wi-Fiが全く機能しない場合、システム環境設定のネットワーク設定からWi-Fiを一度オフにし、再度オンにすると良いでしょう。それでも改善しない場合は、ネットワーク設定をリセットしてみてください。再起動も効果的な手段です。
質問:MacにWi-Fiネットワークが表示されない場合、何をすべきですか?
答え:Wi-Fiネットワークが見えない場合、まずWi-Fiがオンになっていることを確認してみてみましょう。それでもネットワークが表示されない場合は、システム環境設定のネットワーク設定を確認し、必要であれば修正してみてください。
質問:Wi-Fiの速度が遅いです。何か対処法はありますか?
答え:Wi-Fiの速度が遅い場合、まず使用しているWi-Fiネットワークの帯域幅を確認してみてましょう。他の多くのデバイスが同時に接続していると速度が遅くなることがあります。また、Macのハードディスクが一杯になっていると、パフォーマンスが低下する可能性もありますので、不要なファイルの削除や、ディスクの整理を行ってみてください。