macOS VenturaのWi-Fiの問題
5 分で読む
守屋ノブ
IT&科学ライター。趣味は難解なパズルを解くことと読書。

はじめに
Macが現代で最も強力なコンピューターであることに疑う余地はありません。しかしながら、適切なメンテナンスを行わないと、不要データやバグによってMacが遅くなったり、応答しなくなるリスクがあります。
CleanMyMac の無料トライアルを開始して、Macのクリーンアップを徹底的に行い、パフォーマンスを改善しましょう。これは、マシンの整理や最適化、そしてセキュリティ対策など、どのような問題が起きてもmacOSのスムーズな体験を実現できるようにしてくれるものです。
ご注意:この記事はMacPawサイト版のCleanMyMacについて解説しています。
macOSがメジャーアップデートされるとWi-Fiのトラブルがよく発生します。しかし、Venturaの場合は今のところアップデートに起因する固有のネットワークの問題は報告されていないようです(2022年8月20日現在)もしVenturaにアップデートした直後にWi-Fiが繋がらなくなったとしたら、それはVentura以外の部分が原因かもしれません。
MacのWi-Fiが機能しなくなる原因
万が一、Venturaにアップデートした後に、MacのWi-Fiが機能しなくなったり、オンにならない事象が発生した場合、原因には以下のようなものが考えられます。
- アプリの相性問題
- ハードウェアの不具合
- ネットワーク設定のミス
- Wi-Fiルータのトラブル
- ISPのサーバーのトラブル
- アクセスしているサーバーのトラブル
- Venturaの不具合
このようにネットワークはさまざまなデバイスやサーバーが連携して成り立つものですので、Macが原因であるとは限らない点がWi-Fi不具合の特徴です。
MacのWi-Fiが機能しなくなったときの問題の切り分け方
Wi-Fiがオンにならないときに、どのように原因のデバイスを特定すれば良いでしょうか?それは以下の手順で行います。
1. Macからアクセス先サーバーに至るまでのノードを把握する
ノードとは「中継地点」と言った意味の英単語で、ネットワークを繋ぐデバイスやサーバーを意味します。もしMacからAppleのサイトにアクセスしようとしていて繋がらないとき、その経路に存在するノードを把握するのが大事です。なぜなら各ノードが切り分けの要素となるからです。
例えば自宅で一般的なWi-Fi環境でMacを使っているならば、そのノードは「Mac→Wi-Fiルータ→モデム→ISPのサーバー→Appleのサーバー」かもしれません。あるいはWi-Fi中継機を使っている場合は「Mac→中継機→Wi-Fiルータ→モデム→ISPのサーバー→Appleのサーバー」かもしれません。スマートフォンでテザリングをしている場合には「Mac→スマートフォン→携帯電話キャリアのサーバー→Appleのサーバー」ということもあるでしょう。大雑把でもよいので、どのような経路を辿ってアクセスしようとしているかをまず考えてみましょう。
2. 問題を切り分けて原因となっているノードを特定する
次にMacに原因があるのかどうか調べてみましょう。調べ方は簡単です。問題が発生しているMac以外のデバイスを同じノードの経路に繋ぎ、同じサイトにアクセスしてみましょう。例えばiMacをWi-Fiで使っているならば、別のMacBookを同じルータに繋いでWi-Fiで繋いでみましょう。その次はiPhoneかWindowsパソコンを同じように繋いでみましょう。このようにすると以下のような切り分けができます。
- iMacだけが繋がらない場合はiMacのみに原因がある。
- iMacとMacbookだけが繋がらず、iPhoneやWindowsパソコンが繋がるならばmacOSに原因がある。
- 全て繋がらないならば、ルーターかその先のノードに問題がある。
ここまで特定できたら、後はルーターやモデムが原因か、その先のインターネットに原因があるのかを調べます。iPhoneかスマートフォンをWi-Fiを使わずに4Gか5GでAppleのサイトに繋いでみます。すると以下のような切り分けができます。
- iPhoneやスマートフォンが繋がる場合はWi-FiルータからISPサーバーまでのいずれかに原因がある。
- iPhoneやスマートフォンが繋がらない場合はAppleサーバーに原因がある。
最後にスマートフォンでもMacでもよいのでSNSを開きます。SNSの検索窓で「(ISP名) 繋がらない」とか「Apple 繋がらない」などで検索します。同じ症状が出ている人が投稿していたらそのノードに原因があるとわかります。もし誰も接続障害について投稿していない場合は、自分だけに接続障害が発生しているので、自分の家のルーターが悪いとわかります。
Macに原因がある場合の対処法
最新のmacOSのVenturaにアップデートした後、仮にWi-Fiが繋がらなかったり、遅い原因がMacにあるとわかった場合、以下の方法で解決できるかもしれません。
Wi-Fiをオフにしてからオンにする
Wi-Fiをオフにしてからオンにすると、改善する場合があります。非常に簡単に試せるので、問題の切り分けの前に試してみても良いかもしれません。
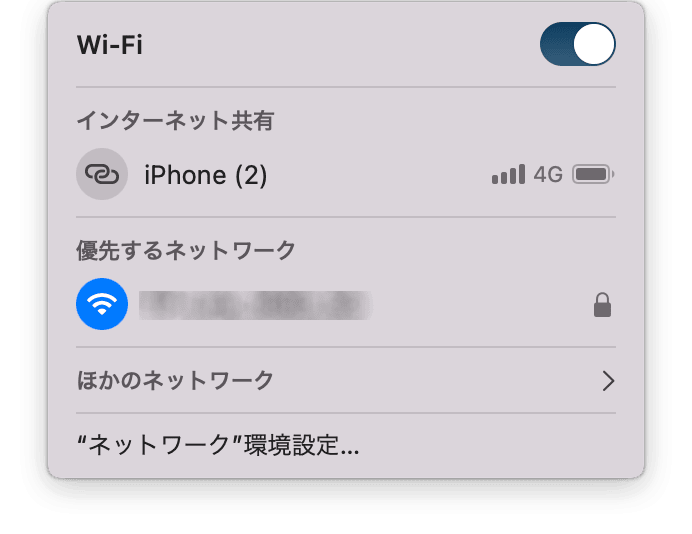
DNSキャッシュをフラッシュする
DNSとはIPアドレスとホスト名を変換する仕組みです。毎回変換しに行くと処理が重くなるので、定期的にアクセスするサイトは変換結果をローカル環境にキャッシュしています。この変換結果のテーブルに問題がある場合、インターネットに繋がらなくなるのです。そこでDNSキャッシュをフラッシュすると改善する場合があります。
DNSキャッシュのフラッシュにはツールを使います。筆者のおすすめはCleanMyMac です。CleanMyMacはAppleから公証を受けている高機能なクリーンアップアプリで、このアプリの機能の1つにDNSキャッシュのクリア機能が付いています。
- CleanMyMacの無料トライアルを入手します。
- Macにインストールしたあと、アプリケーションフォルダから起動します。
- 中央にある「DNSキャッシュをクリア」をクリックします。
- 下部にある「実行」をクリックします。
これでDNSキャッシュがフラッシュできました。Wi-Fiが改善してないかどうか確かめてみましょう。
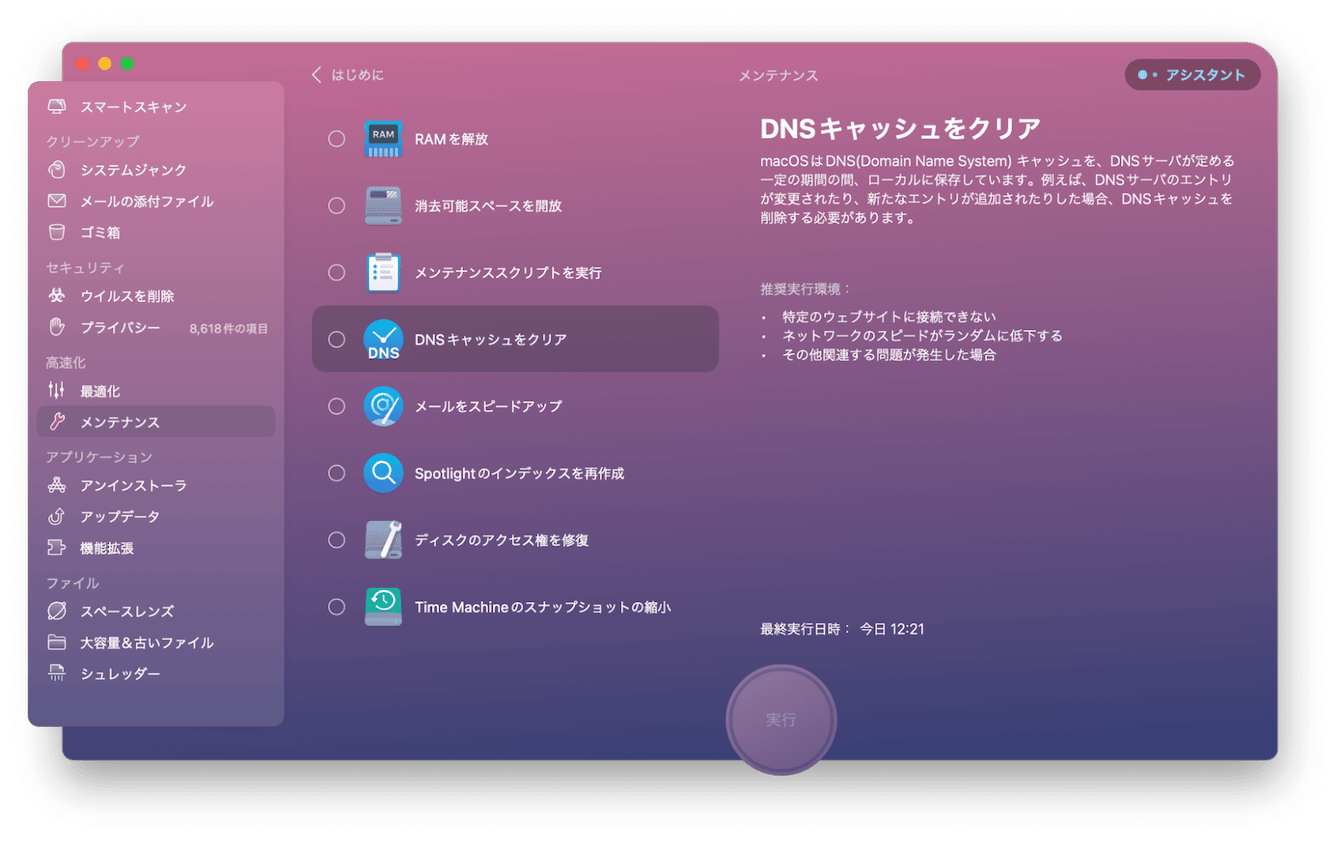
ネットワーク設定のリセット
Macのネットワーク設定をリセットし、出荷時の状態に戻せば改善する可能性があります。ネットワーク設定のリセットは以下のようにします。
- Wi-Fiをオフにする
- Finderで以下のフォルダに移動する
/Library/Preferences/SystemConfiguration - 以下のファイルをゴミ箱に移動する
com.apple.airport.preferences.plist
com.apple.network.eapolclient.configuration.plist
com.apple.Wi-Fi.message-tracer.plist
NetworkInterfaces.plist preferences.plist - Macを再起動する
これでネットワーク設定のリセットは完了です。Wi-Fiの接続が改善するかどうか確認してみましょう
登録されているWi-Fiネットワークの削除
Macはネットワークに接続すると、そのネットワークの登録情報をずっと記憶し続けます。それは再び接続するときに自動的に接続できるようにするためです。これらの登録情報が原因とは限りませんが、クリーンな登録状態で接続を試してみるため、一旦これらの登録情報を全て削除してしまいましょう。登録情報の削除もCleanMyMacでできます。
- Wi-Fiをオフにします。
- CleanMyMacの無料トライアルを入手してアプリケーションフォルダから起動します。
- サイドバーにある「プライバシー」をクリックします。
- 中央にある「Wi-Fiネットワーク」と右側のネットワーク名に全てチェックを入れます。
- 下部の「削除」を押します。
これでWi-Fi情報が全てリセットされましたので、改めて問題になっているネットワークに繋いでみましょう。問題が解消されているかもしれません。

Mac以外に問題がある場合の対処法
macOS Venturaにアップデート後、仮にWi-Fiが繋がらなかったり、ネットの速度が遅くなってしまう原因がMac以外にある場合には、あまりできることはありませんが、それでもユーザーの操作によって改善する可能性があります。
ルーターに問題がある場合の対処法
- ルーターのファームウェアアップデート
- ルーターの再起動
- ルーターの設定リセット
- ルーターの周波数変更
- ルーターのメーカーに問い合わせる
ISPに問題がある場合の対処法
- ISPの復旧を待つ
- ISPのお問い合わせ窓口に改善法を問い合わせる
DNSに問題がある場合の対処法
- 別のDNSサーバーに繋ぐ。例えばGoogleのDNSサーバーは8.8.8.8。
アクセス先のWebサイトに問題がある場合の対処法
- 復旧を待つ
- 同じ機能を満たせる別のWebサイトにアクセスする
まとめ
macOS VenturaでWi-Fiの問題はいまのところあまり発生しないようですが、もし発生した場合には問題を切り分けた上で対処しましょう。Macが原因の場合はネットワーク設定のリセットやDNSのフラッシュ、ネットワークの登録情報のクリアなどで改善する可能性があります。