Macの「この画面は監視されています」警告の対処法
2 分で読む

山口ヨシカズ
ITライター&編集者。ITエンジニア。猫が好き。

はじめに
Macが現代で最も強力なコンピューターであることに疑う余地はありません。しかしながら、適切なメンテナンスを行わないと、不要データやバグによってMacが遅くなったり、応答しなくなるリスクがあります。
CleanMyMac の無料トライアルを開始して、Macのクリーンアップを徹底的に行い、パフォーマンスを改善しましょう。これは、マシンの整理や最適化、そしてセキュリティ対策など、どのような問題が起きてもmacOSのスムーズな体験を実現できるようにしてくれるものです。
ご注意:この記事はMacPawサイト版のCleanMyMacについて解説しています。
デジタルデバイスの普及に伴い、私たちの生活は便利さを増していますが、一方で様々なセキュリティ問題も生じています。特に、Macユーザーの中には「この画面は監視されています」という表示が出た経験がある方もいるかもしれません。このメッセージは何を意味し、どう対処すればいいのでしょうか。本記事では、その意味と対処法について詳しく解説します。知識を身につけて、自分のデバイスを安全に保つ一助としてください。
「この画面は監視されています」とは何か?
「この画面は監視されています」というメッセージが表示されるというのは、あなたのデバイスが他のデバイスから監視や操作を受けている可能性があることを示しています。もっとも、監視や操作といっても必ずしも不正なものとは限りません。Macに標準で載っている機能でもこのような表示がでることがあります。
このような表示が出るケースを分類すると、以下のようになります。
- Macの標準機能:画面共有設定が許可されている、または画面ミラーリング機能(AirPlay)がオンになっている場合
- サードパーティー製の画面共有アプリ:Macに標準搭載されていない画面共有アプリでもこのような表示が出る場合があります。しかし、AppStoreからダウンロードしていればほとんどは不正なものではありません。
- マルウェア:不正なアプリやマルウェアがインストールされている場合にも、このようなメッセージが表示されることがあります。
いずれにしても意図せずにこのようなメッセージが出た場合は、画面が誰かに見られている状態なので、対処しなければなりません。
プライバシーが侵害されるだけでなく、個人情報が第三者に漏洩するリスクもあるからです。

「この画面は監視されています」とでた場合の対処法
「この画面は監視されています」というメッセージが表示された場合、まず落ち着いて対処しましょう。ここからは、これらの対処法について詳しく説明します。
共有設定を確認する
まずMacの画面共有設定を確認することが重要です。画面共有設定がオンになっていると、他のデバイスからあなたの画面を監視することが可能になります。そのため、設定をオフにすることで、不必要な画面監視を防ぐことができます。具体的な手順は以下の通りです。
- Appleメニューからシステム設定を開き、一般>共有の項目をクリックします。
- 「画面共有」「リモートログイン」「リモートマネジメント」「リモートApple Eventes」のチェックを外します。
これで画面共有をオフにすることができます。なお、この設定は他のユーザーとの共有を制御するものであるため、必要な時だけオンにすることをおすすめします。
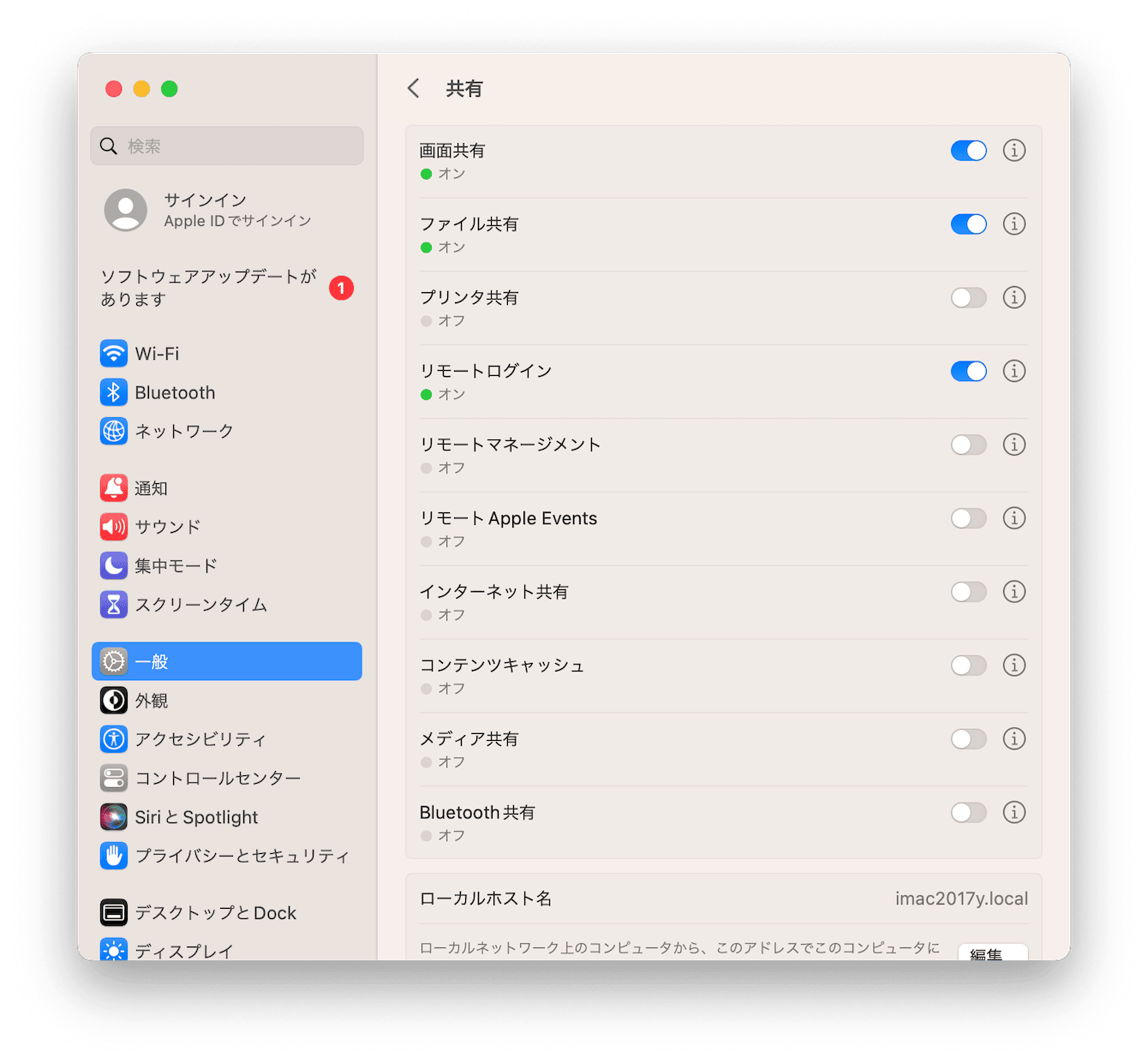
アプリのアクセス権限を確認する
スマートフォンやパソコンのアプリが、Macの情報にアクセスするためには、アクセス権限が必要です。これは、アプリが正常に動作するための必要な手続きです。
意図せずに「この画面は監視されています」という警告が出た場合、何らかの理由で画面共有を伴うアプリに権限が設定されている可能性があります。アプリのアクセス権限を見直すことでこれを解決できます。
- 「Appleメニュー> システム設定 > プライバシーとセキュリティ> 画面収録」に進みます。
- アプリの一覧が出てくるので、画面へのアクセス権が付与されているものが無いか確認します。
- もし必要ないアクセス権が付与されていたら、そのアプリを選択し、下部の「-」をクリックして削除しましょう。
新たにアプリをインストールする際には、必要なアクセス権限だけを許可するようにしましょう。これらの手順により、個人情報の不適切な取り扱いを防ぐことができます。
アプリをアンインストールする
もし、画面を共有しているアプリが不要なアプリならば、アンインストールしてしまいましょう。アプリの中には自動的に起動して動くものがあり、正当なアプリでも意図しない動きをすることがあるからです。
しかし、Macのアプリのアンインストールには注意が必要です。Macはアプリの実行ファイル単体をゴミ箱に入れるという方法しかアンインストール方法がなく、アプリによっては機能の一部が残ってしまう場合もあります。
そこで、アプリを包括的に完全にクリーンに除去するために専門のクリーナーを使いましょう。筆者のおすすめはCleanMyMacです。CleanMyMacにはアプリの実行ファイルだけでなく、関連するファイルも全て除去する機能がついています。
以下のようにして使います。
- CleanMyMacの無料トライアルを入手します。
- 画面上の指示に従ってMacにインストールして、アプリケーションフォルダから起動します。
- サイドバーにある「アンインストーラ」をクリックします。
- 該当のアプリにチェックを入れ、ドロップダウンメニューから「削除」を選びます。
- 下部の「削除」をクリックします。
これでアンインストールが完了しました。これで「監視されています」のメッセージは出ないはずです。もしまだ出るならば他の原因が考えられますので、引き続き調査を続けましょう。
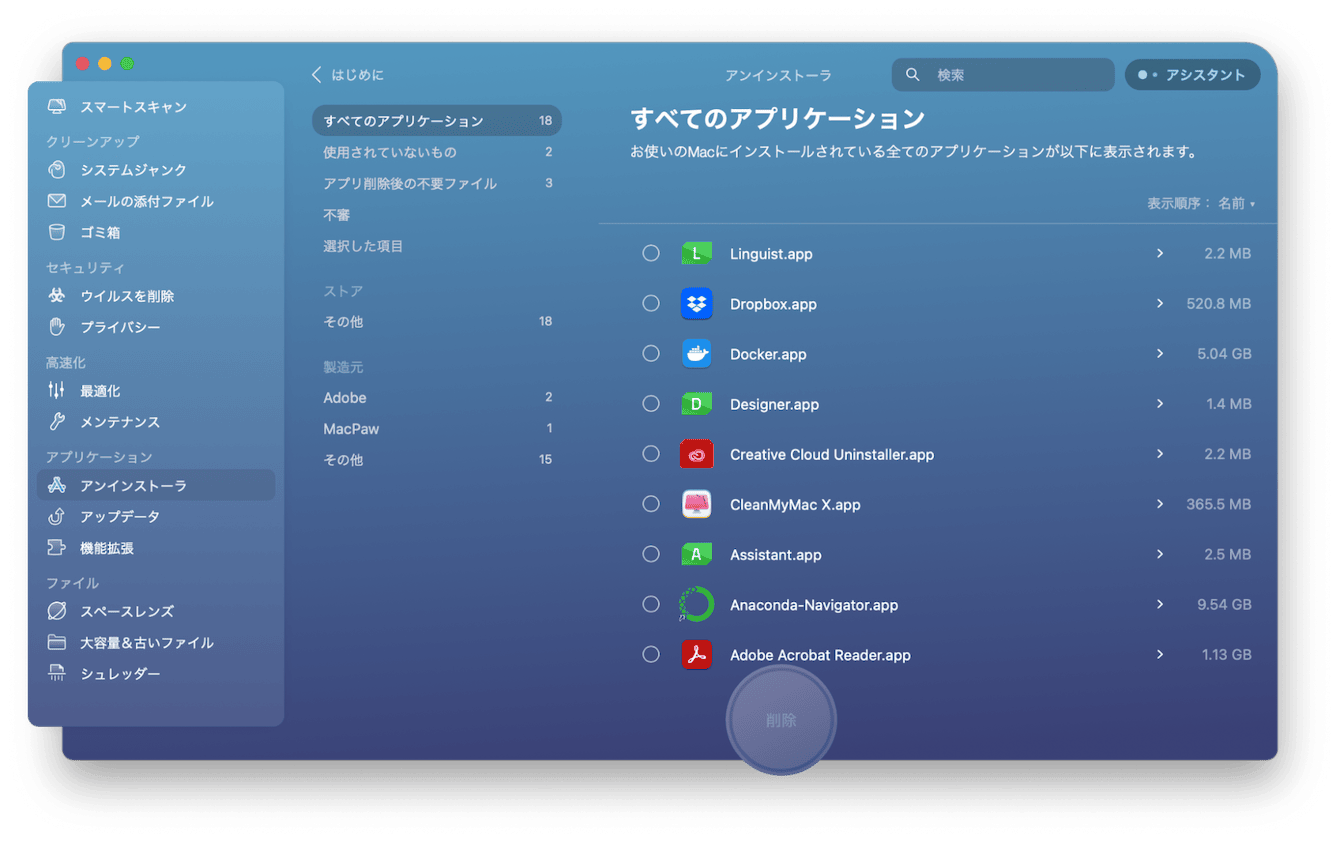
AirPlay とスクリーンミラーリング機能をオフにする
AirPlayやスクリーンミラーリング機能は、iPhoneやiPadの画面をApple TVやMacに表示するための便利な機能ですが、これがオンになっていると、他のデバイスからあなたの画面が見られてしまう可能性があります。そこで、これらの機能をオフにする方法を紹介します。
- 「Appleメニュー>システム設定」を開き、「一般」を選択します。
- 「AirDropとHandoff」を選択し、AirPlayレシーバーをOFFにします。
以上の設定を行うことで、他のデバイスからあなたの画面が監視されることを防げます。ただし、これらの設定はあくまで予防策であり、完全な安全を保証するものではありません。セキュリティに関しては、常に最新の情報を得て、適切な対策を行うことが大切です。
画面が録画されていないことを確認する
画面収録の機能がオンになっていると「監視されています」というメッセージが表示される場合があります。
これは多くの場合、自分で録画をオンにしていたのをそのまま忘れてしまったのが原因です。
録画が終わったらしっかりとOFFにしましょう。
Macでの画面収録はQuickTImeを使って行われます。QuickTimeの操作では以下のショートカットキーによって録画をOFFにできます。
Command+Ctrl+Esc
また、録画中の場合はMacの画面の上部メニューバーにあるアイコンの中にQuickTimeのアイコンがあるはずですので、探してみましょう。もしアイコンが無い場合は録画とは別の原因である可能性が高いです。
マルウェアをチェックする
マルウェアの存在は、画面が監視されているという警告の一因となる可能性があります。
まずは、信頼できるセキュリティソフトウェアを使用して、コンピュータにマルウェアが存在しないかを確認しましょう。
セキュリティソフトウェアはさまざまなものが販売されていますが、前述のCleanMyMacにも高性能なマルウェア除去機能が付いているのでおすすめします。CleanMyMacを使ってマルウェアを除去するには以下のようにします。
- CleanMyMacの無料トライアルを入手します。
- 画面上の指示に従ってMacにインストールして、アプリケーションフォルダから起動します。
- サイドバーにある「ウイルスを削除」をクリックします。
- 下部にある「スキャン」をクリックします。
- ウイルスが検出されたら下部の「削除」ボタンを押します。
これでマルウェアの除去が出来ました。リスク低減のため、マルウェアのスキャンは定期的に行いましょう。
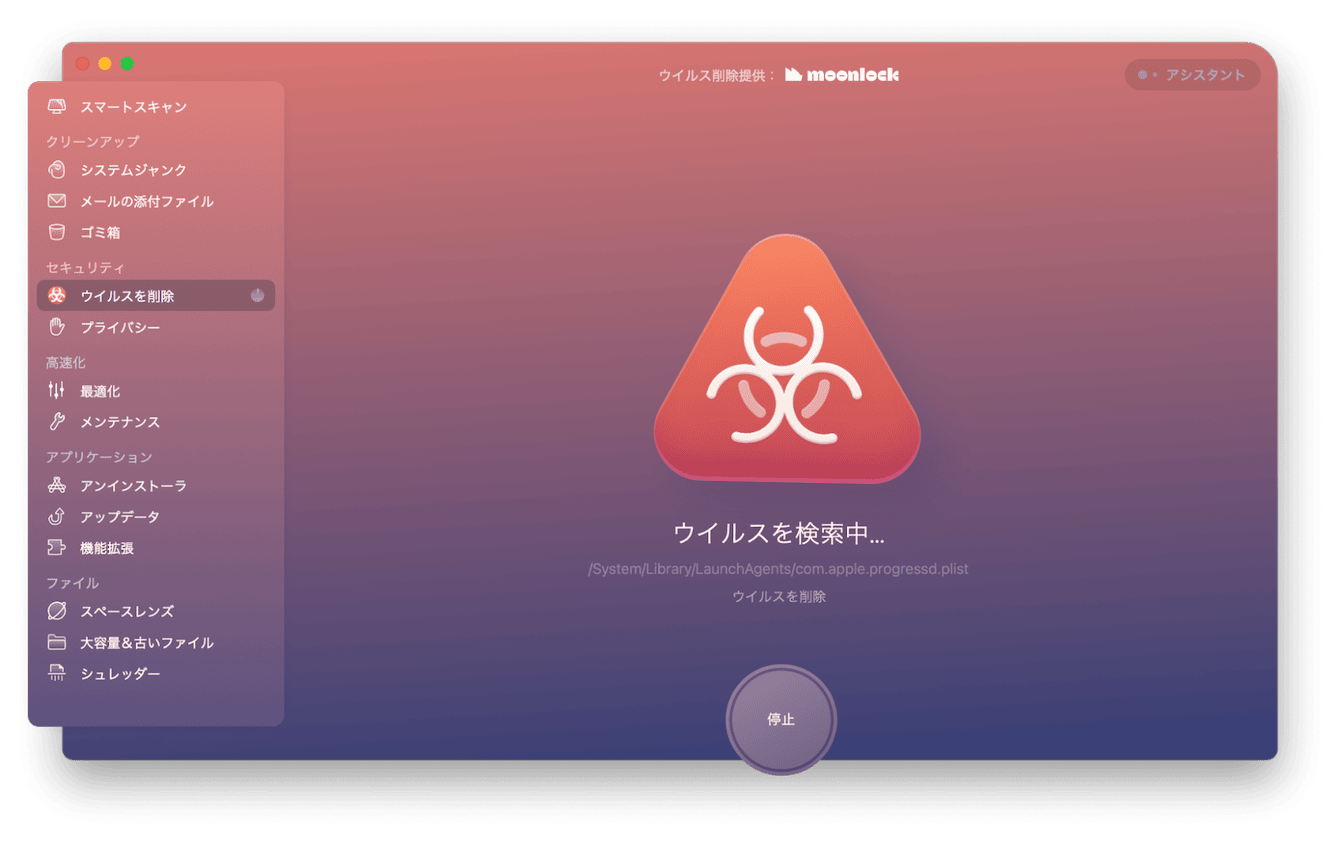
まとめ
「この画面は監視されています」というメッセージに遭遇した場合、まずはパニックにならず冷静に対処することが大切です。デジタルな世界は便利ですが、その一方で新たな脅威も生まれています。それらに対する理解と知識を持つことで、安全にデジタルライフを楽しむことができます。