お使いのMacでよくアプリがフリーズしたり、操作できなくなる場合の解決策
1 分で読む

Koki Isshiki
ライター/エンジニア 難しいテックの話題を簡単にお届け!

はじめに
Macが現代で最も強力なコンピューターであることに疑う余地はありません。しかしながら、適切なメンテナンスを行わないと、不要データやバグによってMacが遅くなったり、応答しなくなるリスクがあります。
CleanMyMac の無料トライアルを開始して、Macのクリーンアップを徹底的に行い、パフォーマンスを改善しましょう。これは、マシンの整理や最適化、そしてセキュリティ対策など、どのような問題が起きてもmacOSのスムーズな体験を実現できるようにしてくれるものです。
ご注意:この記事はMacPawサイト版のCleanMyMacについて解説しています。
Macの使用中アプリがフリーズしたり、最悪の場合、強制終了できないという問題に遭遇した経験がある方がほとんどでしょう。アプリが予期せずに停止してしまうと、仕事の効率が下がったり、一時的に焦る方も多いでしょう。そして、この問題は初心者だけでなく、経験豊富なMacユーザーでもよく発生します。
本記事では、Mac上でアプリがフリーズした場合や強制終了できない状況の対処法を詳しく解説します。さらに、フリーズを引き起こす可能性のある原因や、その予防策についても掘り下げていきます。これらの情報を活用することで、Mac使用時のトラブルを効果的に解決し、よりスムーズな操作環境を保つことが可能となります。
それではみていきましょう。
1. フリーズの原因
Macでアプリケーションがフリーズする原因はいくつかあります。以下に主な原因を挙げてみましょう。
システムリソースの不足
Macが他のプロセスで多量のシステムリソースを消費している場合、特定のアプリケーションが必要とするリソースが不足すると、そのアプリケーションはフリーズしやすくなります。具体的には、RAM(メモリ)やCPUリソースの不足がこれに該当します。
知っていましたか?
様々なアプリをそれぞれ長時間使っているとどうしてもRAM(メモリ)の使用量が増えていきます。それは、いますぐ必要でないものもすぐに使えるように準備しているからです。そこで、定期的にメモリの解放をしてあげることで、問題を解消できる場合があります。
そんな時のために、使いやすいアプリがあります。CleanMyMac です。このアプリはApple に公式認証されており、様々な便利な機能を搭載しています。
- CleanMyMacの無料トライアルを入手
- アプリを起動
- 上部メニューバーにあるCleanMyMac アイコンを表示
- そこに表示されるパネルからメモリの「解放」をクリック
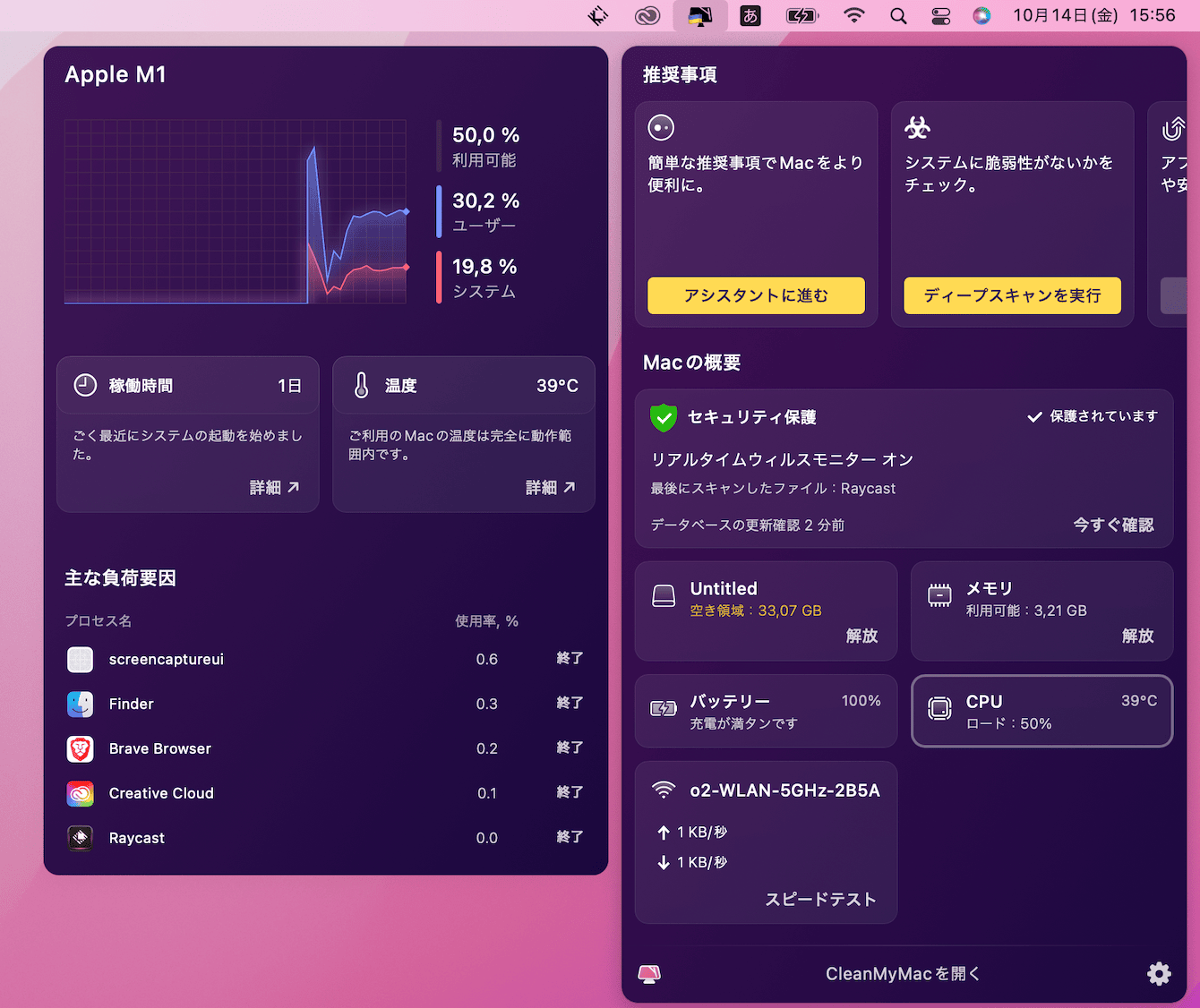
このメニューはMac上で何をやっていても、すぐにアクセスでき、一発で解放できてしまうので、おすすめです。
ハードウェアの問題
比較的稀ですが、Macのハードウェア自体に問題がある場合もフリーズの原因となります。例えば、メモリの障害やハードドライブの問題などです。
ソフトウェアの問題
アプリケーション自体に問題がある場合もフリーズの原因となります。例えば、アプリケーションのアップデートに不具合がある、または新しいOSに対応していない場合などです。
OSの問題
Macのオペレーティングシステム(macOS)自体に問題がある場合、アプリケーションがフリーズすることもあります。OSのアップデートに不具合がある、またはOSがアプリケーションと適切にコミュニケーションを取れていない場合が考えられます。
これらの原因を理解することで、フリーズの問題に対する適切な対処法や予防策を探る手がかりになります。
2. フリーズ時の対処法
あるアプリがフリーズしてしまった時の対処法は以下の通りです。
アプリの強制終了
「Apple」メニューから「強制終了」を選択し、フリーズしているアプリを選択して「強制終了」ボタンを押します。または、キーボードの「Command + Option + Escape」キーを同時に押して強制終了画面を開きます。これにより、固まってしまったアプリケーションを終了させることができます。
アプリのアップデート
フリーズの原因がアプリケーション自体の不具合の場合、開発者がその問題を修正した新しいバージョンがリリースされている可能性があります。App Storeやアプリの公式ウェブサイトを確認し、最新のアップデートをインストールしてみてください。
そんな時は先ほど紹介した、CleanMyMacというApple公認のアプリを使用することで、アプリデータを簡単にリセットすることができます。
以下の方法でリセットが可能です:
- まずはCleanMyMacの無料トライアル を開きます。
- 右にある項目から 「アンインストーラ」機能を選択します。
- リセットしたいアプリを選択すると横に出てくるボタンを押します。
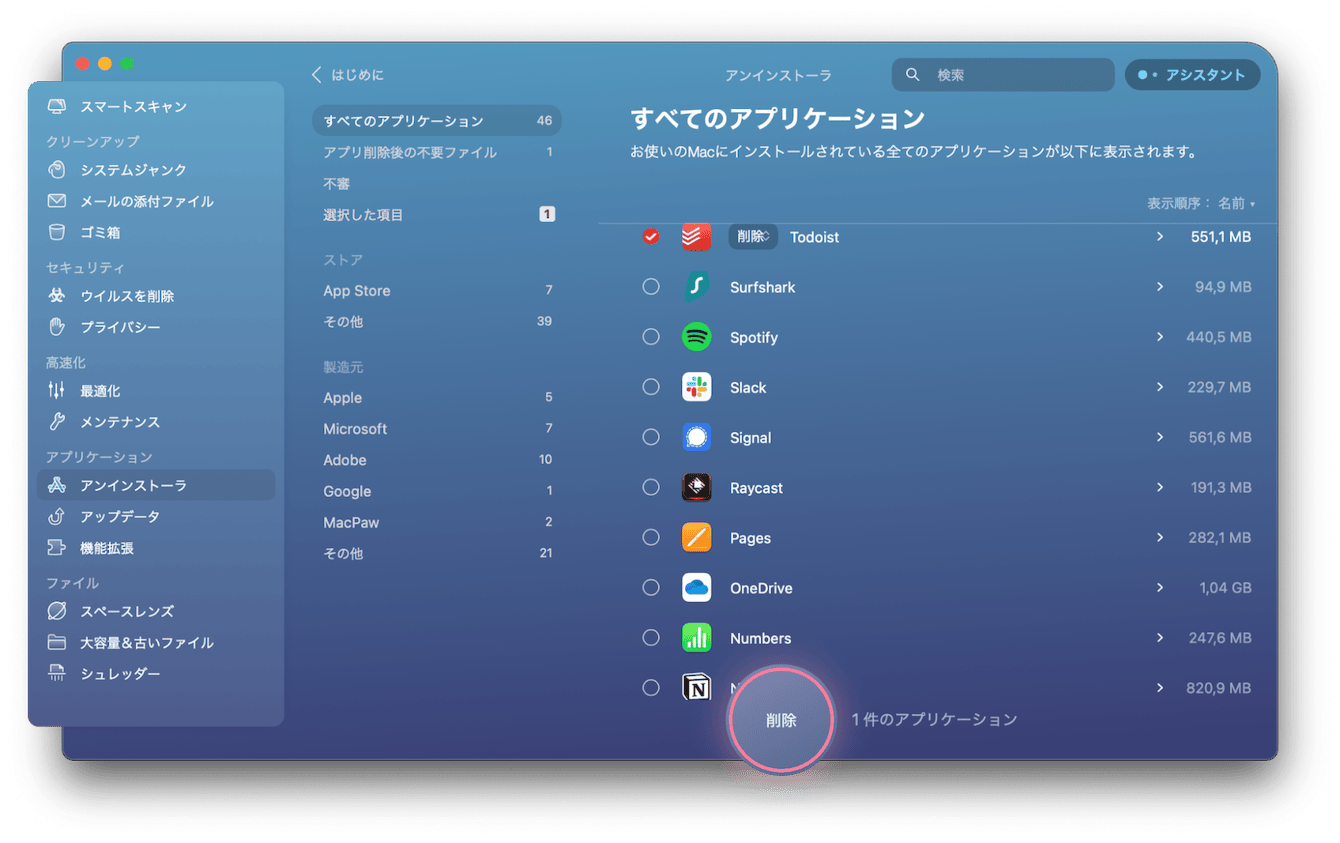
- リセットを選択します。
これで簡単にアプリのデータのみをリセットすることができます。
3. 強制終了できない時の対処法
アクティビティモニタを使用
ユーティリティフォルダにある「アクティビティモニタ」を開きます。このツールは、Mac上で動作しているすべてのプロセスを一覧表示します。フリーズしているアプリを見つけ、それを選択し、「x」ボタンをクリックしてプロセスを終了します。
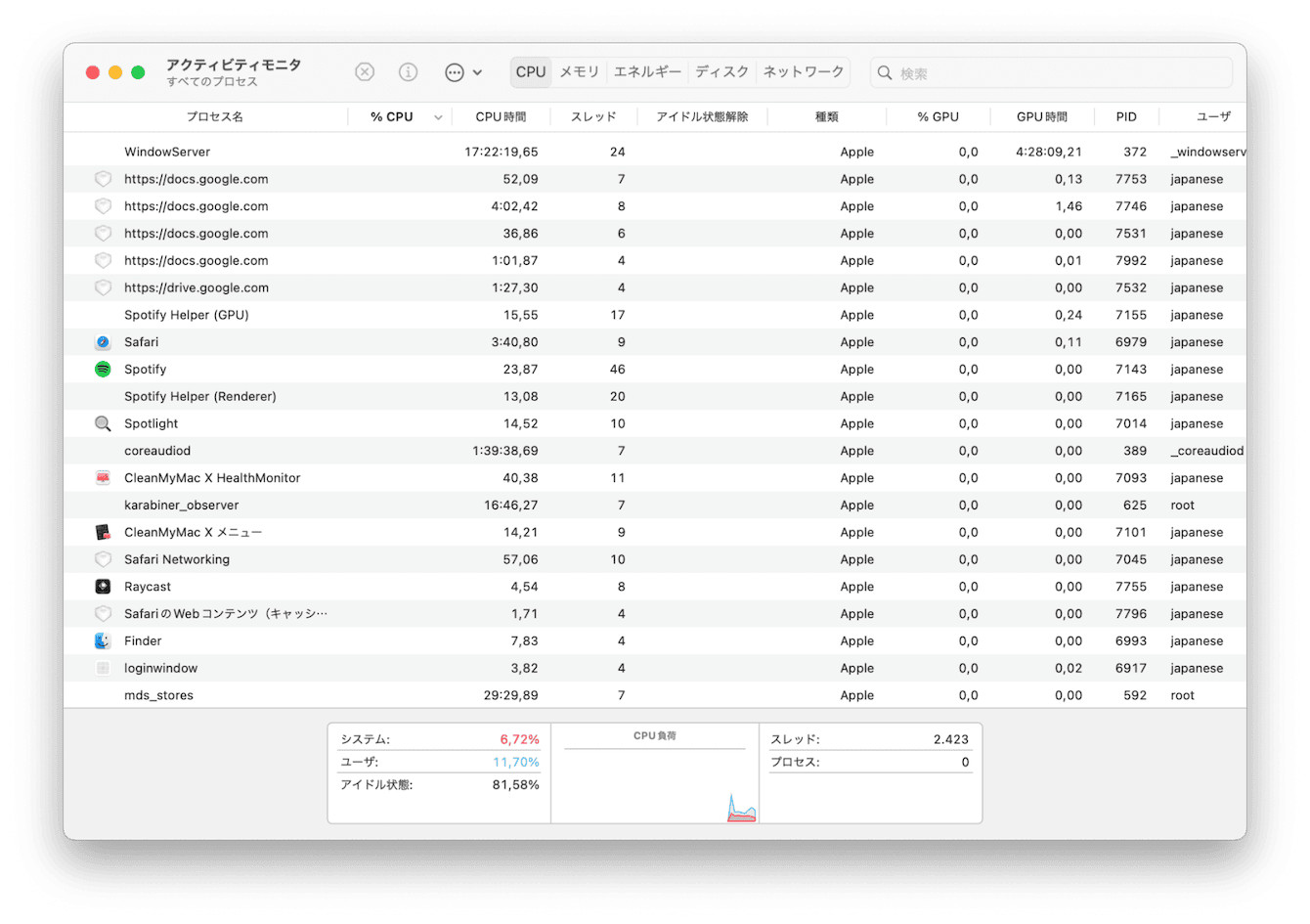
ターミナルを使用
「ユーティリティ」フォルダから「ターミナル」を開きます。次に、「killall [アプリ名]」と入力します。例えば、Safariが強制終了できない場合、「killall Safari」と入力します。
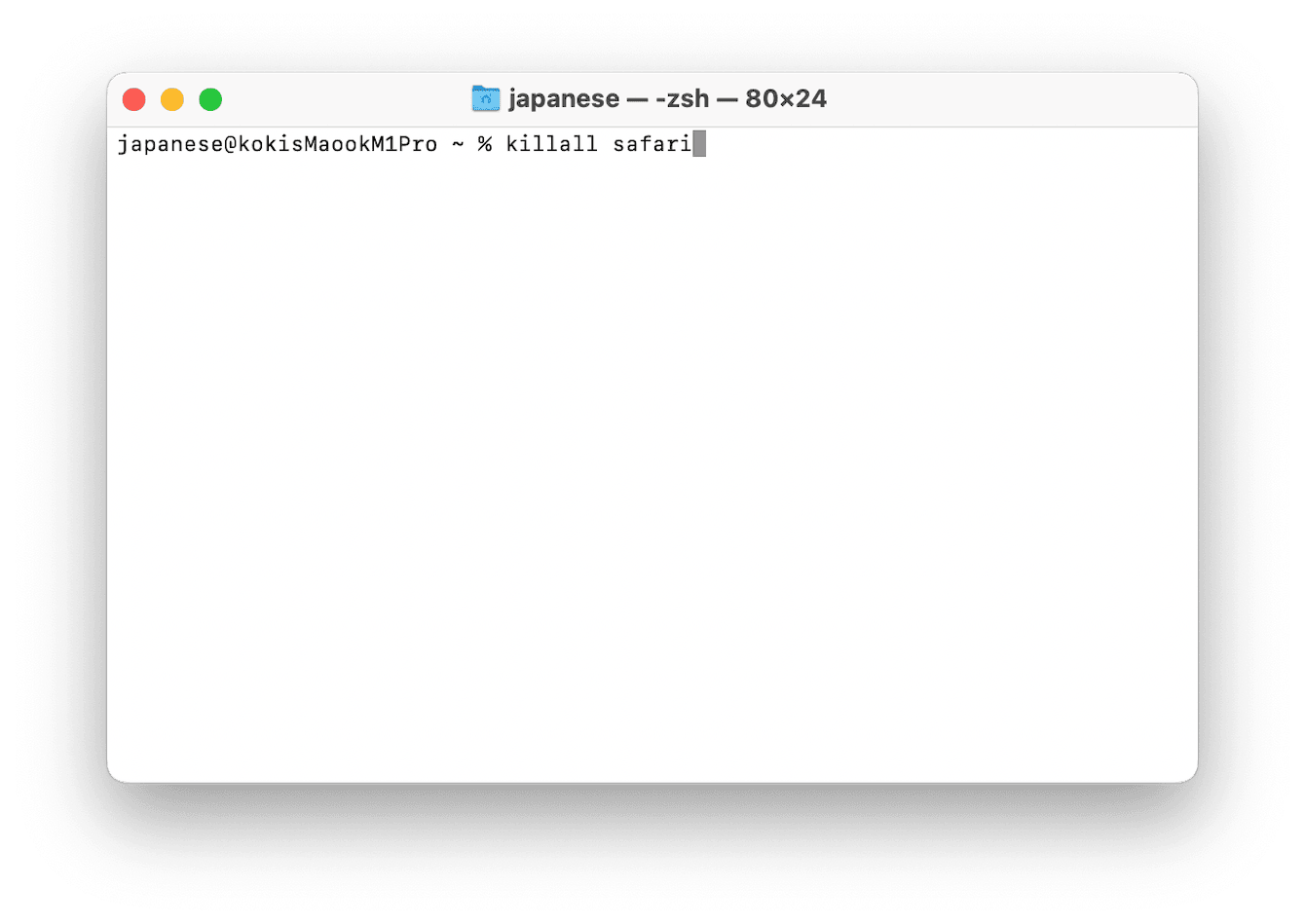
これらの手段が効果的でない場合、または問題が頻繁に発生する場合は、Appleサポートや信頼できる技術に精通した人に相談することを推奨します。
4. フリーズを防ぐための予防策
定期的なアップデート
macOSやアプリケーションのアップデートは、新機能の追加だけでなく、既知の問題やバグの修正も含まれます。そのため、定期的なアップデートはフリーズやその他の問題を防ぐ重要な手段です。
定期的な再起動
長時間稼働させ続けると、少しずつメモリの断片化やリソースの枯渇が起こります。定期的に再起動を行い、システムをリフレッシュしましょう。
ディスク容量を空ける
これらの予防策を実践することで、Macのフリーズを防ぎ、快適に利用することができます。
5. まとめ
フリーズやアプリの強制終了は、私たちがMacを使用する上で避けられない問題かもしれませんが、適切な知識と対策があれば、これらの問題を軽減し、快適なコンピューティング環境を維持することが可能です。
本記事では、アプリが強制終了できない時やMacがフリーズしてしまう原因とその対処法について解説しました。これらの手順を覚えておけば、問題が発生した際に迅速に対処することができます。
さらに、フリーズを予防するための日頃からできる対策も紹介しました。定期的なアップデート、適切なディスク容量の確保、信頼できるソースからのアプリケーションのインストール、スタートアップアイテムの管理、そして定期的な再起動。これらの習慣を身につけることで、Macのパフォーマンスを最大限に引き出し、トラブルを最小限に抑えることができます。