Macの空き容量を増やす方法
2 分で読む
守屋ノブ
IT&科学ライター。趣味は難解なパズルを解くことと読書。

はじめに
Macが現代で最も強力なコンピューターであることに疑う余地はありません。しかしながら、適切なメンテナンスを行わないと、不要データやバグによってMacが遅くなったり、応答しなくなるリスクがあります。
CleanMyMac の無料トライアルを開始して、Macのクリーンアップを徹底的に行い、パフォーマンスを改善しましょう。これは、マシンの整理や最適化、そしてセキュリティ対策など、どのような問題が起きてもmacOSのスムーズな体験を実現できるようにしてくれるものです。
この機能はCleanMyMac Plusプランで利用できます。
Macを使っているときに「ディスクがほとんどいっぱいです」というエラーが出た経験はありませんか? それはMacの起動ディスクの容量不足によるエラー表示です。これを放置していると起動ディスクがいっぱいになり、Macが動作できなくなります。本記事では「ディスクがほとんどいっぱいです」というエラーに対処し、Macの空き容量を増やす方法について解説します。
起動ディスクとは?
Macにはディスクが内蔵されています。ディスクとはSSDやHDDのようなストレージのことです。
コンピューターには補助記憶装置となるストレージが搭載されているのはご存じでしょう。しかし、1つの物理的なストレージが1つの領域としてコンピューターに認識されるとは限りません。
コンピューターは仮想化ができるので、1つの物理的なストレージを複数の論理的な領域として認識させることもできます。言わば1つの大きい部屋を間仕切りで区切って使うようなイメージです。この間仕切りで区切った領域をパーティションと呼びます。
Macにおいてもストレージを複数のパーティションに区切って使うことができます。区切られたパーティションはそれぞれ別々の仮想的なディスクとして扱われます。
このうち、Macを起動するためのシステムソフトウェアが入っているディスクを起動ディスクと言います。
どのディスクが起動ディスクとして使われているかを確認するには以下のようにします。
- アップルメニュー>システム環境設定を選ぶ
- 「起動ディスク」を選択する
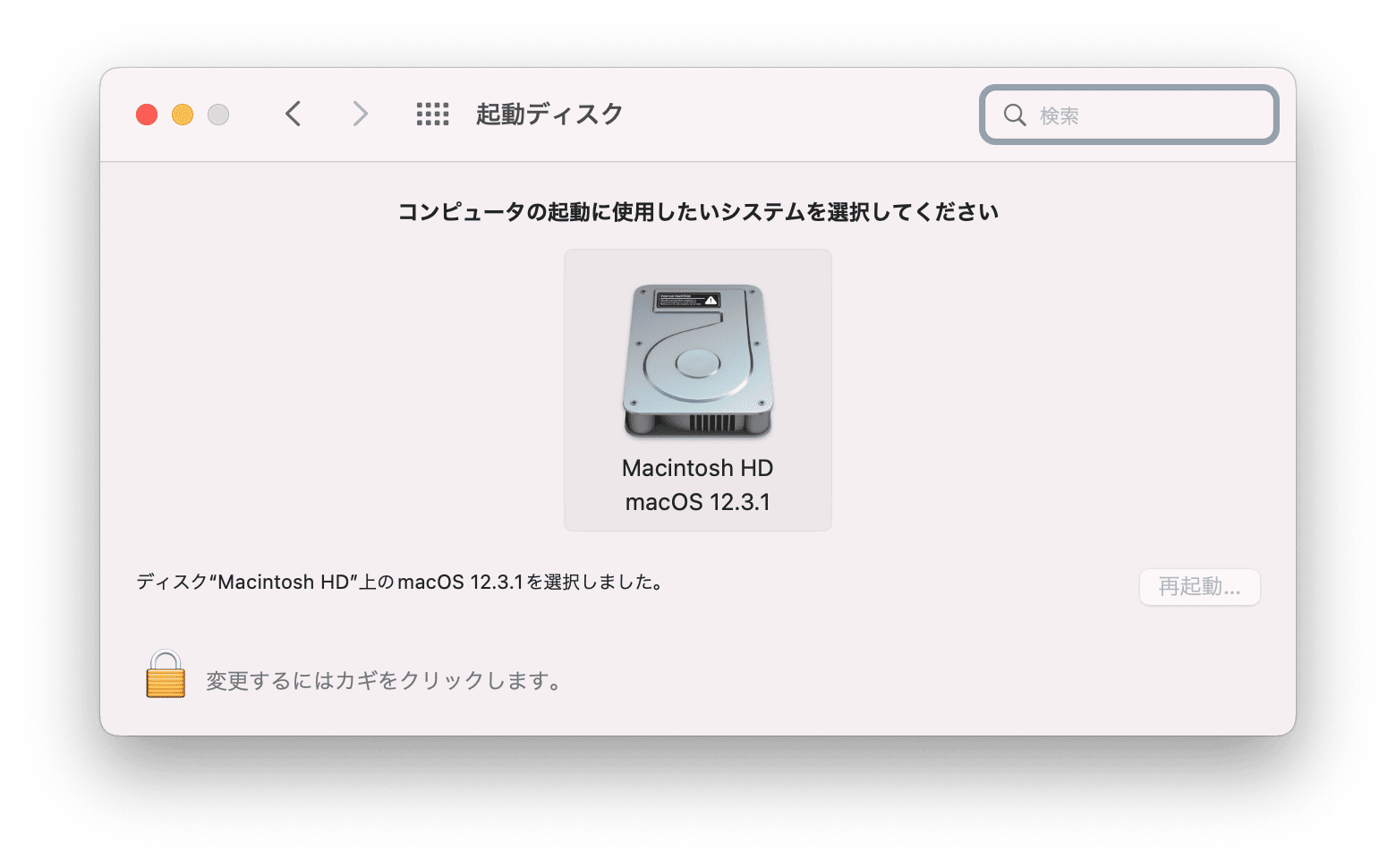
「ディスクがほとんどいっぱいです」というエラーが出たら?
「ディスクがほとんどいっぱいです」というエラーメッセージが表示されるのは、起動ディスクの空き容量が少なくなっているからです。
ディスクがいっぱいになる原因
ディスクの空き容量はファイルをたくさん作ることで減っていきます。例えば10MBの写真を撮って保存すると10MB分の空き容量が減ります。1MBの文書ファイルを作って保存すると1MB分の空き容量が減ります
中にはそんなにファイルの保存なんかしてないのにディスクがいっぱいになったという人もいるでしょう。ファイルを生成するのはユーザーだけとは限らないからです。
macOSやアプリが動作の過程で一時的なファイルを吐き出すことがあります。これは自動で消える場合もありますが、必要無いのに残ってしまう場合も多いです。
このようなシステムやアプリが吐き出した一時的なファイルを「システムジャンク」と言います。
Macでディスクの空き容量を増やす方法
では、Macでディスクの容量を空けるにはどうしたらよいのでしょうか?主に以下の方法が考えられます。
システムジャンクのクリーンアップ
最も効果的で手っ取り早いのはシステムジャンクをクリーンアップすることです。しかし、システムジャンクと言っても、具体的なファイルはさまざまな場所にあるため、手作業で削除するのは手間がかかります。
そこでApple公証のクリーンアップアプリCleanMyMacを使いましょう。CleanMyMacはMac専用のクリーンアップアプリで、ほとんどワンクリックでシステムジャンクのクリーンアップが完了します。
- CleanMyMacの無料トライアルを入手 します。
- Macにインストールしたあと、アプリケーションフォルダから起動します。
- サイドバーにある「システムジャンク」をクリックします。
- 下部にある「スキャン」をクリックします。
- 下部の「削除」ボタンを押します。
これでシステムジャンクがクリーンアップできました。
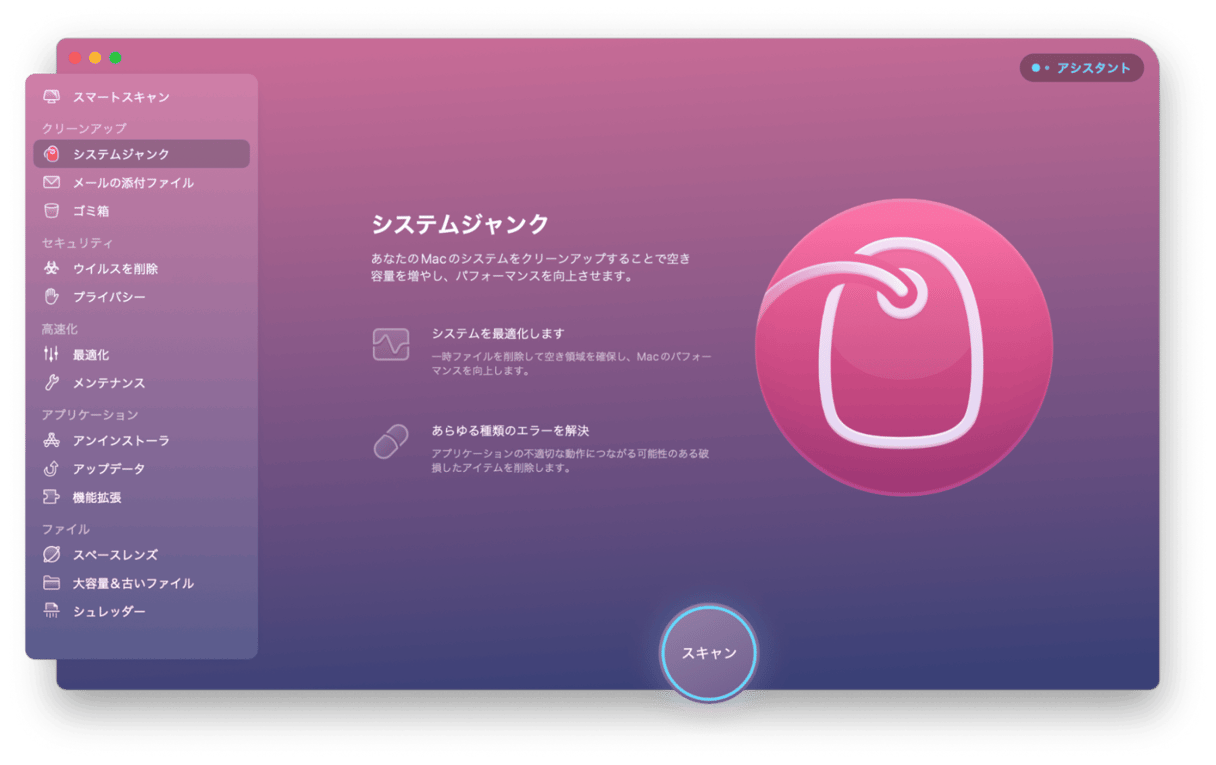
ダウンロードファイルの削除
ダウンロードしたファイルのなかには一時的なインストーラーやイメージファイルが多く存在しているはずです。もし、これらがたくさん溜まっているのなら削除したほうが良いでしょう。
- Finderを開く
- 「ユーザ/(ユーザー名)/ダウンロード」に移動する
- ダウンロードフォルダの中で必要なファイルを他のフォルダに移す
- ダウンロードフォルダの中身を全てゴミ箱に移す
- ゴミ箱を空にする
大容量かつ古いファイルの削除
最も効率よくMacの起動ディスク容量を空けるには、大容量のファイルから削除することです。しかし、どのファイルが大容量のファイルか探すのはなかなか大変ですよね。CleanMyMacは大容量かつ古いファイルの削除機能も付いています。
- CleanMyMacの無料トライアル を起動します。
- サイドバーにある「大容量&古いファイル」をクリックします。
- 下部にある「スキャン」をクリックします。
- アクセス日別の「1ヶ月前」を選びます
- 右サイドにサイズの大きい順にファイルが並ぶので不要なファイルを選択します。
- 下部の削除ボタンを押します。
この機能はシステムジャンク機能とは異なり「不要なファイル」かどうかの判定はしてくれないので注意しましょう。全てのファイルがサイズ順&アクセス日別に並ぶので、不要なファイルかどうかは自分で判断する必要があります。
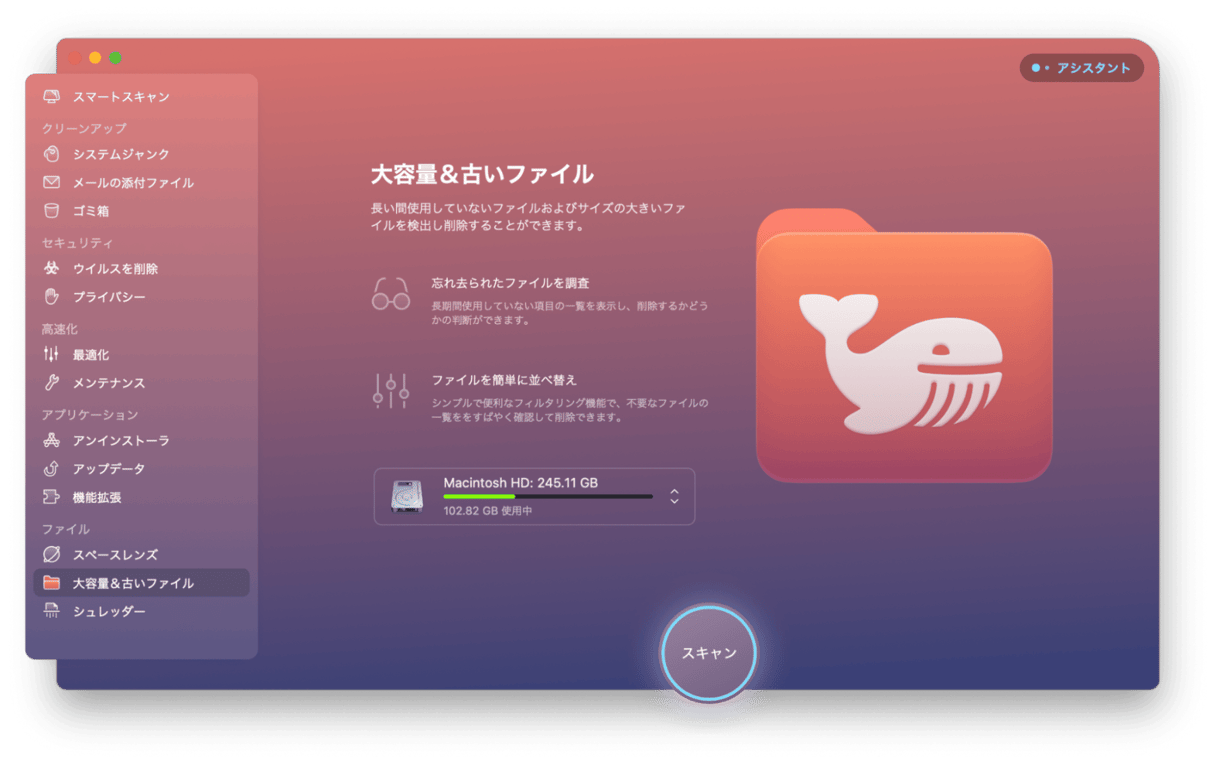
ストレージの最適化
macOSにはストレージを最適化する機能がついています。これを利用して容量を空けましょう。
- Appleメニューを選択する
- 「このMacについて」を選択する
- 「ストレージ」タブを開き、「管理」をクリックする
- 「おすすめ」を選ぶ
写真をiCloudに移して容量を空けたり、視聴済みの映画やテレビを自動削除したりする機能が一覧表示されますので、それらを適用してみましょう。
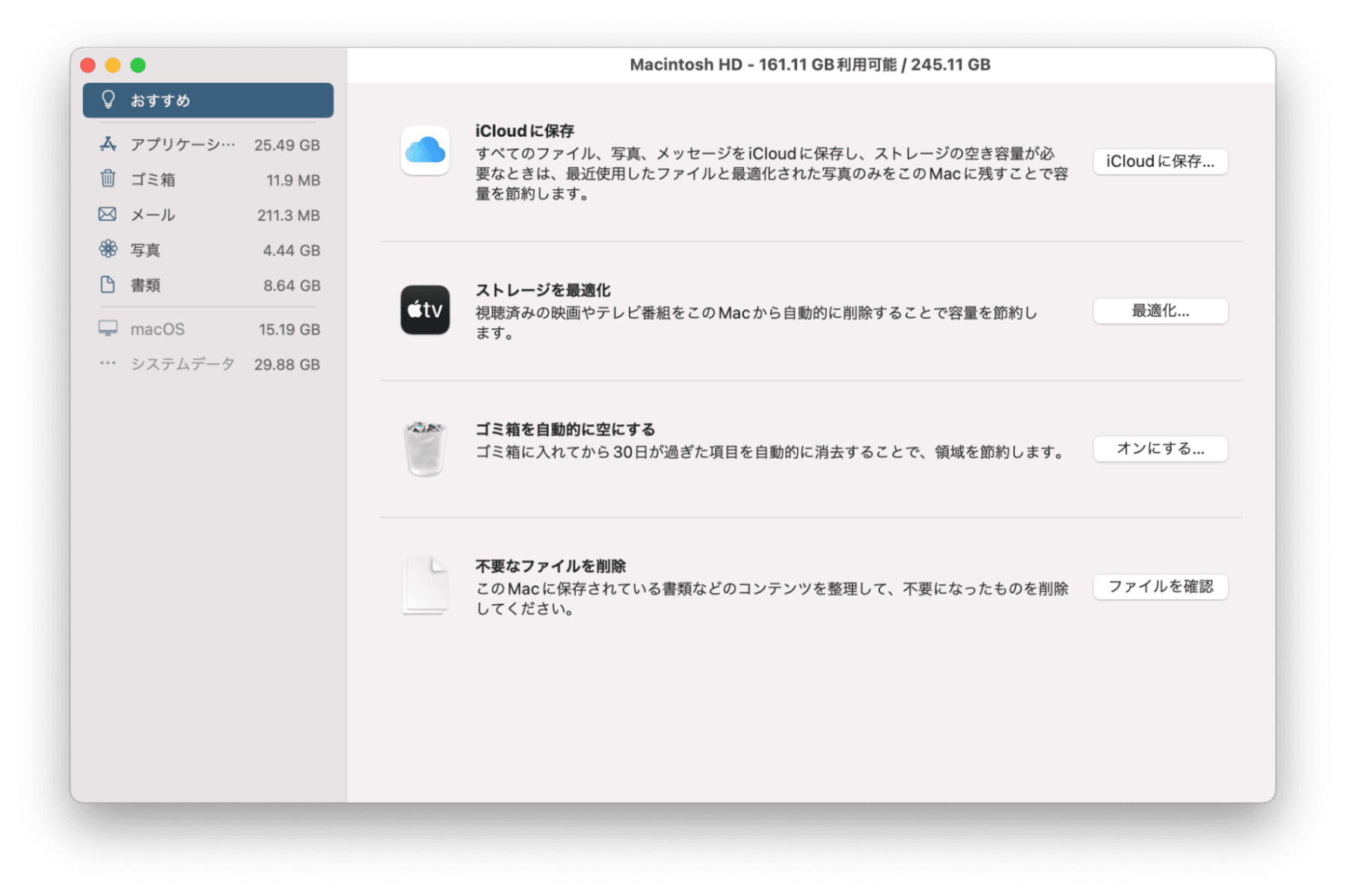
言語ファイルの削除
Macは全世界で使われるコンピュータです。その内部には様々な国の言語ファイルが含まれています。しかし、日本語ネイティブならばほとんどの場合、日本語か英語の言語ファイルしか使わないですよね?バイリンガルやトリリンガルの方も全ての言語ファイルは使わないでしょう。不要な言語ファイルはMacのストレージの空き容量を圧迫するので削除しましょう。
- Finderを開く
- アプリケーションフォルダに移動
- Commandキーを押しながらアプリをクリック
- 「パッケージの内容を表示」をクリック
- Contents>Resourcesのフォルダを開く
- 拡張子が.lprojのファイルを探して、不要な言語ファイルなら削除
lprojという拡張子のファイルが言語ファイルです。日本語のファイルはja.lprojなので、それ以外は削除してしまいましょう。使わない言語ファイルを削除すればMacのディスク内の空き容量を確保できます。
iPhoneやiPadのバックアップの削除
MacでiPhoneやiPadのバックアップを取っていませんか?その場合、バックアッ���ファイルで容量が圧迫されている可能性があります。古いバックアップは不要なので削除しましょう。
- iPhoneやiPadをMacに接続する
- Finderを開く
- サイドバーからiOSデバイスを選択する
- 「バックアップを管理」を選択する
- 削除したいバックアップを選択して「削除」をクリックする
不要なアプリケーションの削除
アプリケーションファイルは容量の大きなものが多いです。不要なアプリケーションは削除しましょう。ただし、Macにはアプリケーションの管理機能がなく、手動でアプリケーションを削除しても、ジャンクデータが残ってしまいます。
そこで、CleanMyMacを使って、不要なアプリケーションを削除しましょう。CleanMyMacを使えばジャンクデータまで完全に除去でき、Macのディスクの空き容量を確保することができます。
- CleanMyMacの無料トライアル を起動します。
- サイドバーにある「アンインストーラ」をクリックします。
- 一覧から使っていないアプリを選びます。
- アプリ名の横のドロップダウンメニューで「削除」を選択します。
- 下部の「削除」ボタンを押します。
これで不要なアプリケーションが削除できました。
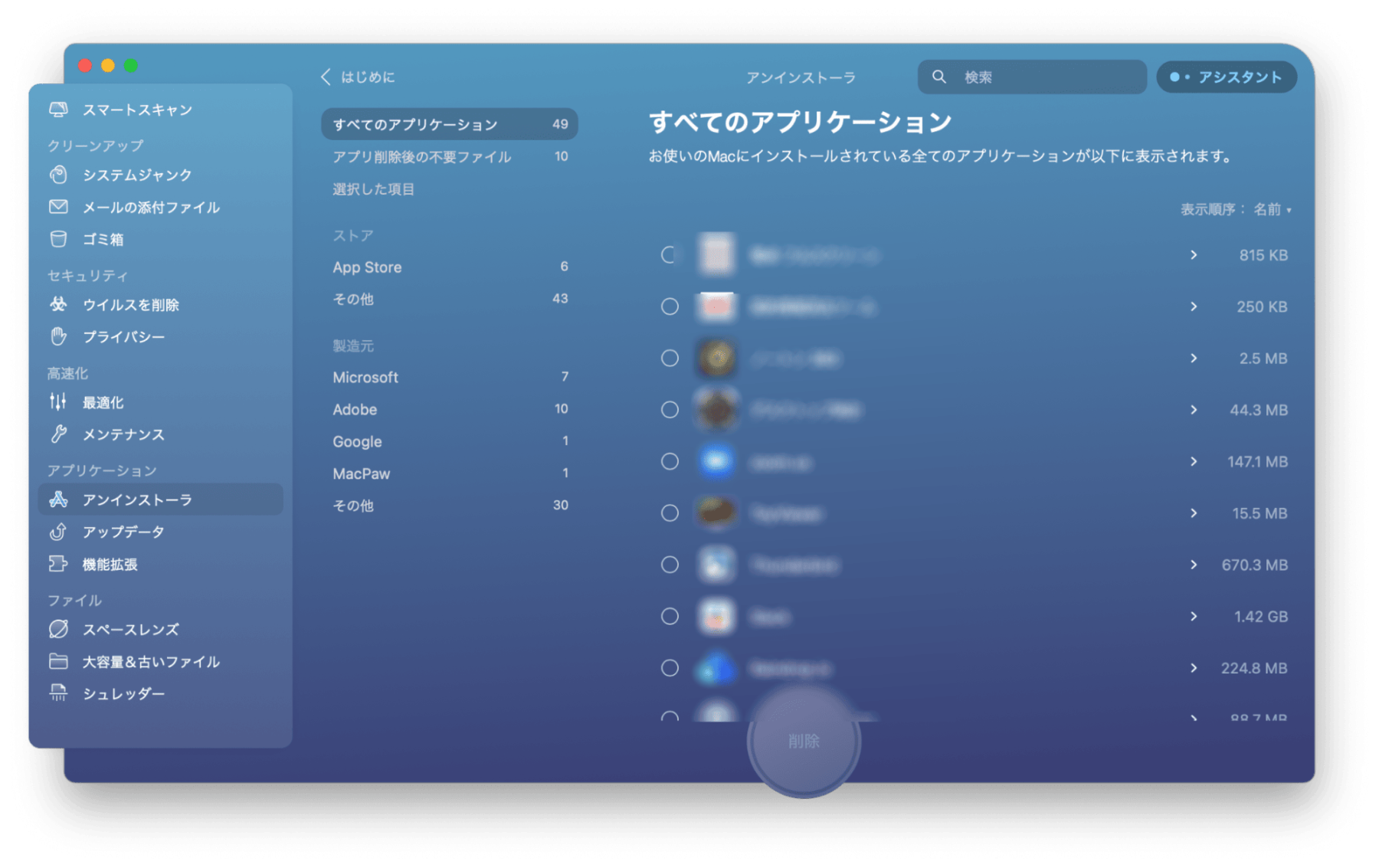
まとめ
「ディスクがほとんどいっぱいです」というエラーが表示されたら意味がわからなくてびっくりするかもしれません。しかし、Macは放っておくとシステムジャンクなどが溜まっていって起動ディスクの空き容量が少なくなっていくものなのです。定期的にクリーンアップをしてMacを正常に保ちましょう。