Macで「その他のストレージ」を削除する方法
4 分で読む
守屋ノブ
IT&科学ライター。趣味は難解なパズルを解くことと読書。

はじめに
Macが現代で最も強力なコンピューターであることに疑う余地はありません。しかしながら、適切なメンテナンスを行わないと、不要データやバグによってMacが遅くなったり、応答しなくなるリスクがあります。
CleanMyMac の無料トライアルを開始して、Macのクリーンアップを徹底的に行い、パフォーマンスを改善しましょう。これは、マシンの整理や最適化、そしてセキュリティ対策など、どのような問題が起きてもmacOSのスムーズな体験を実現できるようにしてくれるものです。
この機能はCleanMyMac Plusプランで利用できます。
Macのストレージを圧迫する「その他」のデータを削除する方法
Macの動作が遅いとき、ストレージの圧迫を解消するために余計なデータを削除したりしますよね。まずはmacOSのストレージ管理機能で圧迫しているデータを確認すると思います。そのときに「その他」というデータが大量にあり、困った経験はないでしょうか?「その他」と言われても何のデータかわからず、削除できませんよね。本記事ではこのMacのストレージにある「その他」の削除方法を解説します。
「その他」のストレージとは
macOSではアプリケーション、写真、システム以外のデータは全て「その他」に分類されます。具体的には「その他」には以下のようなデータがあります。
- 書類
- 圧縮やディスクイメージ(zip、iso、dmg)
- テンポラリデータ
- キャッシュ
- フォント、拡張機能、プラグイン
- その他、macOSのカテゴリーに入らないデータ全て
「その他」と言っても削除の方法は他のデータと変わりません。ファイルを選択してゴミ箱に入れ、ゴミ箱を空にすれば削除されます。
ただし「その他」の中にはシステムデータも含まれています。システム関係のデータは何のデータなのかが一見してわかりにくく、必要なデータを誤って削除するとmacOSが壊れてしまいかねません。「その他」を削除する際は、いかに誤りなく不要な物だけを削除するかがポイントとなるでしょう。
Macのその他の容量を確認する方法
- Appleメニューを選択する
- 「このMacについて」を選択する
- 「ストレージ」タブを選択する
「計算中」と表示が出ますが、しばらく待っていると使用済みスペースと利用可能な容量が表示されます
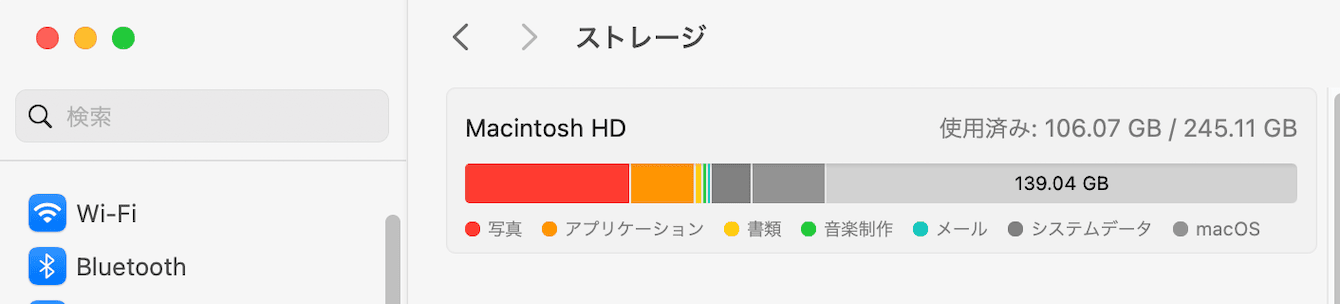
その他のデータを削除する方法
「その他」を削除するには様々な方法があります。このセクションではそれらの方法の一部をご紹介します。
ドキュメントの削除
「その他」の中に含まれるデータで代表的なのが.pdfや.docなどのドキュメントです。
もう見ないドキュメントや、インターネット上からいつでもダウンロードできるドキュメントは削除してしまいましょう。
- Finderを開き、メニューバーの「ファイル」から「検索」を選ぶ
- 「このMac」を選択
- 検索条件の項目から「その他」を選択
- 「ファイルサイズ」「ファイルの拡張子」のチェックボックスにチェック
- 検索条件の右側にある「+」を押して条件を増やす
- .pdfや.docなどの拡張子を入力
- ファイルサイズに「10MB」など大きなサイズを入力し「より大きい」を選択する
- 不要なデータがあれば削除する

一時的なシステムデータの削除
先述したようにシステムデータは必要な物と不要な物が判別しにくく、不用意に削除するとmacOSが動作しなくなる危険があるので、専用のクリーンアップアプリを使います。
CleanMyMacはシステム上のジャンクファイルを安全に削除できるアプリです。厳しいApple社の審査を通過したApple認証のアプリで、重要なデータは避けてジャンクだけを安全に削除できます。無料体験版で、ぜひ試してみましょう。
また、Smart Care機能では、ジャンクの削除、脅威の無力化、パフォーマンスの最適化、アプリの更新、重複の削除という5つの機能を一連のルーチンとして実行できます。ディスクの空きスペース不足、セキュリティや動作速度に関する悩みをまとめて解決し、Mac本来のパフォーマンスを最大限に引き出すことができます。その方法を以下にて紹介します。
- CleanMyMacの無料トライアルを入手
- 画面上の指示に従ってMacにインストールして、アプリケーションフォルダから起動
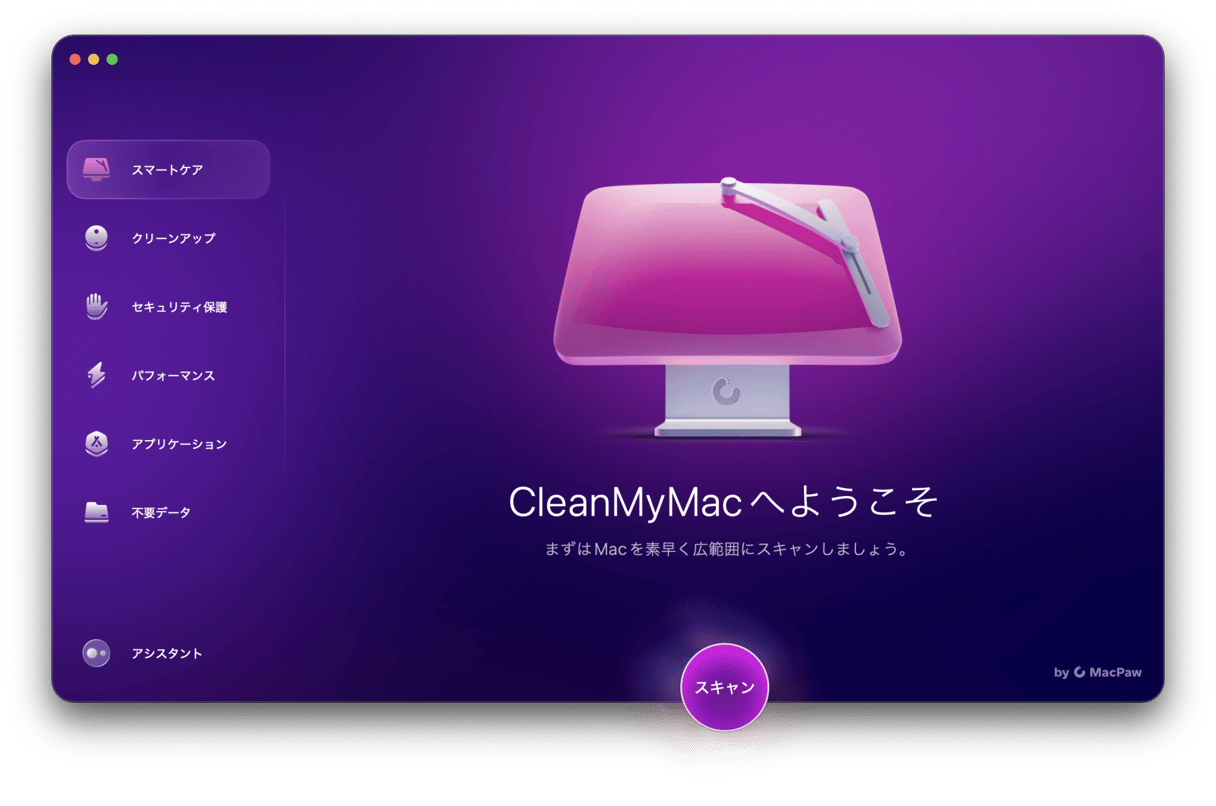
- トップページ「Smart Care」にて「スキャン」ボタンをクリック
- 表示される画面で「実行」をクリック
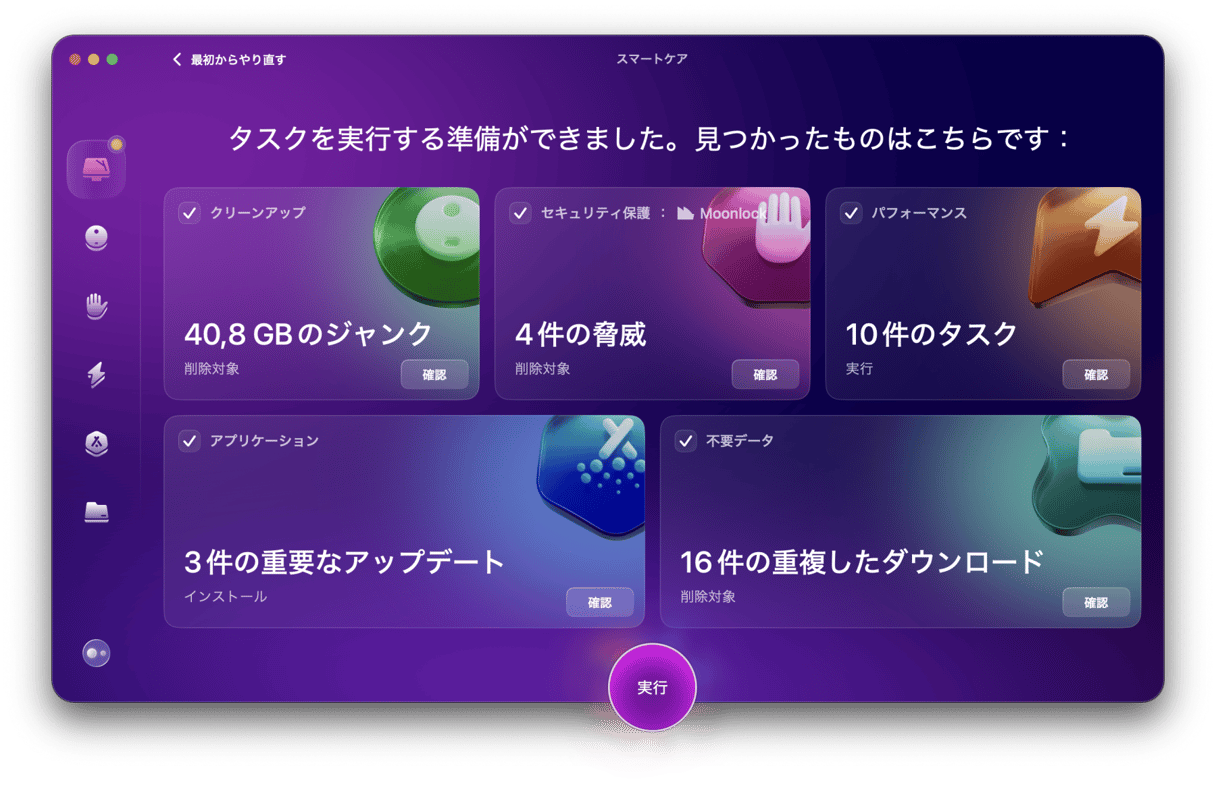
これでオールインワンのMacケアルーチンが完了し、効率的で生産性の高いMacを維持できます。
キャッシュの削除
キャッシュは「その他」のデータの中でもかなり大きい部分を占める場合が多いです。キャッシュを削除すれば大幅に容量を空けられるでしょう。
- Finderで「移動」を選び「フォルダへ移動」を選ぶ
- ~/ライブラリ/Cachesと入力して、「移動」をクリックする
- キャッシュフォルダを複製してバックアップを取る
- ~/ライブラリ/Cachesの中身を全て選択する
- それらをゴミ箱に移動する
- ゴミ箱を空にする
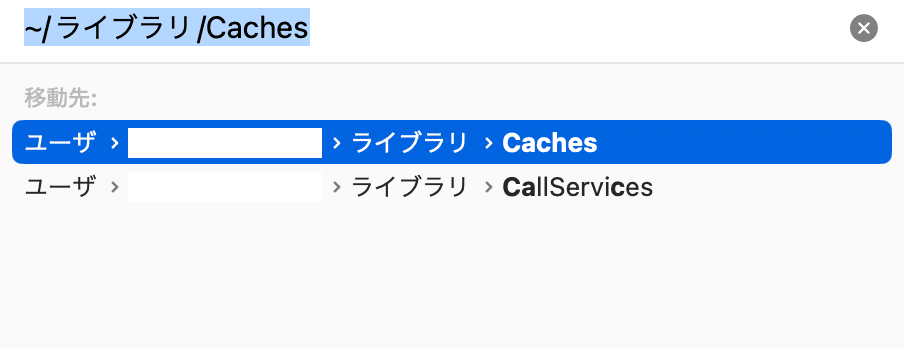
上記の方法はシステムフォルダを手動で削除するので危険を伴います。誤って重要なファイルを削除してしまうリスクを避けるにはセーフモードを利用するとよいでしょう。セーフモードにはシステムキャッシュを削除する機能がついており、起動するだけで大幅にその他が削減される場合があります。セーフモードの起動方法は以下の通りです。
- Appleメニューから「このMacについて」を選択
- 概要タブで「チップ」を選び、プロセッサの種類を確認
-
- Intel製 プロセッサの場合
- Appleメニューから「システム終了」を選ぶ
- Macのシステムが終了したら10秒以上待つ
- 電源ボタンを押し、Macを起動する
- 起動してすぐにShiftキーを押しっぱなしにする
- ログインウィンドウが表示されたらShiftキーを離す
-
- Apple製プロセッサの場合
- Appleメニューから「システム終了」を選ぶ
- Macのシステムが終了したら10秒以上待つ
- Macの電源ボタンを押しっぱなしにする
- 起動ディスクと起動オプションが表示されたら「起動ディスク」を選ぶ
- Shiftキーを押すと「セーフモードで起動する」が表示されるので押したままクリック
- Shiftキーを離す
セーフモードは起動しただけで「その他」が削除されますが、環境によっては削除されない場合もあります。
CleanMyMac ならさまざまな環境で安全に「その他」のうちで多くの割合を占めるキャッシュの削除を実施できます。
- サイドバーにある「クリーンアップ」>「スキャン」ボタンをクリック
- 推奨される「XGBのシステムジャンクが見つかりました」>「確認」ボタンをクリック
- 左側の「ユーザーキャッシュファイル」>右側で不要なキャッシュを確認のうえ「クリーンアップ」ボタンをクリック
- 引き続き、左側の「システムキャッシュファイル>右側で不要なキャッシュを確認し「クリーンアップボタン」をクリック
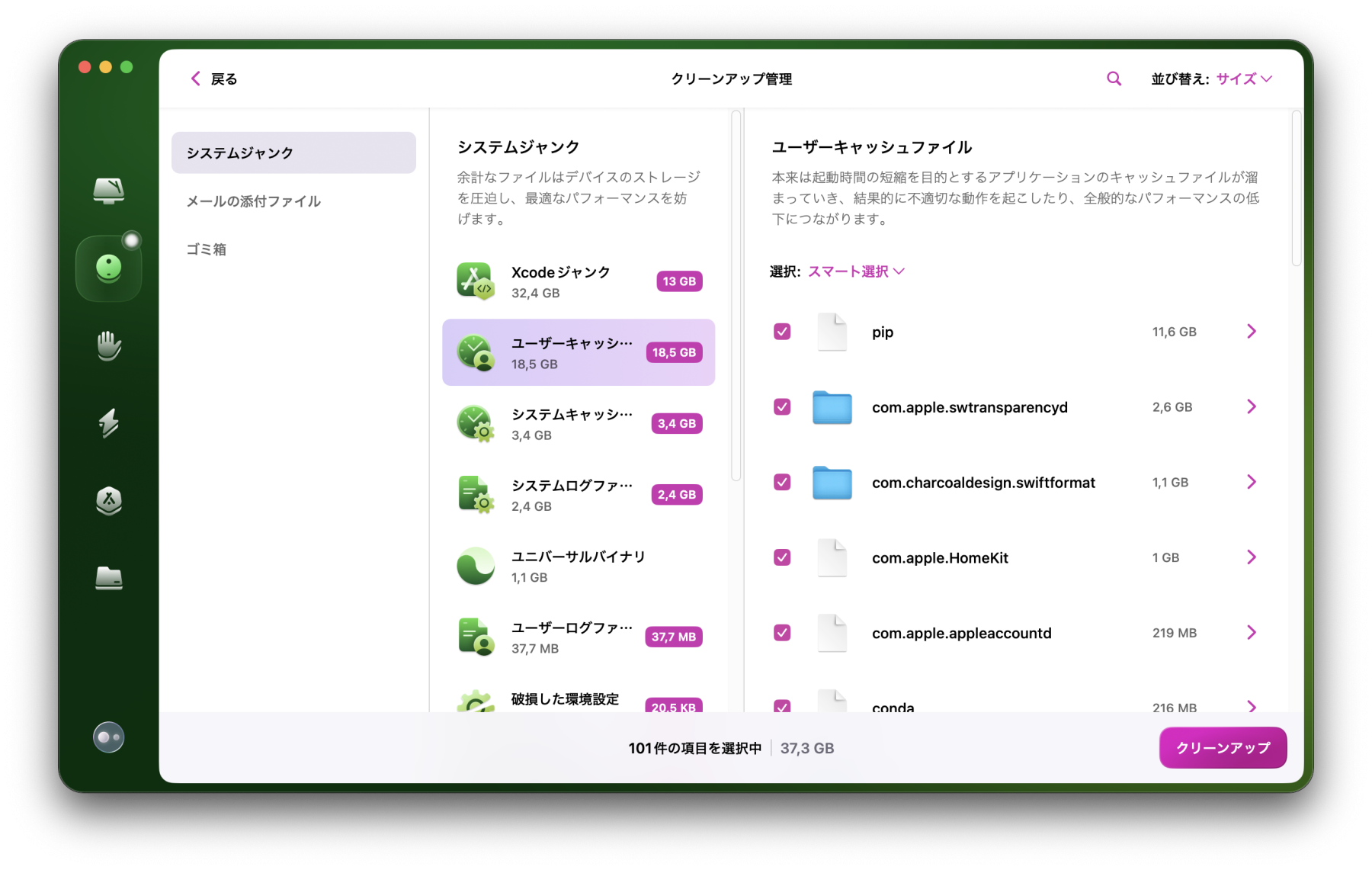
これでキャッシュの削除ができました。
プラグインと拡張機能の削除
アプリはストレージの中の「アプリ」領域に分類されます。しかしプラグインと拡張機能は「その他のストレージ」に分類されます。プラグインと拡張機能はそこまでサイズが大きくなることは少ないですが、不要な物ならば削除しておくと良いでしょう。
Google ChromeとSafariの拡張機能を削除する方法を以下の通りです。
Google Chrome
拡張機能のアンインストール
- Chrome を開く
- その他アイコン > その他のツール> 拡張機能を選択
- 削除する拡張機能の横にある削除を選択
- 確認のため、削除を選択
Safari
機能拡張を無効にする。またはアンインストール
Safari > 環境設定 の順に選択し、機能拡張をクリック
- 機能拡張の無効化は、そのチェックボックスの選択を解除
- 機能拡張のアンインストールは、機能拡張を選択してアンインストールボタンをクリック
ディスクイメージ(dmg)とアーカイブ(zip)の削除
ディスクイメージやアーカイブはアプリをインストールする際にダウンロードすることが多いでしょう。それはインストールが終わってしまえば無用の長物となります。しかし、削除するのを忘れてしまうと、ダウンロードフォルダの中に溜まっていき、ストレージを圧迫します。これらを削除するには以下の手順で行います。
- Finderの検索欄にdmgまたはzipと入力
- 「このMac」を選択して実行
- 不要なファイルを削除する
面倒ならCleanMyMac で簡単に削除できます。CleanMyMac には「大容量&古いファイル」のスキャン機能がありますが、これを利用するとMac内部のディスクイメージ(dmg)とアーカイブ(zip)を簡単に洗い出すことができます。
- サイドバーにある「不要データ」をクリック
- 「すべてのファイルを確認」ボタンをクリック
- 「大きい古いファイル」をクリック
- macの中にあるzipやdmgファイルが出てくるので不要な物を選択し「削除」ボタンをクリック

このように一覧で大きくて古いファイルが確認できるので非常に便利です。
iPhoneやiPadのバックアップの削除
iPhoneやiPadのバックアップを取る方法は以下の2種類あります。
- iCloudで取る
- Macで取る
Macでバックアップを取る場合は、このiPhoneやiPadのバックアップが「その他」を肥大化させている可能性があります。
iPhoneやiPadのバックアップは以下の方法で削除が可能です。
- Finderを開く
- iPhoneやiPadを接続する
- FinderのサイドバーからiPhoneを選択する
- 「バックアップを管理」を選択する
- 削除したいバックアップを選択して「削除」をクリックする
その他の「その他」の削除
「その他」には上記の物以外にもたくさんの物があります。以下のフォルダの中身は「その他」に分類されます。
スクリーンセーバー
スクリーンセーバーは表示するアニメーションをファイルとして保存しています。これが容量を占有する場合があるので使わない場合は削除すれば容量を確保できます。
以下のフォルダに格納されていますので手動で削除します。
- /システム/ライブラリ/Screen Savers/
アンインストールしたアプリケーションのゴミ
アンインストールしたアプリケーションのサポートデータが残っている場合があります。不要なゴミなのでアンインストールしたアプリ関連のデータは削除したほうが良いでしょう。以下のフォルダにアンインストールしたアプリケーション関連のデータが入っている場合があります。
- ~/ライブラリ/Application Support
- ~/ライブラリ/Logs
- ~/ライブラリ/Containers
削除以外の方法
どう探しても余計なデータが無く、削除できない場合にもまだ諦める必要はありません。
削除せずに記憶領域を確保する方法があります。
Spotlightのインデックスを再生成する
Spotlightのインデックスを再構築すれば、ディスク容量が減る可能性があります。
これは実際にデータが減るわけではありません。何らかの原因でMacがデータ容量の計算を間違っている場合にSpotlightのインデックスの再構築によってもう一度容量計算のやり直しをさせる意味があります。
- Appleメニューからシステム環境設定を開く
- Spotlightを選ぶ
- プライバシータブを選ぶ
- 「+」を押し、Macが入っているディスクを選ぶ
- 「-」を押し、4で選んだディスクを消す
5は4の直後にすぐ消して良いです。なぜなら削除をトリガーとして再構築が始まるからです。
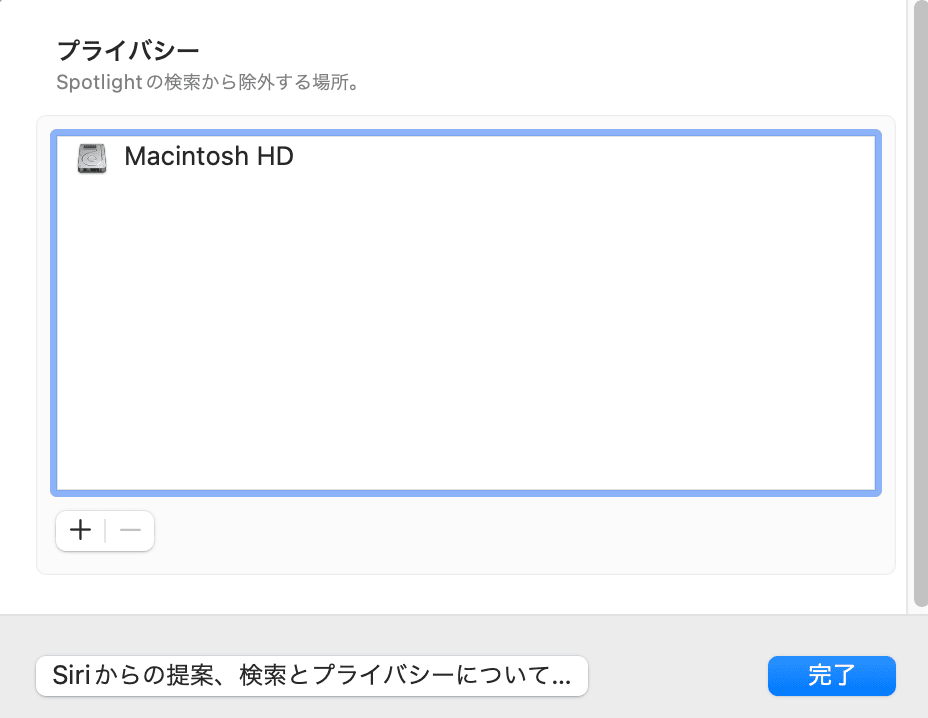
外部ストレージを利用する
必要なデータでも外部ストレージに移してしまえばMacの容量に空きを作れます。
USBメモリのような直接つなげるストレージだけではなくNAS(Network Attached Storage)やクラウドストレージもMacから利用できます。
まとめ
「その他」はカテゴリー外のファイル形式を全て含めた概念なので、削除の仕方も多岐にわたります。一括で削除するにはCleanMyMac のような多機能なクリーンアップアプリを使うと良いでしょう。