Macが充電されない?バッテリーが充電できないときや減りが早いときの解決方法
3 分で読む

渡邉 裕美
ライター。パンとチーズとライティングがエナジー

はじめに
Macが現代で最も強力なコンピューターであることに疑う余地はありません。しかしながら、適切なメンテナンスを行わないと、不要データやバグによってMacが遅くなったり、応答しなくなるリスクがあります。
CleanMyMac の無料トライアルを開始して、Macのクリーンアップを徹底的に行い、パフォーマンスを改善しましょう。これは、マシンの整理や最適化、そしてセキュリティ対策など、どのような問題が起きてもmacOSのスムーズな体験を実現できるようにしてくれるものです。
ご注意:この記事はMacPawサイト版のCleanMyMacについて解説しています。
Macのバッテリーを使用して充電しているとき、なかなか充電されないと感じたことはありませんか?MagSafe電源アダプタを使用している場合、充電中であればアダプタのランプは、オレンジ色になっているはずです。バッテリーが完全に故障していれば交換が必要ですが、原因がわかればユーザーによる操作によって直ることもあります。Macの充電が遅いと感じる場合、またMacが充電されないときの症状と原因、解決方法について解説します。
Macのバッテリー不具合の確認方法
Mac bookなど、お使いのApple製品が充電できない場合、まずは、Macのバッテリーの状態が正常かどうかを確認していきましょう。Macのバッテリーの状態が正常かどうかは簡単に確認できます。
- Appleメニュー>このMacについてを選ぶ
- 「詳細情報」を選ぶ
- 「電源」を選ぶ
バッテリーの状態は以下の通りです。
- 正常→Macのバッテリーは正常
- まもなく交換→バッテリーが少し劣化している
- 今すぐ交換→バッテリーが大幅に劣化している
- バッテリーの交換修理→バッテリーが正常に機能していな
Macのバッテリー不具合の症状と原因
Macのバッテリー不具合は主に以下の2つの症状に分かれます。
- Macのバッテリーの減りが異常に早い
- Macのバッテリーが充電できない
この2つの症状ごとに原因と解決策を解説します。
Macのバッテリーの減りが異常に早い
Macのバッテリーの減りが異常に早い場合は以下の原因が考えられます。
- リソースの消費量が多いアプリが起動している
- バッテリーの温度が極端に高いか、あるいは低すぎる
- バッテリーが劣化している
まず、アプリのリソース消費量が多すぎる場合にはすぐにバッテリーが減ってしまいます。この場合はバッテリーには問題なく、アプリのほうに問題があります。
また、Macの本体の温度が極端に高すぎるか低すぎる場合、バッテリーが早く減る場合があります。なぜならバッテリーには最適に動く温度が決まっているためです。Appleの公式ではMacのバッテリーの温度は10℃〜35℃を推奨しています。
他に何も心当たりがないのにバッテリーが早く減ってしまう場合はバッテリーの劣化が考えられます。バッテリーの容量は一定ではなく、年月が経つごとに経年劣化して少なくなっていくのです。これが原因で100%に充電してもすぐにバッテリーが減ってしまうと考えられます。
Macのバッテリーが充電できない
Macのバッテリーが充電できない場合は以下の原因が考えられます。
- バッテリーの温度が高すぎるか、あるいは低すぎる
- バッテリーが劣化している
- 電源プラグの接触不良
- 本体のハードウェアが故障している
- 一時的な充電 できない
- バッテリーの不具合
Mac本体の温度が極端に高すぎるか低すぎる場合、温度によって充電できなくなる場合があります。Appleの公式では、Macのバッテリーが最適に動く温度として、10℃〜35℃を推奨しています。
特に室温が低すぎる場合にこの現象が起こりやすいようです。
また、充電できない場合はバッテリーが悪いとは限りません。電源プラグの接触が悪かったり、本体の基板などが故障していて通電が出来ていないのかもしれません。
さらに、なんらかの理由によって一時的に通電しなくなり、放っておいたらなぜか改善したといった現象も起こることもあります。
Macのバッテリー不具合の解決方法
では、上記のような原因を解消し、充電をスムーズに行うにはどうすればよいのでしょうか。
電源を切ってしばらく待つ
まずはシステムをシャットダウンし、電源プラグを抜いてみましょう。そしてプラグを抜いたまま1分以上待ってみてください。1分経ったら再びプラグを挿してみましょう。一時的な不具合の場合はこれで直るかもしれません。
ついでに、プラグの穴にホコリなどが溜まっていないか、接触が悪くないかもチェックしましょう。
リソース消費の激しいアプリを削除する
バッテリーの減りが速すぎる場合、リソース消費の激しいアプリを削除すれば改善する可能性があります。リソース消費の激しいアプリを調べるにはApple公証のクリーニングアプリCleanMyMacを使います。CleanMyMacはシンプルな操作でリソース消費の激しいアプリの検出とアンインストールが出来るアプリです。
- CleanMyMacの無料トライアルを入手します。
- 画面上の指示に従ってMacにインストールして、アプリケーションフォルダから起動します。
- サイドバーにある「最適化」をクリックします。
- 下部にある「○○件の全ての項目を表示…」をクリックします。
- 「リソース消費の多いアプリ」を選びます。
- 下部の「削除」ボタンを押します。
これでリソース消費の激しいアプリを削除できました。これでしばらく様子を見てみましょう。
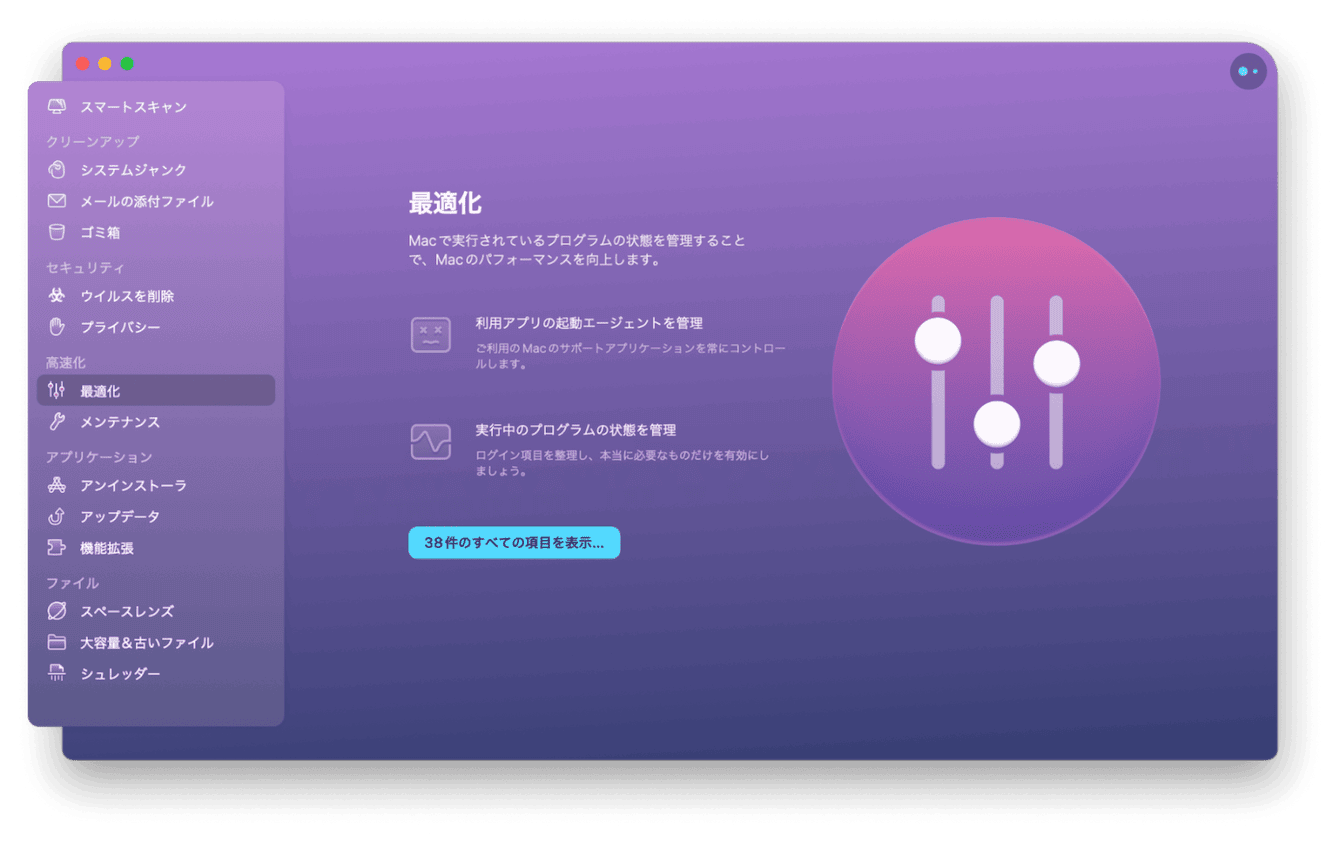
SMCをリセットする
この方法はIntel製のプロセッサを使っているMacに対して有効です。SMCのリセットによってMacのバッテリーの不具合が改善する場合があります。SMCとはシステム管理コントローラーのことで、Macのさまざまな機能の管理をしている部位です。
まずはご自分のMacのプロセッサの種類を調べます。
- Appleメニューから「このMacについて」を選ぶ
- 「詳細情報」を選ぶ
- 「システムレポート」をクリックする
- ハードウェア>コントローラを見る
- 「T2セキュリティチップ」と記載がある場合はT2チップ搭載のIntel製プロセッサです。記載が無い場合はT2未搭載のIntel製プロセッサです。
次にT2チップが搭載か未搭載かに応じて以下の手順を実行します。

T2チップ搭載のIntel製プロセッサの場合
- Macのシステムを終了する
- Controlキー+Optionキー+Shiftキーを7秒間押し続ける
- 上記3つのキーを押し続けたまま電源キーも押し続ける
- 上記4つのキーをさらに7秒押し続けたら押すのをやめる
- 数秒間待ってから電源をオンにする
T2チップ未搭載のIntel製プロセッサの場合
- Macのシステムを終了する
- Controlキー+Optionキー+Shiftキー+電源キーを10秒以上押し続ける
- 一旦押すのをやめて、改めて電源をオンにする
室温を10℃〜35℃にする
室温が高すぎても低すぎてもバッテリーの不具合を誘発します。室温を10℃から35℃に保ちましょう。室温を制御できない場合はMacのバッテリーの温度だけでも外部から調節しましょう。小型の卓上扇風機や熱を放射しやすいパソコンスタンドなどが効果的です。
注意点としては、ファンコントロールアプリを使わないこと、そして氷などで急激に冷やさないことです。なぜならファンコントロールアプリは故障の原因に、氷は結露の原因になるからです。
ウイルスやマルウェアに感染していないかどうか確認する
ウイルスやマルウェアに感染するとMacのバッテリーが異常に早く減る場合があります。なぜならそれらの中にはバックグラウンドで隠れてリソースを消費し続ける種類のものがあるからです。
CleanMyMacならばウイルスやマルウェアの除去も可能ですので、合わせて対策しましょう。
- CleanMyMacの無料トライアルを入手します。
- CleanMyMac を起動します。
- サイドバーにある「ウイルスを削除」をクリックします。
- 下部にある「スキャン」をクリックします。
- ウイルスが検出されたらバッテリーに悪影響を及ぼす種類かどうか確認します。
- 下部の「削除」ボタンを押します。
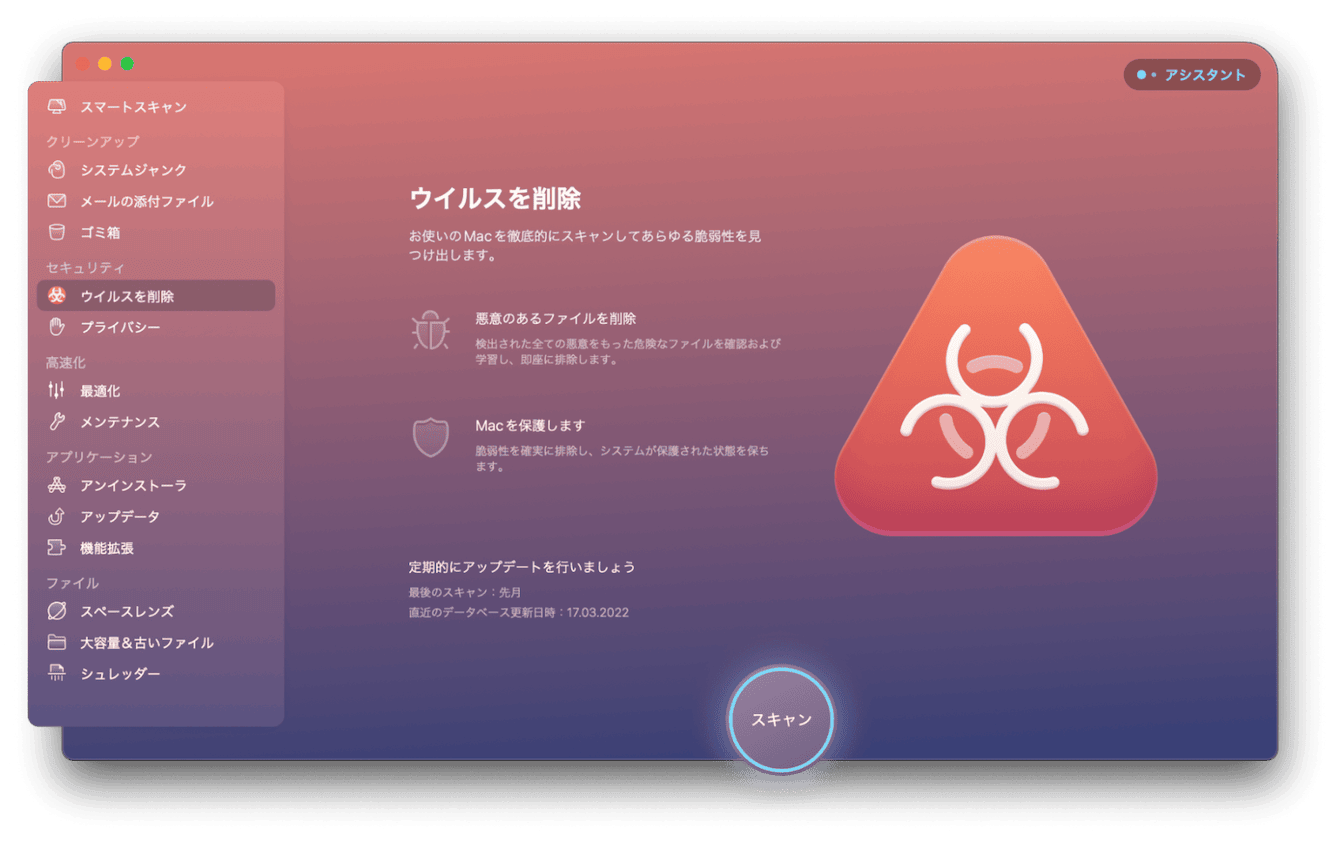
これでウイルスは除去できました。Macのバッテリーの減りが緩やかになるかしばらく様子を見ましょう。
Apple Storeで修理してもらう
上記の全ての方法を試しても改善しない場合はMacのバッテリーの劣化かハードウェアの故障が疑われるので、Apple Storeで修理してもらいましょう。修理前には必ずバックアップを取ることが必要です。以下の方法でシステムをクリーンアップした後、バックアップを取りましょう。
- CleanMyMacの無料トライアルを起動する。
- サイドバーにあるシステムジャンクを選ぶ
- 下部にある「スキャン」を押す
- 下部にある「削除」を押す
- システム環境設定からTime Machineを開く
- バックアップ先のディスクを選択する
- メニューバーにある時計のようなアイコンをクリックする
- 「今すぐバックアップを作成」をクリックする
- 完了まで待つ
バックアップが終わったらそのままApple Storeに持ち込みます。

Macの充電ができなくてもあわてずに対応しよう
Macを使っているとバッテリーが充電できなかったり、減りが早くなる場合があります。Macのバッテリーの劣化かハードウェアの故障ならば修理してもらわないといけませんが、ユーザーによる操作で直る場合もあります。1つひとつ原因を探り、対策していきましょう。