Search BaronをMacから削除する方法
4 分で読む

アキヒロ 酒井
ITライター。趣味はミニマリズムと旅行

はじめに
Macが現代で最も強力なコンピューターであることに疑う余地はありません。しかしながら、適切なメンテナンスを行わないと、不要データやバグによってMacが遅くなったり、応答しなくなるリスクがあります。
CleanMyMac の無料トライアルを開始して、Macのクリーンアップを徹底的に行い、パフォーマンスを改善しましょう。これは、マシンの整理や最適化、そしてセキュリティ対策など、どのような問題が起きてもmacOSのスムーズな体験を実現できるようにしてくれるものです。
ご注意:この記事はMacPawサイト版のCleanMyMacについて解説しています。
Macでウェブページを閲覧しようとしている時に、自分の意思に反して勝手に他のページにリダイレクトされるような事はありませんか?もしかすると、これはSearch Baronが原因の可能性があります。Search Baronについての概要と、その削除方法についてこの記事で解説していきます。
Search Baronとは?
Search Baronは「アドウェア」に分類されるウイルスです。アドウェアの中でもSearch Baronは「ブラウザハイジャッカー」の種類に該当します。ブラウザハイジャッカーがMacに存在すると、ユーザーの許可なく勝手にブラウザの設定を変更して、ユーザーが訪問するつもりのないウェブサイトに自動的にページをリダイレクトされてしまいます。
Search BaronにMacが感染する原因
Search BaronがMacに侵入する主な原因は、サードパーティ製のアプリやソフトウェアのダウンロードによるものです。無料でソフトウェアをダウンロードできるようなサードパーティのサイトは「バンドリング」という手法を用いて、目的のソフトウェアにSearch Baronをくっつけるような形で一緒にダウンロードさせています。「甘い蜜には毒がある」と言われるように、通常は有料のものを無料で提供しているような怪しいサイトからのダウンロードには、このようなリスクが常に潜んでいます。
Search Baronによる影響
Search BaronにMacが感染してしまうと、デフォルトのブラウザ設定が勝手に変更される為、Macでのインターネット利用時にsearchbaron.com、もしくはbing.comへとリダイレクトされる状態になります。また、怪しいバナー広告やポップアップ広告が頻繁に表示されるようになるのも特徴です。自動的に変更されたブラウザを利用しての活動はトラッキングされている可能性があり、個人情報やプライバシーの観点からの懸念があります。また、インターネット利用時のユーザー体験の質が大幅に低下する為、Macでの作業に悪影響を及ぼします。
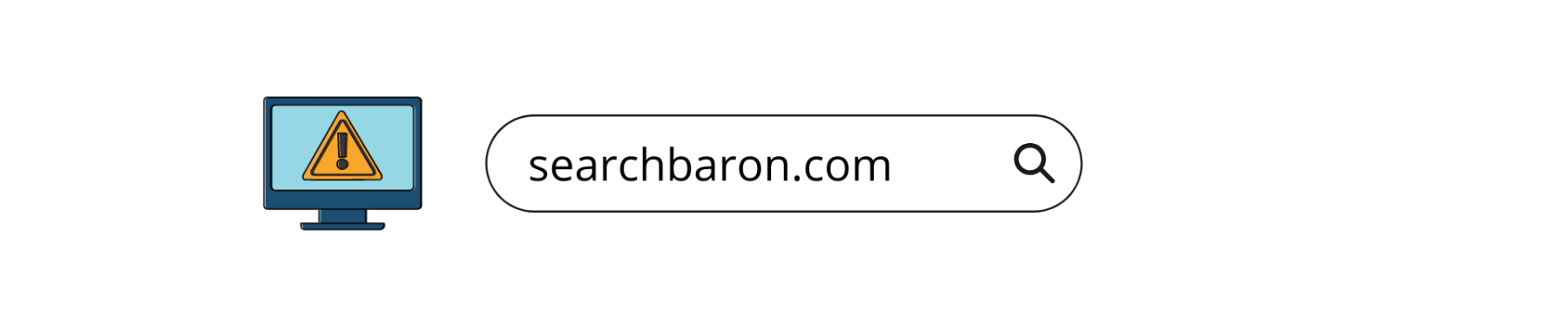
Search Baronを自動的に削除する方法
このようなウイルスを見つけて削除するのには時間と労力が掛かりますが、Macクリーナーのようなソフトを利用すればワンクリックでSearch Baronやその他のウイルスを検出して削除する事ができます。Macクリーナーの中でも全世界で1,500万回以上ダウンロードされ、Apple公証を受けているアプリのCleanMyMacが一番のオススメです。このアプリを利用する事で、Search Baronなどのウイルスを簡単にご利用のMacから取り除く事ができます。その手順は以下の通りです:
CleanMyMacでウイルスを削除
- CleanMyMacの無料トライアルを入手します。
- アプリを起動して、サイドバーから「ウィルスの削除」という項目をクリックします。
- スキャンをクリックします。
- スキャンが完了して、ウイルスが検出されれば「削除」をクリックしてウイルスを取り除きます。作業はたったこれだけです。
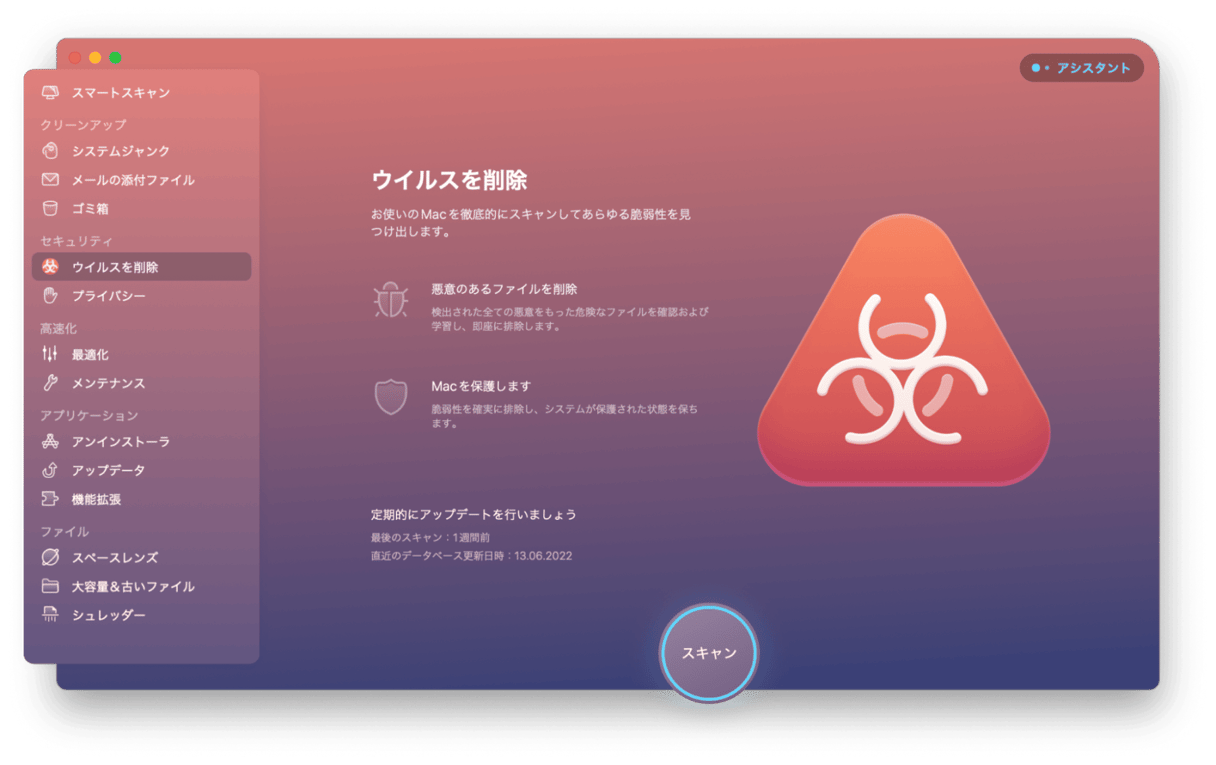
以上の流れで、ご利用のMacからSearch Baronだけではなく、その他のウイルスもまとめて取り除く事ができます。
Search Baronを手作業で削除する方法
CleanMyMacのようなMacクリーナーを利用しなくても、手間を掛ければSearch Baronの削除は可能です。その手順はこちらです:
ステップ1: 怪しいアプリの削除
- Finderのメニューから「移動」をクリックして「ユーティリティ」を選択します。
- アクティビティモニタを開いて、Search Baronに関連する可能性のあるプロセスを見つけます。
- 見つけたら、それを選択して「強制終了」を実行します。
- 次にアプリケーションフォルダ内にも不審なアプリがないか確認します。
- 怪しいアプリがあればそれをゴミ箱に移動させ、ゴミ箱を空にします。
ステップ2: アドウェア関連ファイルの削除
- Finderのメニューから「移動」をクリックして「フォルダへ移動...」を選択します。
- 表示される入力欄に以下を1つづつ入力して「移動」をクリックします:~/Library/LaunchAgents
/Library/LaunchDaemons
/Library/Application Support
~/Library/Application Support
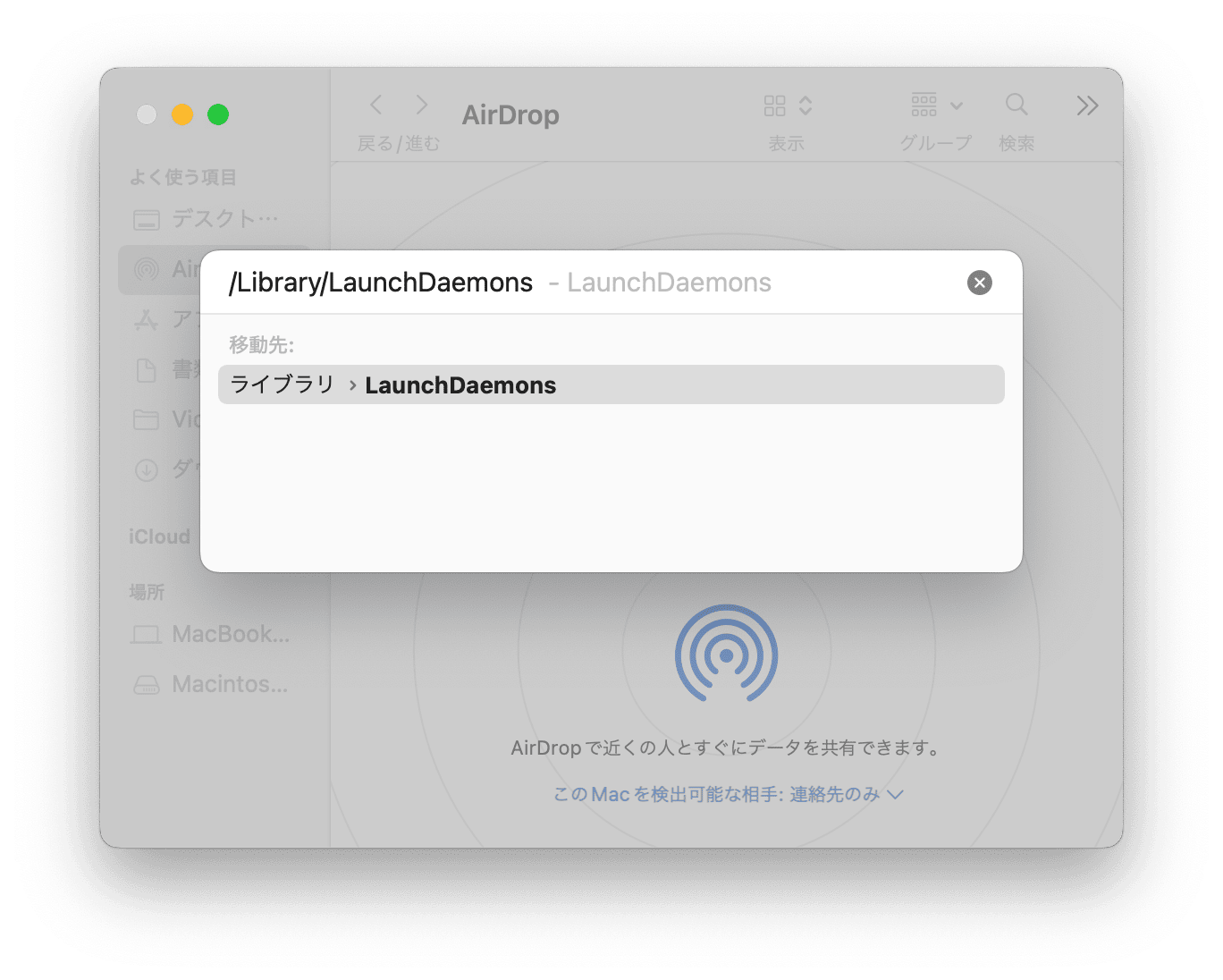
3. 名前に「search baron」と入っているファイルを探します。
4. 検出されたら、それらをゴミ箱に入れます。
ステップ3: ログイン項目の確認
- 画面左上のAppleのアイコンから「システム環境設定」をクリックします。
- 「ユーザとグループ」を選択します。
- 「ログイン項目」を選択します。
- 不審なものが無いか確認し、見つけたらその項目をクリックしてログイン項目から削除します。
ステップ4: ブラウザの復元
ご利用のブラウザに怪しい拡張機能などが存在しないかを確認し、ブラウザをデフォルトの設定に戻します。
Safariの場合
- Safariを起動して、Safariメニューから「環境設定」を選択します。
- 「機能拡張」のタブを選択します。
- 追加した覚えの無い怪しい機能拡張がないかチェックします。
- 見つかれば、それを選択してアンインストールします。
- 次に「一般」のタブを選択して、ホームページを希望するものに変更します。
- 「検索」のタブから検索エンジンを希望するものに設定します。
Google Chromeの場合
- Google Chromeを起動します。
- ブラウザ右上の3つのドット > その他のツール > 拡張機能 の流れで選択します。
- 不審な拡張機能がないかチェックします。
- 見つけた場合には、それを削除します。
- ブラウザ右上の3つのドット > 設定 > 検索エンジン の流れで進みます。
- アドレスバーで使用する検索エンジンを希望のものに設定します。
- 同じ画面のサイドバーから「起動時」を選択し、希望のものに設定します。
Firefoxの場合
- Firefoxを起動して、右上の3本線をクリックして「アドオンとテーマ」を選択します。
- サイドバーから拡張機能を選択して、怪しいものがないかチェックします。
- 対象の拡張機能の右側にある3つのドットのアイコンをクリックして削除します。
- Firefoxのメニューをクリックして「設定」に進みます。
- サイドバーから「ホーム」を選択して、ホームページを設定します。
- その下の「検索」を選択して、検索エンジンを設定します。
Search Baron等のウイルスを手作業で取り除くには、このような複数の作業が必要になります。CleanMyMacのようなMacクリーナーを利用する事により、そのような手間と時間を省く事ができます。
CleanMyMacでブラウザを復元する方法
- CleanMyMacの環境設定から除外リストのタブを選択し、左側のサイドバーから「アンインストーラ」を選択して「システムアプリケーションを無視」のチェックを外します。
- CleanMyMacのアンインストーラ機能を選択します。
- 一覧からご利用のブラウザ(Safari、Google Chrome、Firefox等)のアプリを探して選択します。
- 全てのブラウザのアイコンの隣を「リセット」に設定します。
- Safariの場合には「表示」を押して選択可能なものを全て選んでから「リセット」に設定します。
- リセットのボタンをクリックします。
.png)
CleanMyMacのアンインストーラ機能には、怪しいアプリを自動的に検出して取り除く機能や、アプリの削除時にMacに残ってしまう不要ファイルを取り除く機能も搭載されています。
アプリケーション権限の確認
アプリによってはMacの画面を録画したり、Macのカメラを利用する等、重要な権限を取得できるものもあります。各アプリの権限を確認する事で、本来は意図していないアプリの動作を防ぐ事ができます。ご利用のMacにインストールされている各々のアプリケーションの権限を簡単にチェックできるのも、CleanMyMacが搭載している機能の1つです。
CleanMyMacでアプリケーション権限の確認
- アプリの無料トライアルを開き、左側のサイドバーから「プライバシー」を選択してスキャンを実行します。
- 左側の一覧から「アプリケーション権限」を選択します。
- 右側に「カメラ」や「マイク」などの項目が表示されるので、それら各項目の「表示」をクリックする事で、怪しいアプリに重要な権限が付与されていないか確認します。
- 不審なものがあれば、それらを選択して削除する事ができます。
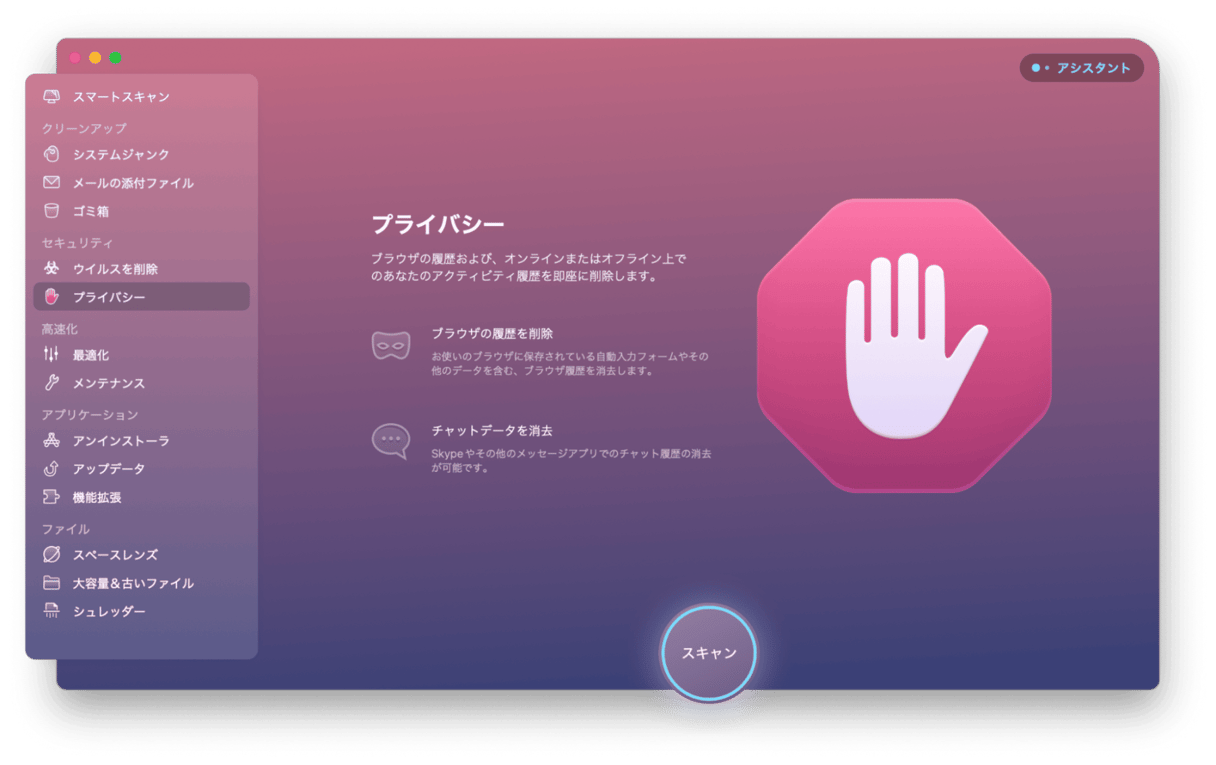
まとめ
Macでのインターネット利用時に他のサイトに勝手にリダイレクトされたり、画面上に多数の広告やバナーが表示される場合には、Search Baronなどのウイルスによるものである可能性が考えられます。
このようなウイルスを見つけて削除するのは手間と時間の掛かる作業ですが、Macクリーナーを利用する事で瞬時にそれらを取り除く事ができ、安心して快適にMacの利用を続ける事ができます。全世界で1,500万件以上ダウンロードされており、世界中のMacユーザーからの信頼を得ている代表的なMacクリーナーのCleanMyMacの無料トライアルを入手して、ご利用のMacが常に健全な状態で機能するようにお役立て下さい。