iCloudストレージがいっぱいですと表示されたときの対処法
2 分で読む

渡邉 裕美
ライター。パンとチーズとライティングがエナジー
はじめに
人生には残す価値のある貴重な瞬間が沢山ありますが、iPhoneの容量はすぐに足りなくなってしまうものです。本当に大切なデータの為の容量を常に確保しましょう。
App StoreからCleanMy®Phoneを取得して、数回のタップだけでデジタル領域をキレイにしましょう。これは不要な写真を見つけて削除し、ライブラリを整理してストレージに数ギガバイトもの空き容量を増やすのに役立ちます。
「iCloudストレージがいっぱいです」という警告メッセージでお困りですか?この警告は容量が完全にいっぱいになったときに表示されますが、空き容量が少なくなってきたときにも表示されることがあります。本記事では、iCloudストレージの警告が表示される原因と、具体的な対処法を解説します。
「iCloudストレージがいっぱいです」が表示される原因
「iCloudストレージがいっぱいです」というメッセージは、以下の3つの状態を示しています。
- 容量の使用限度に近づいている
- 無料プラン(5GB)の上限に近づいている
- 有料プランの上限に近づいている - 新しいデータが保存できない
- 写真の自動アップロードができない
- バックアップが実行できない
- 新規ファイルが同期されない - システムからの警告
- データ消失を防ぐための予防的な通知
- 重要なバックアップのための容量確保を促すメッセージ
「ストレージがいっぱいです」というメッセージは、データの安全性を確保するために、Appleが教えてくれる重要な通知です。まだ容量に空きがあるのにメッセージが表示される場合は、空き容量が少なくなっていないかを確認しましょう。
iCloudストレージの確認方法
iCloudストレージは、以下の方法で確認できます。
【iPhoneの場合】
- 「設定」>「Apple ID」>「iCloud」の順にタップする
- 「アカウントのストレージを管理」で使用状況を確認する
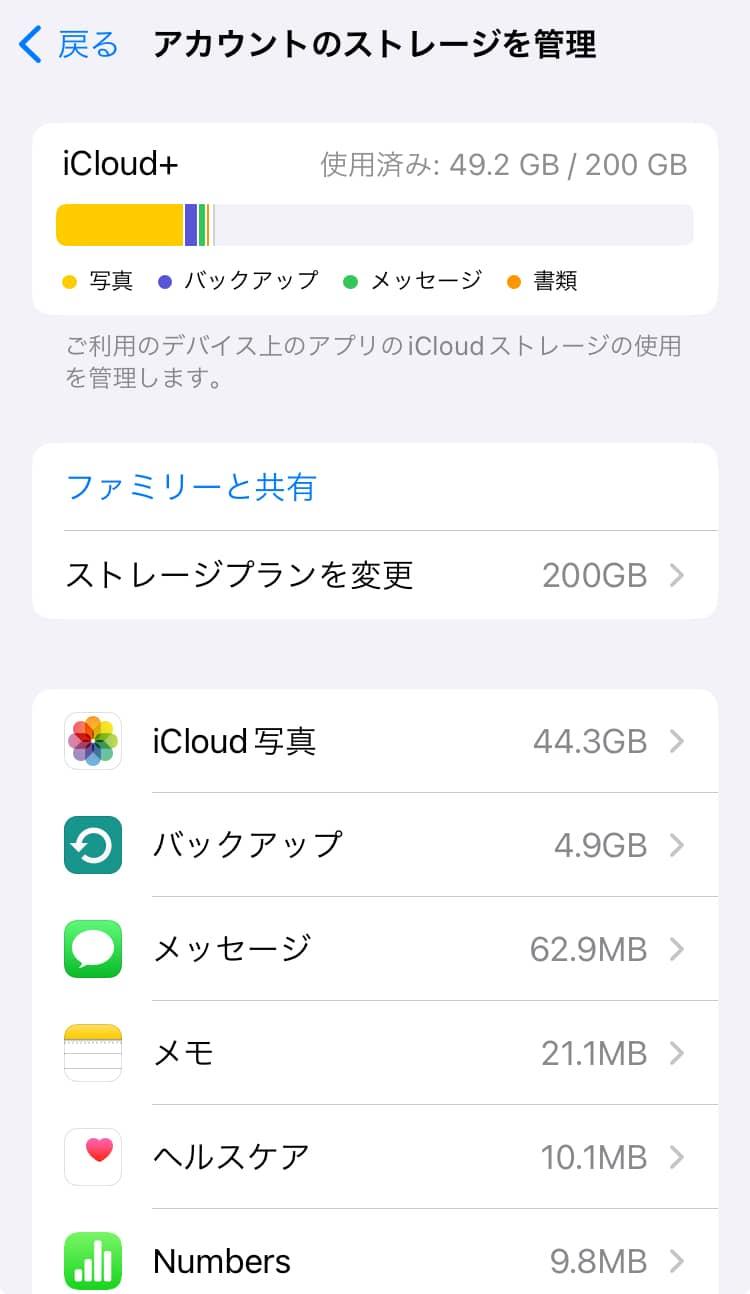
【Macの場合】
- 左上の「Appleメニュー」>「システム設定」をクリックする
- 「Apple ID」>「iCloud」>アカウントストレージの横にある「管理」をクリックする
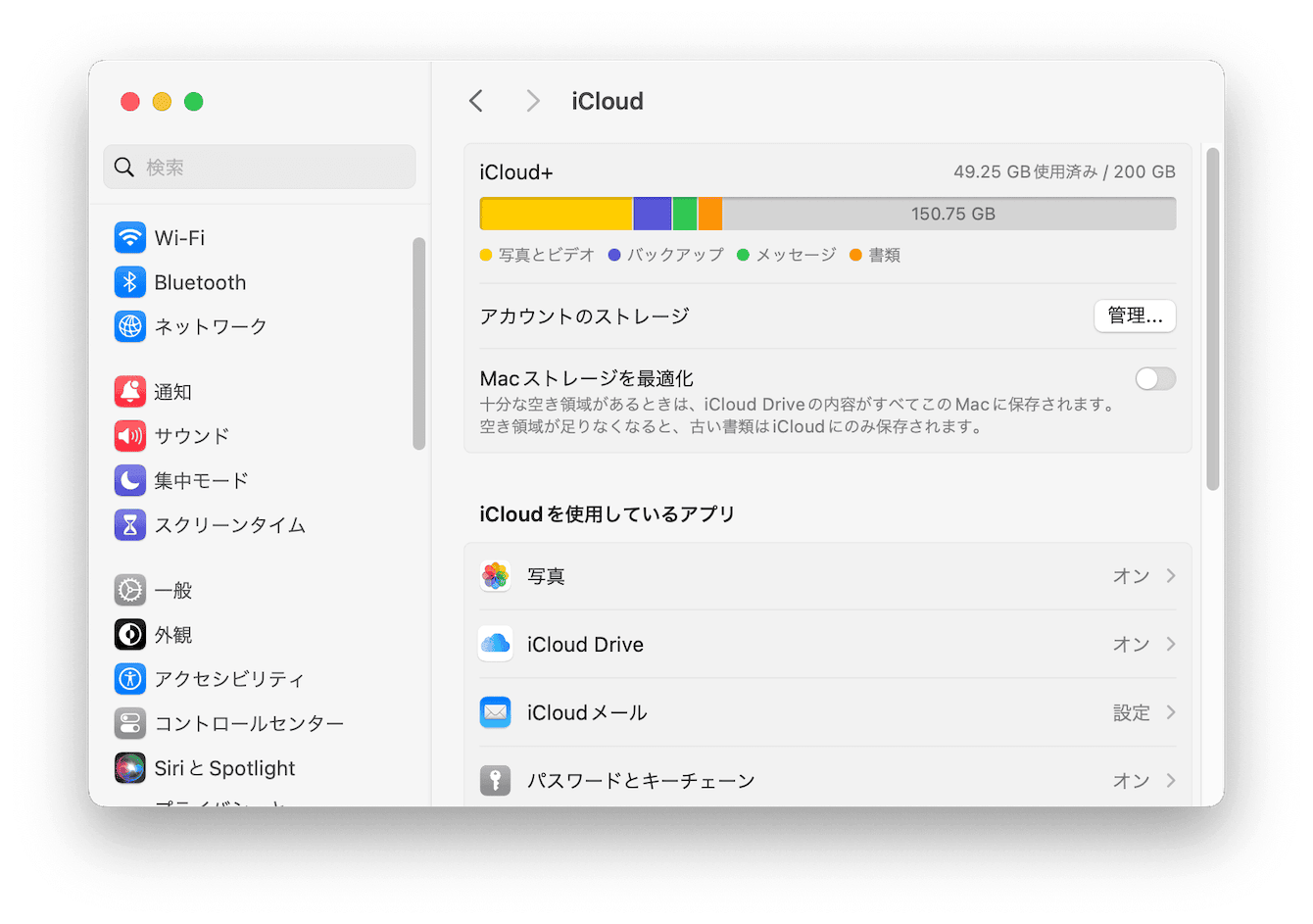
どちらの方法でもiCloudストレージを確認できます。
iCloudストレージがいっぱいですと表示されたときの対処法
iCloudストレージの容量を増やす方法を順番に説明します。
1. アプリを使って写真を整理
写真や動画が、iCloudストレージの半分以上の割合を占めていませんか?最新のiPhoneは高画質写真が撮れるため、気づかないうちに大量にストレージ容量を消費してしまいます。
残しておく必要のない写真は整理して削除しましょう。おすすめのクリーナーアプリCleanMy®Phoneを使うと、時短で写真整理ができるようになります。CleanMy®Phoneには次のような機能があります。
- 重複写真の自動検出
- 類似写真を分類分け
- 低画質画像(ピンボケ写真やスクリーンショット)の特定
- 大容量写真の特定
CleanMy®Phoneアプリが特定した写真は、確認後に削除が可能です。勝手に削除することはないので、安心して使用できます。使い方を見ていきましょう。
- Apple StoreからCleanMy®Phoneをダウンロードする
- アプリを開いて「お掃除」をタップする
- 「スキャン」ボタンをタップする
- 分類ごとに不要なデータを確認>「クリーンアップ」をタップする
- 削除の許可を確認されるので「削除」をタップする
1.png)
分類ごとに作業を繰り返して、写真の整理を進めます。
2. 古いバックアップの削除
バックアップファイルには、アプリデータや設定情報が含まれており、1つで数十GBの容量を占有します。いざというときに必要となるのは最新版だけなので、古いバックアップファイルが保管されている場合は、削除しましょう。手順はとてもかんたんです。
- 「設定」>「Apple ID」>「iCloud」>「アカウントのストレージを管理」を順番にタップする
- 「バックアップ」をタップし、古いバックアップを確認し選択する
- 「削除」を実行する
3. メッセージと添付ファイルの整理
iMessageなどのメッセージアプリもストレージ容量を圧迫します。しかも、メールアプリの添付ファイルは自動削除されないので、数年分で数GB以上の容量を消費しているかもしれません。不要なメッセージと添付ファイルは、削除しましょう。
【メッセージの削除】
- 「メッセージ」を開く
- 左上の「編集」>「メッセージを選択」をタップする
- 不要なメッセージを選択して右下の「削除」をタップする
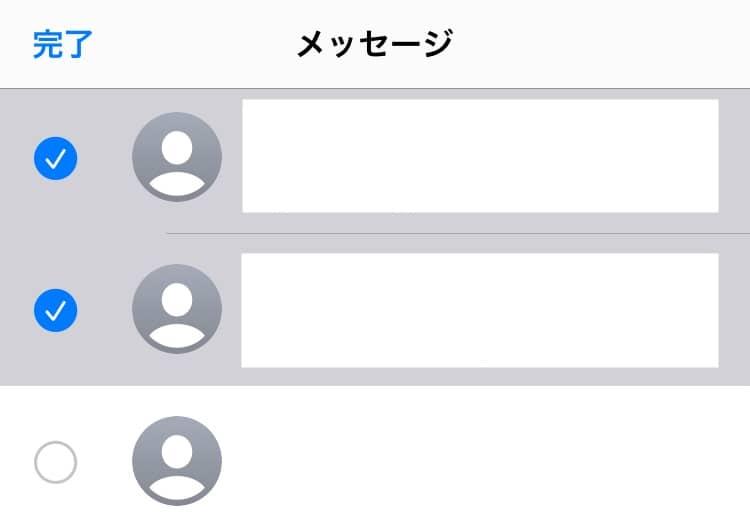
続いて、最近削除した項目の削除に進みます。 - 左上の「編集」>「最近削除した項目を表示」>「すべて削除」>「X件のメッセージを削除」を順番にタップする
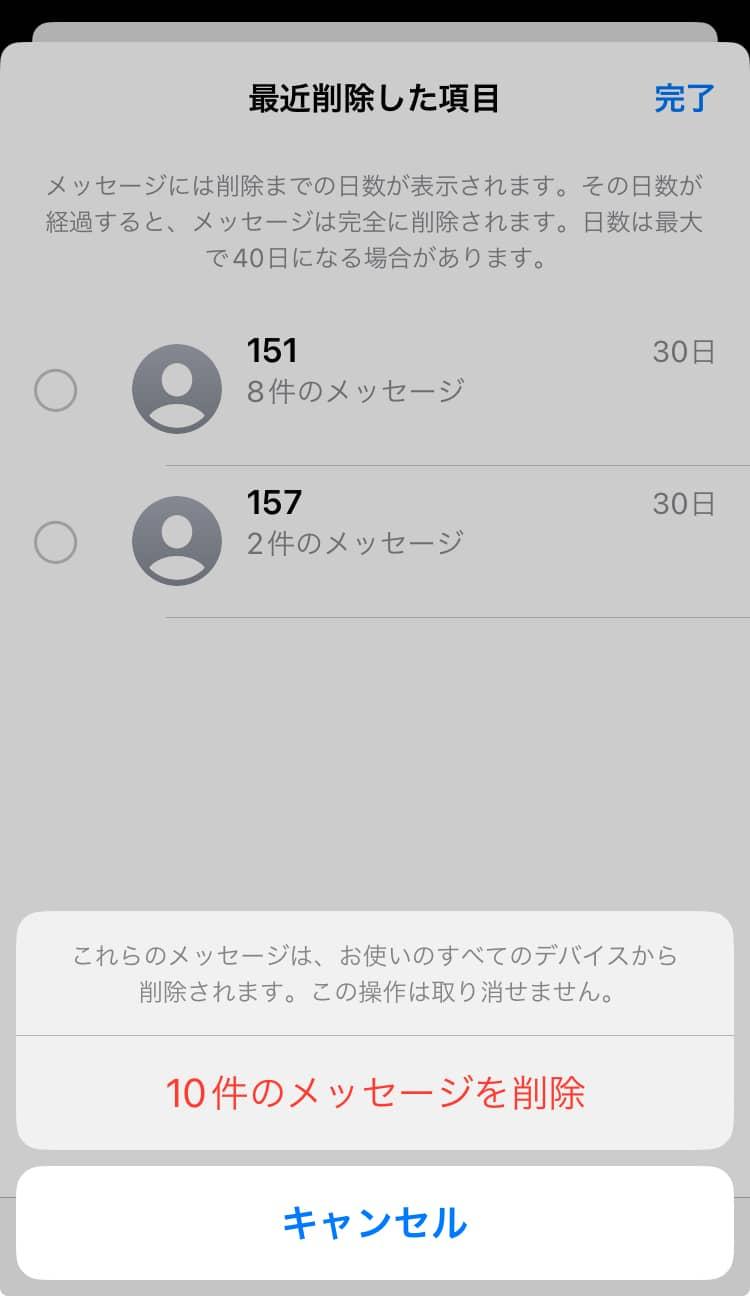
これでメールの削除ができました!削除後は復元ができないため、作業は慎重に行いましょう。
【メッセージアプリの添付ファイルの削除】
- 「設定」>「一般」>「iPhoneストレージ」をタップする
- メッセージを探してタップする
- 「写真」>「編集」をタップして削除したいものを選ぶ
- 右上の「ゴミ箱」をタップする
GIFとステッカー(動くアニメーション)についても同じ作業を行います。
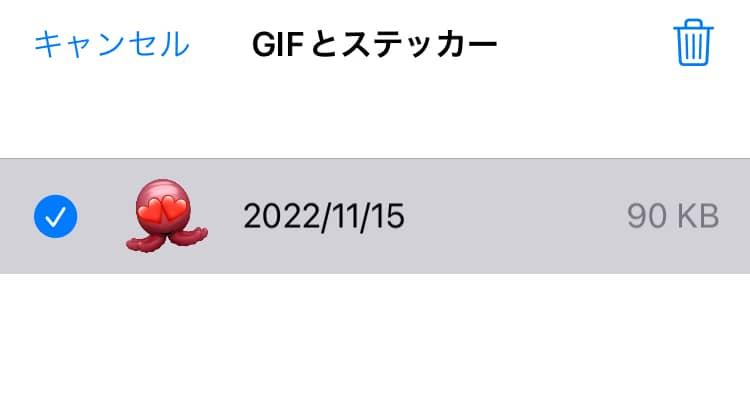
以上でメッセージデータの最適化は完了です!
4. アプリのバックアップをオフ
使用頻度の低いアプリでも、バックアップデータは自動的に保存され続けるため、意図せずiCloudストレージ容量を圧迫します。このようなアプリを削除せずに残しておきたい場合は、以下の手順でバックアップをオフする設定へ変更して、iCloudストレージを抑えることができます。
- iCloudの設定でiCloudを使用しているアプリ一覧を確認する
(「設定」>「Apple ID」>「iCloud」>「アカウントのストレージを管理」を順番にタップ) - 不要なアプリの同期をオフする

これで、重要なアプリのみバックアップ対象に変更できました。
5. iCloud Driveの整理
iCloud Driveにドキュメントや重複ファイルが自動保存されていて、、知らないうちに容量を圧迫していることがあります。フォルダ構造の見直し、重複ファイルの削除、大容量ファイルをローカルへ移動する、などの方法で、iCloud Driveを整理しましょう。
iCloudストレージがいっぱいですと表示されたときの対処法まとめ
「iCloudストレージがいっぱいです」の警告は、実際にiCloudが容量不足であるとは限りません。空きがあるのに表示されることもあります。ストレージ容量を確認した上で、本記事の対処法を行い、iCloudストレージを適切に管理することをおすすめします。iPhoneの容量不足を防ぐには、CleanMy®Phoneのようなクリーニング専用アプリを使って、定期的に不要なデータを整理することが大切です。



