MacでiCloudが同期しないときの解決法7つ
3 分で読む

渡邉 裕美
ライター。パンとチーズとライティングがエナジー

はじめに
Macが現代で最も強力なコンピューターであることに疑う余地はありません。しかしながら、適切なメンテナンスを行わないと、不要データやバグによってMacが遅くなったり、応答しなくなるリスクがあります。
CleanMyMac の無料トライアルを開始して、Macのクリーンアップを徹底的に行い、パフォーマンスを改善しましょう。これは、マシンの整理や最適化、そしてセキュリティ対策など、どのような問題が起きてもmacOSのスムーズな体験を実現できるようにしてくれるものです。
この機能はCleanMyMac Plusプランで利用できます。
すべてのMacユーザーが使用しているiCloudですが、Macを通常どおり使っているはずなのに同期されなくなることがあるようです。本記事では、iCloudと同期しないことが原因で困っているMacユーザーに向けて、トラブル解決法を紹介します。
MacでiCloudが同期しない理由
MacでiCloudが同期しないときの主な原因は以下です。
サーバー側の要因:
- 一時的なiCloudサーバーの不具合
- システム障害やメンテナンス
ネットワーク関連の要因:
- インターネット接続不良
- ファイアウォールやセキュリティソフトによる通信制限
容量の要因:
- iCloudのストレージ容量不足
- Macの空き容量不足
デバイス設定の要因:
- Apple IDの認証エラー
一つ、あるいは複数要因が重なってiCloudと同期しなくなっています。
MacでiCloudが同期しない!7つの解決法
MacでiCloudが同期しないときは、これから解説する方法を順番に試します。
解決法1:通信環境を確認
通信環境に問題があると、iCloudと同期できません。インターネットに接続できているか、確認しましょう。Wi-Fiについては、右上のメニューバーをクリックして確認してください。
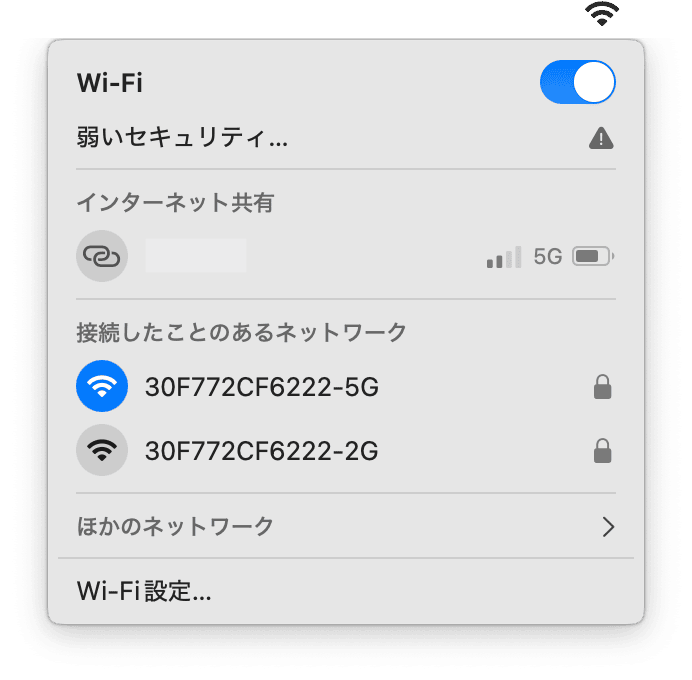
上記画面で確認します。
解決法2:Apple公式サイトを確認
iCloudにシステム上の問題が発生していることが、MacでiCloudが同期しない原因かもしれません。Apple公式サイトの「システム状況」ページにアクセスして、iCloudの稼働状況を確認しましょう。
解決法3:iCloudの空き容量を確認
iCloudには決まった容量があります。容量不足により、速度が遅くなったりデータがアップロードできなくなったりして、同期できないのかもしれません。以下の手順でiCloudの空き容量を確認しましょう。
- 左上の「Appleメニュー」>「システム設定」をクリックする
- 左側の「Apple Account」をクリックする
- 右側の「iCloud」をクリックする
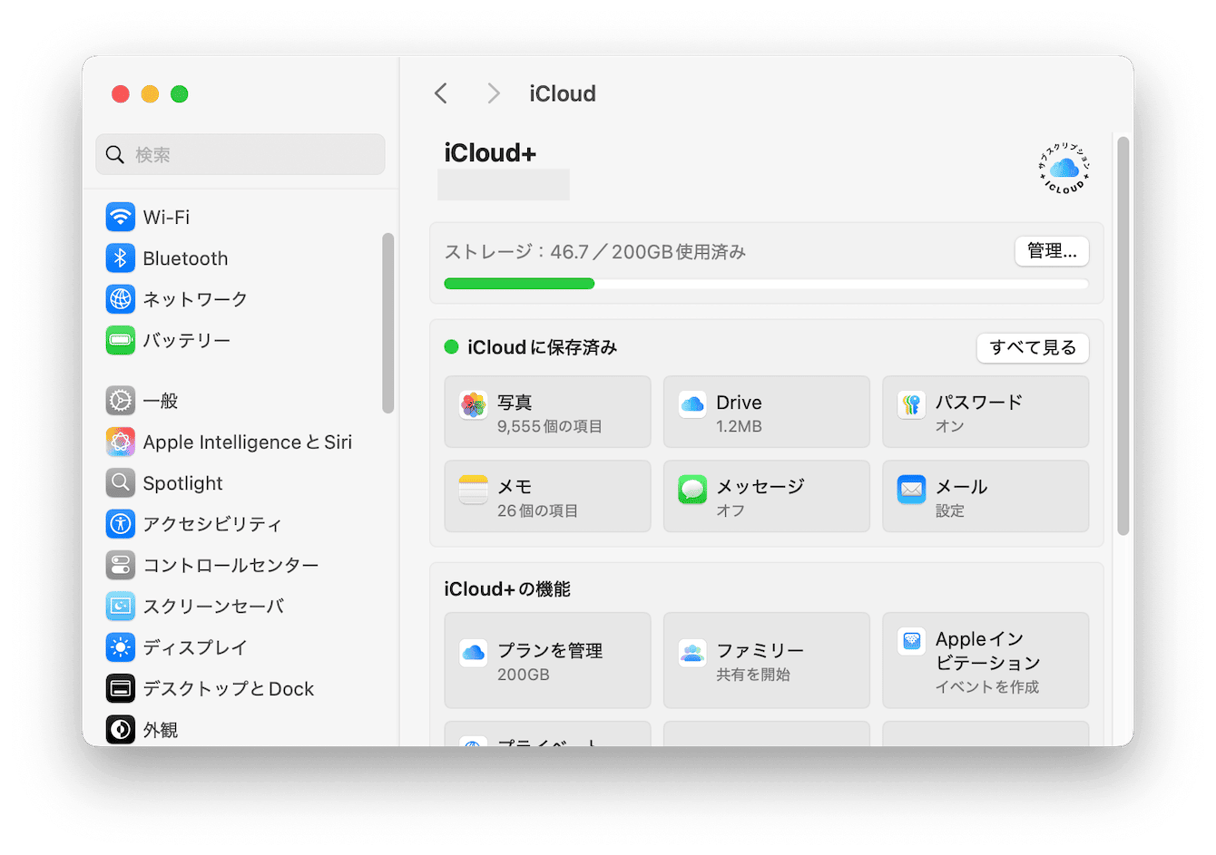
上記画面では、空き容量は十分です。
解決法4:不要なデータを削除
Macの空き容量が不足してiCloudと同期しないなら、不要なデータを削除する必要があります。ひとつずつデータを手作業で探すのは大変です。無料で試せるMacのクリーナーアプリCleanMyMacを使えば、起動して数回クリックするだけで、大容量&古いファイルをスキャンして削除できます。このアプリはApple認証済みで、安心して試せます!
手順:
- CleanMyMacの無料トライアルを入手して起動する
- サイドバーの「不要データ」をクリックし、削除したいファイルを含んだフォルダを指定する(画像ではDropboxを選択)
- 「スキャン」ボタンをクリックする
- 表示された結果を確認し、削除する
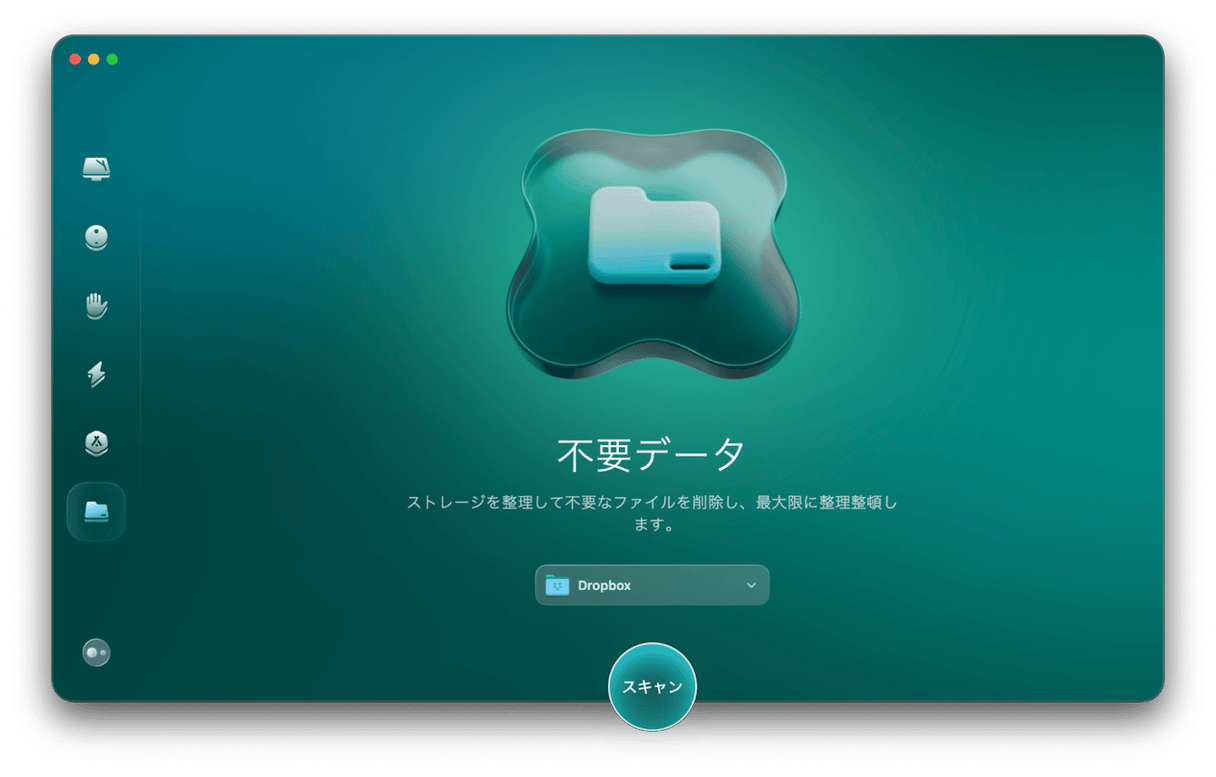
MacのクリーナーアプリCleanMyMacを使うと、削除作業も時短でできます。
解決法5:Macを再起動
iCloudと同期しないMacを再起動することで、症状が改善される可能性があります。左上の「Appleメニュー」>「再起動」をクリックして再起動できます。
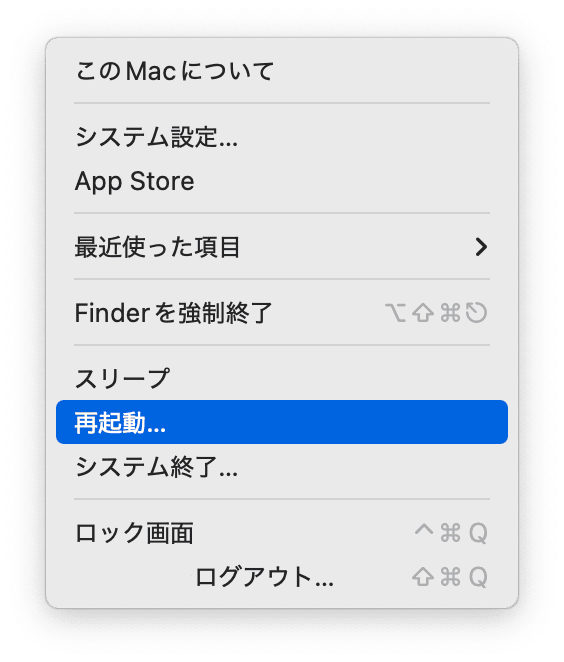
解決法6:Apple Accountにログインしなおす
iCloudはApple Accountに紐付けられています。Apple Accountをサインアウトしてから再びサインインすることで、iCloudとの同期がうまくいくかもしれません。
手順:
- 左上の「Appleメニュー」>「システム設定」をクリックする
- 左側の「Apple Account」をクリックする
- スクロールして「サインアウト…」をクリックする

Apple Accountからログアウトすると、一時的にMacとiCloudの同期が終了しますが、iCloudに保存されているデータは残りますのでご安心ください。
解決法7:CleanMyMacでプライバシー履歴を削除
iCloud Driveは、WordやExcelファイルなども保存でき、作業場所を問わずに使える便利なサービスです。
しかし、iCloud Driveを含むiCloudサービスの利用により、Mac内にはさまざまな使用履歴やキャッシュファイルが蓄積されます。ブラウザ履歴や使用履歴を削除することで、Macが重くなったり遅くなったりを避けることができるのです。また、同期ができないようなトラブル予防にも効果的です!
Macのメンテナンス管理も得意なCleanMyMacアプリには、プライバシー機能があります。ブラウザ履歴や使用履歴を一覧で確認しながら削除できます。
手順:
- CleanMyMacの無料トライアルを入手して起動する
- サイドバーの「セキュリティ保護」を選び「スキャン」ボタンをクリックする
- 「プライバシー項目の管理」をクリックする
- 「プライバシー」でデータを確認し、不要なものを「削除」する
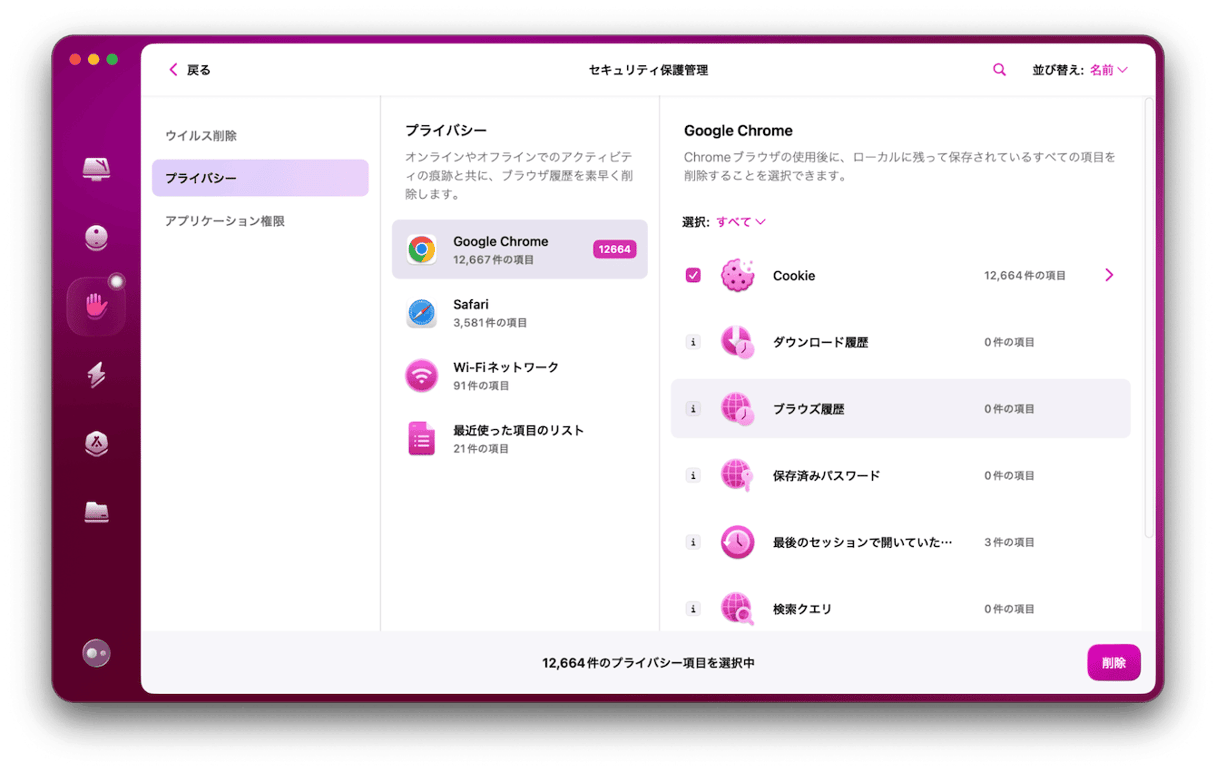
リストから削除するので、とても簡単です。
MacでiCloudが同期しないとき7つの解決法まとめ
MacでiCloudが同期しないときは、サーバー、Macそのもの、ネットワークなど複数の要因が考えられます。Macに原因がありそうなときは、Mac向けオールインワンのクリーナー&メンテナンスのアプリCleanMyMacを使ってみましょう。不要なデータを見つけたり、システムを最適化できたりと、アプリの無料トライアルでMacのパフォーマンス向上が可能です。