MacにAdobeをインストールできないときの解決法
2 分で読む

山口ヨシカズ
ITライター&編集者。ITエンジニア。猫が好き。

はじめに
Macが現代で最も強力なコンピューターであることに疑う余地はありません。しかしながら、適切なメンテナンスを行わないと、不要データやバグによってMacが遅くなったり、応答しなくなるリスクがあります。
CleanMyMac の無料トライアルを開始して、Macのクリーンアップを徹底的に行い、パフォーマンスを改善しましょう。これは、マシンの整理や最適化、そしてセキュリティ対策など、どのような問題が起きてもmacOSのスムーズな体験を実現できるようにしてくれるものです。
ご注意:この記事はMacPawサイト版のCleanMyMacについて解説しています。
Adobe Creative CloudやAcrobatは、デザインや映像制作などのクリエイティブな作業を支える多機能なソフトウェアです。しかし、時折Macへのインストールに失敗することがあります。この記事では、そのような状況に直面した際の対処法や、通常のインストール方法を詳しく解説します。
通常のAdobe Creative Cloudのインストール方法
まず、Adobe Creative Croudを普通通りにインストールする方法を解説します。
- Adobeの公式ウェブサイトにAdobe IDでサインインします。既存のIDを持っている方はそれで、まだ作成していない方は新規に作成してサインインしましょう。
- Creative Cloudの製品の中から好きなアプリをダウンロードします。ダウンロードしたインストーラーを開き、インストールプロセスを開始します。表示される指示に従って進めてください。
- ダウンロードとインストールが始まります。これらのプロセスが完了すると、アプリケーションは使用可能となります。
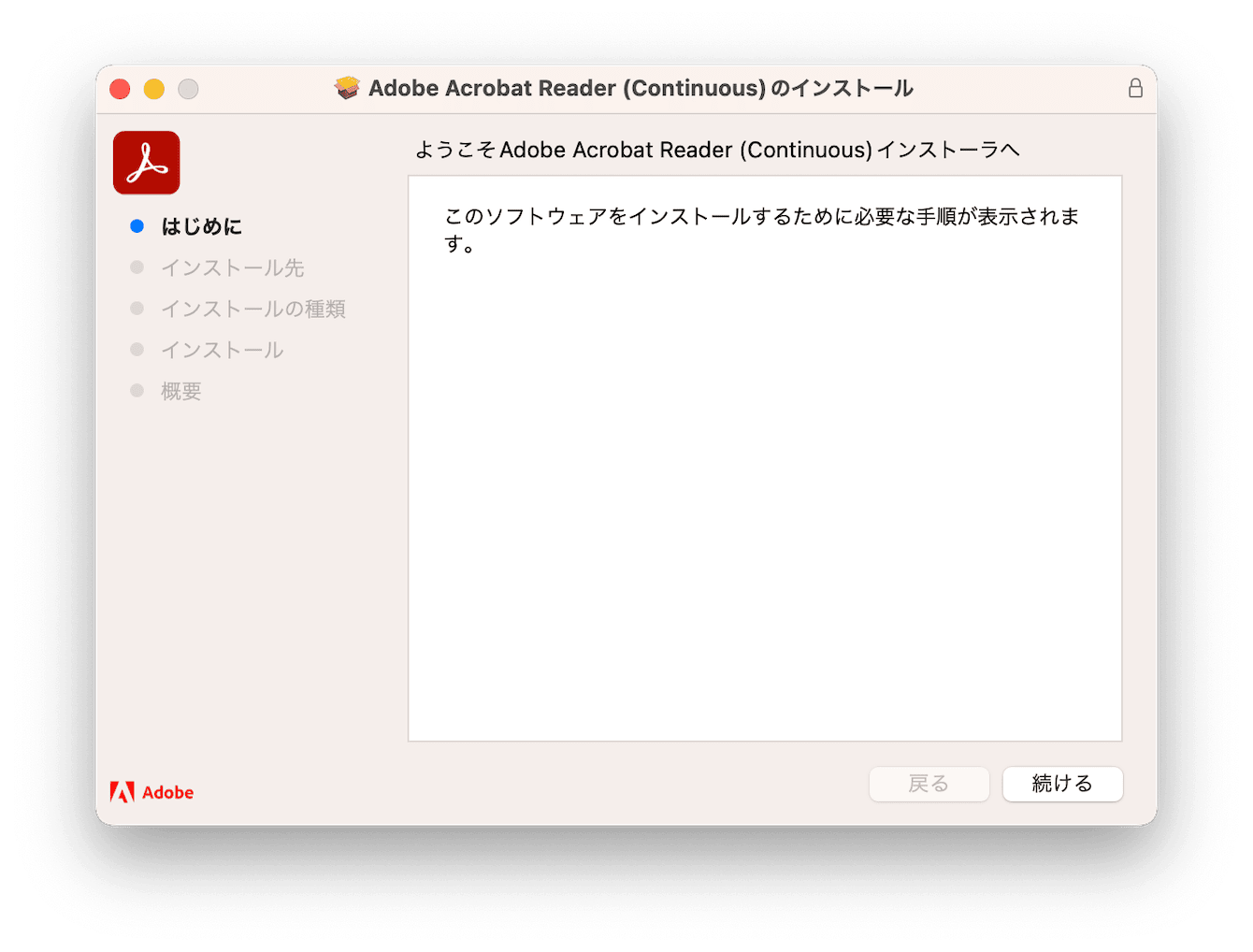
インストールできないときの対処法
Adobe Creative Cloudのインストールがうまくいかない場合もあります。そのような状況に陥った時のために、いくつかの対処法をご紹介します。これらの手順に従うことで問題を解決できる可能性があります。
Macを全体的にチューニングする
Mac内部の不整合が原因の可能性があるため、まずはMacを全体的にチューニングしてみましょう。
Macが不安定に動作する要因は多岐にわたります。例を挙げれば、マルウェアの侵入、ストレージの肥大化、性能の劣化などが考えられます。総合的なスキャンを実施することで、問題を克服するチャンスが生まれるかもしれません。
このようなスキャンには、CleanMyMac がおすすめです。CleanMyMac はAppleからの認定を受けたMacのケアアプリで、「スマートケア」と呼ばれる機能が備わっています。この機能を使えば、Macのいろいろな問題をスキャンで見つけ出し、確認のうえ修正が可能です。Macの最適化に活躍します。使い方をみてみましょう。
- CleanMyMacの無料トライアルを入手します。
- 画面上の指示に従ってMacにインストールして、アプリケーションフォルダから起動します。
- サイドバーにある「スマートケア」をクリックします。
- 「スキャン」ボタンをクリックします。
- 内容を確認し「実行」ボタンをクリックします。
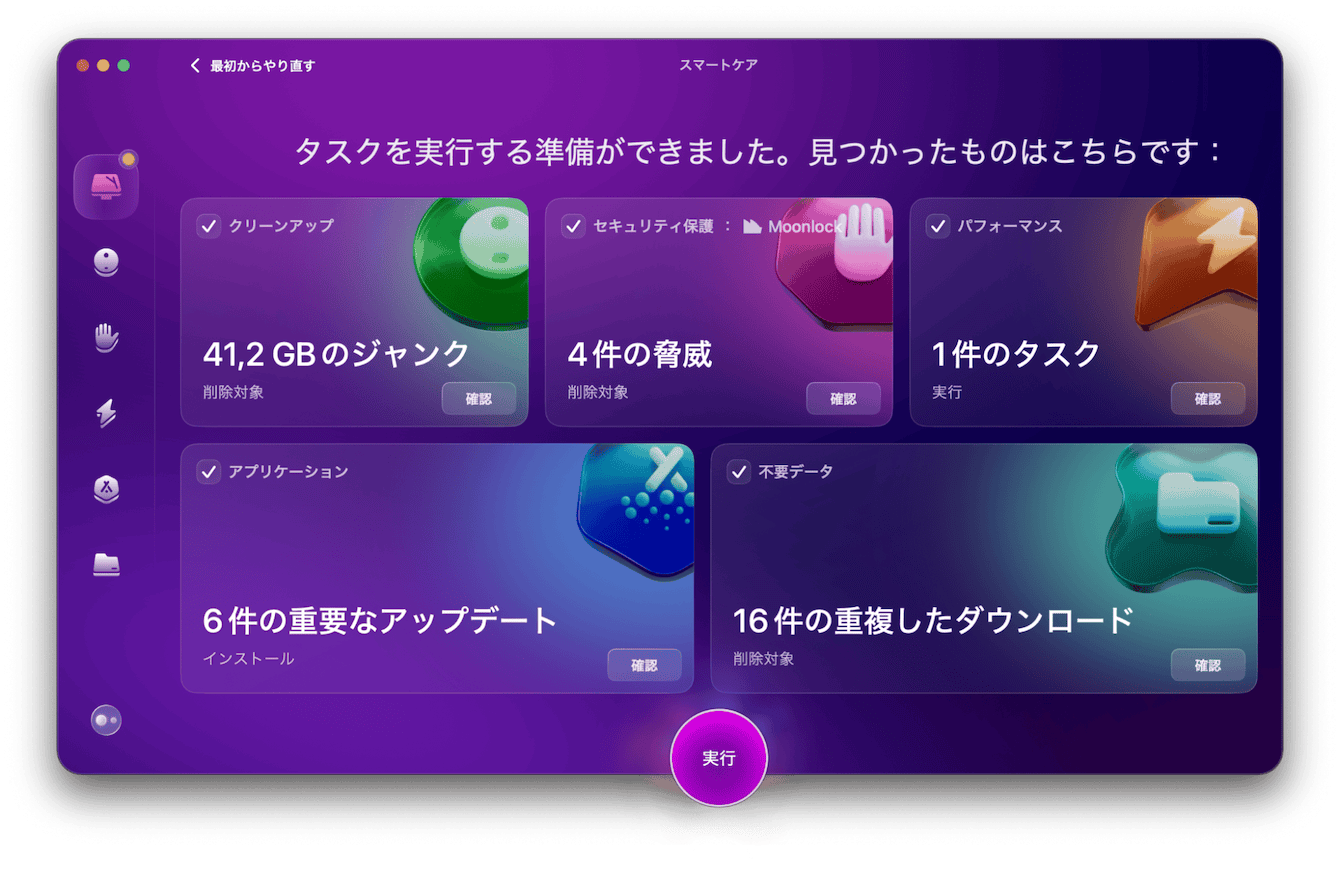
これでMacに必要なケアルーチンが完了しました。これで再度インストールを試みましょう。
アンインストーラーを使って修復する
Adobe Creative Cloudのインストールに問題がある場合、アンインストーラーを使用して修復することが推奨されます。
- Adobeの公式ウェブサイトからCreative Cloudアンインストーラーをダウンロードします。ダウンロードしたアンインストーラーを実行し、指示に従って進めます。
- ウインドウが表示されたら、「修復」を選択します。
- 修復が完了したら再びインストーラーを用いてインストールを開始します。
多くのケースではこれでインストーラーが修復され、正常にインストールが出来るはずです。もしこれでもインストールできない場合は次の対処法を試してください。
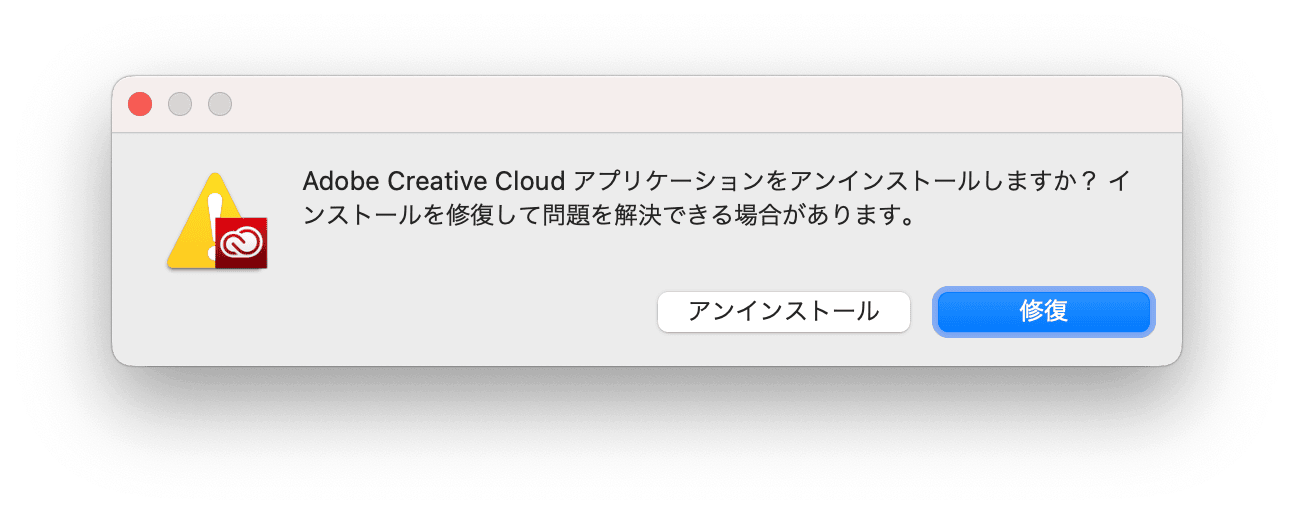
アンインストーラーを使って完全に削除する
Adobe Creative Cloudのインストールがうまく行かない場合、アンインストーラーを使って完全に削除し、クリーンな状態から再インストールすることが有効です。
- Adobeの公式サイトからCreative Cloudアンインストーラーをダウンロードします。
- ダウンロードしたファイルを開き、指示に従ってアンインストールを開始します。
- アンインストーラーがCreative Cloudとそれに関連するアプリケーションをシステムから完全に削除します。このプロセスには数分かかる場合があります。
- アンインストールが完了したら、コンピュータを再起動します。
- 再起動後、再度Adobe Creative Cloudをインストールします。
これらの手順により、大抵のインストール問題は解決します。
別のインターネット接続を試す
インターネット接続の問題がAdobe Creative Cloudのインストールの障害となる場合があります。インターネット接続を確認し改善するには以下のようにしましょう。
- 他のブラウザでウェブページを開いてロードが行われるか確認する。
- Wi-Fi信号が弱い場合は、ルーターに近づくか、有線接続を試みる。
- 他のデバイスでインターネットに接続できるかどうかを確認する。
- テレビや電子レンジなどの家電製品が稼働していたらオフにして繋げてみる。
- インターネットプロバイダーに問い合わせ、接続障害が発生していないか確認する。
これにより、インターネット接続の問題が解決し、インストールが成功する可能性があります。
セキュリティソフトウェアを一時的に無効にする
インストールがうまくいかない場合、セキュリティソフトウェアが原因である可能性があります。
これは、セキュリティソフトウェアがAdobe Creative Cloudのインストールを「不審な行動」と判断し、ブロックしてしまうことがあるからです。
そのため、一時的にセキュリティソフトウェアを無効にしてからインストールを試みると、問題が解決することがあります。
ただし、セキュリティソフトウェアを無効にすることで、一時的にPCがウイルスなどの脅威にさらされるリスクがありますので、注意が必要です。
無効化後はすぐに再度有効に戻すようにしましょう。
まとめ
Adobe Creative Cloudのインストールは通常簡単ですが、問題が発生した場合はいくつかの解決策があります。アンインストーラーを使用して修復するか、完全に削除し再インストールすることができます。また、異なるインターネット接続を試すか、セキュリティソフトウェアを一時的に無効にすることも有効です。これらの手順により、ほとんどのインストール問題が解決できるはずです。