お使いのMacでアプリのインストールがうまくいかない問題が発生していますか?対処法を紹介します
1 分で読む

Koki Isshiki
ライター/エンジニア 難しいテックの話題を簡単にお届け!

はじめに
Macが現代で最も強力なコンピューターであることに疑う余地はありません。しかしながら、適切なメンテナンスを行わないと、不要データやバグによってMacが遅くなったり、応答しなくなるリスクがあります。
CleanMyMac の無料トライアルを開始して、Macのクリーンアップを徹底的に行い、パフォーマンスを改善しましょう。これは、マシンの整理や最適化、そしてセキュリティ対策など、どのような問題が起きてもmacOSのスムーズな体験を実現できるようにしてくれるものです。
ご注意:この記事はMacPawサイト版のCleanMyMacについて解説しています。
アプリは皆さんのMacやMacbookの可能性を最大限に広げることのできるツールです。しかし、思うようにアプリのインストールができない経験をしたことはありませんか?実際にこのような症状に陥ると困るものです。しかし、その対処法を把握すれば、比較的スムーズに対処でき、パニックになる心配もありません。
この記事では、アプリがインストールできない時の問題を解決するための具体的な方法を提案していきます。これらの方法は初心者から中級者までさまざまな方に対応していますので、初めてMacを使う方でも安心してください。それではみていきましょう。
1. OSのバージョン
原因
アプリがインストールできないときの一般的な原因として、OSのバージョンがアプリの要求するものより古い場合があります。アプリがそもそもOSに対応していなければ、もちろんインストールすることができません。
解決方法
まずは、アプリの開発者サイトやApp Storeで対応OSを確認してみましょう。その上で、自分のMacの方をみていきます。
- 左上の「Apple」メニューから「このMacについて」を選択します。現在のOSバージョンが表示されます。
- インストールしようとしているアプリが要求するOSバージョンと比較してみましょう。もしOSが古いと判明したら、最新のOSにアップデートしましょう。
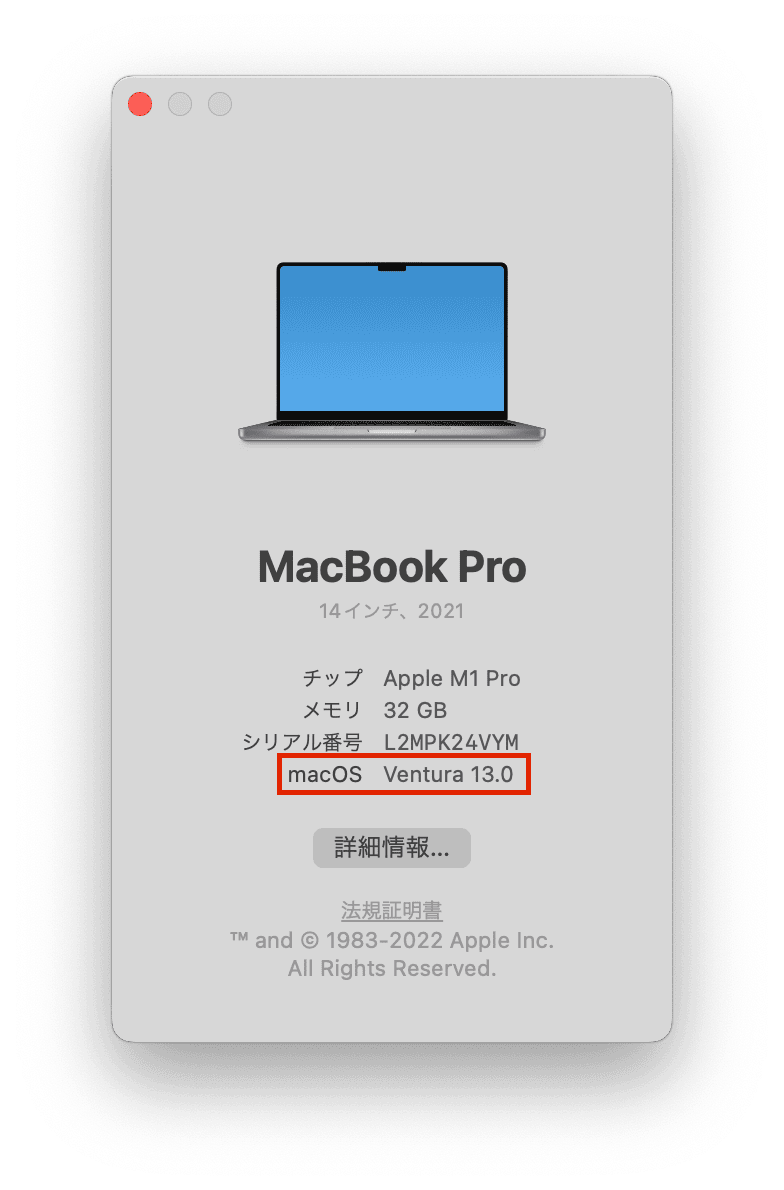
macOSのアップデートは非常に簡単で、以下の手順で行うことができます。
- 「Apple」メニュー(画面左上のAppleロゴ)をクリックし、「システム設定」を選択します。
- 「システム設定」の「一般」の項目から「ソフトウェアアップデート」をクリックします。
- 「ソフトウェアアップデート」画面が開くと、あなたのMacの現在のOSと利用可能な最新のアップデートが表示されます。
- 新しいアップデートが利用可能であれば、「今すぐアップデート」をクリックします。
画面の指示に従ってアップデートを実行します。これにはパスワードの入力や再起動が必要となる場合があります。
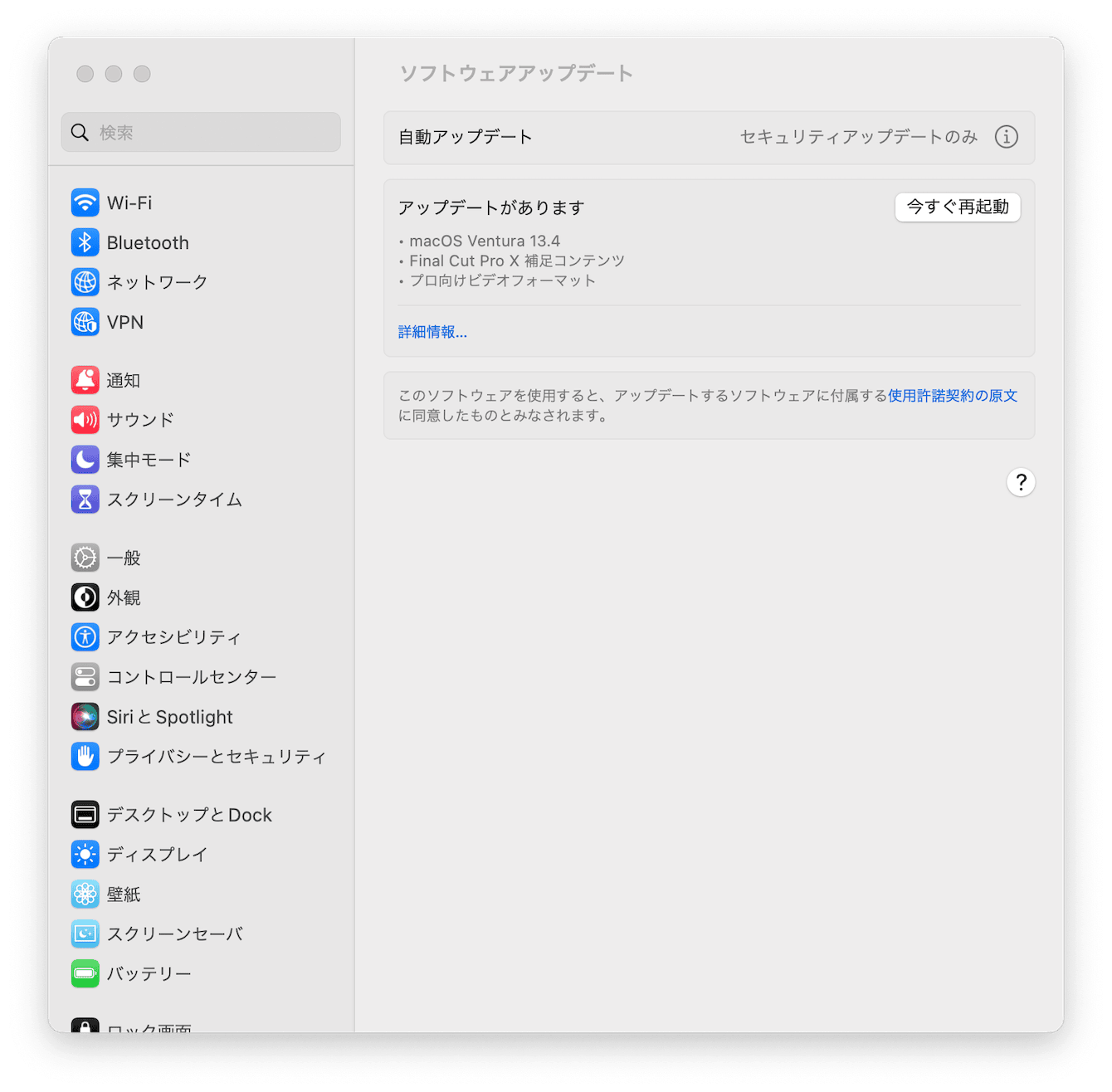
macOSを更新しなくても、問題が解決するかもしれません
最新のmacOSにアップデートしておくことを推奨しますが、何らかの理由でできない方もいると思います。その際に見ておきたいのは起動エージェントです。
起動時に自動でプログラムを実行して、Macの起動を早くするために使われるプロセスです。これは便利ですが、時に他のプロセスと干渉してしまい、インストール処理などに影響が出る場合があります。
こんな時に使えるのがCleanMyMacというソフトです。このソフトはApple に公式認証されており、使いやすいデザインで簡単にお使いのMacを最適化できる優れものです。無料版もありますので、こちらからCleanMyMacの無料トライアルを始めましょう。
アプリを開くと右タブに「最適化」機能があるので、そちらを実行しましょう。起動エージェントを開いてみると、21個ものプロセスが検出されました。
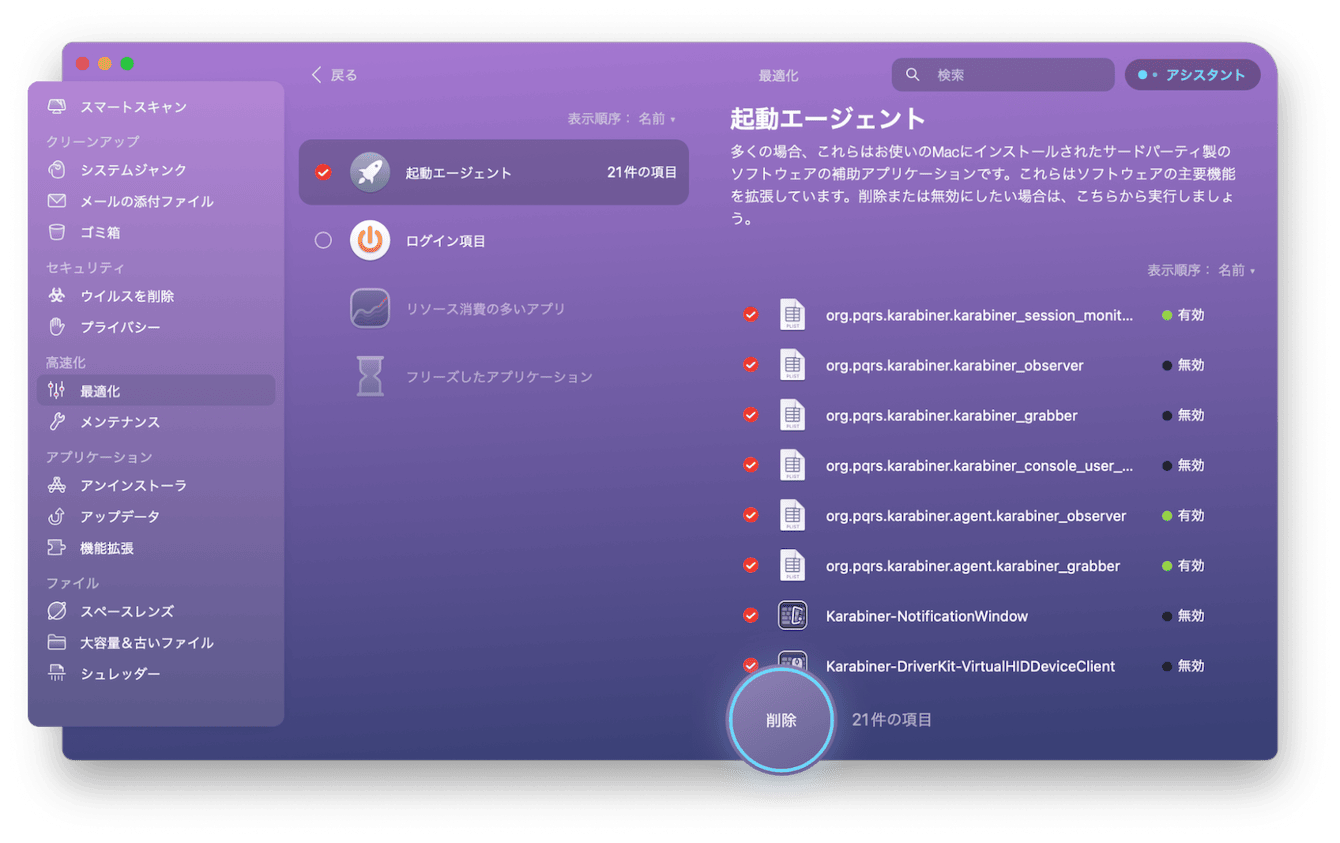
こちらを削除することで問題が解決する例も報告されています。
2. セキュリティとプライバシーの設定
原因
macBook本体のセキュリティとプライバシーの設定が問題で、インストールがブロックされている場合があります。
解決方法
- システム設定を開き、「セキュリティとプライバシー」を選択します。「一般」タブを開き、「このMacを許可するアプリ」の部分を確認しましょう。
- もしインストールしようとしているアプリが許可されていない場合は、「全て」を選択することで、そのアプリを許可することができます。
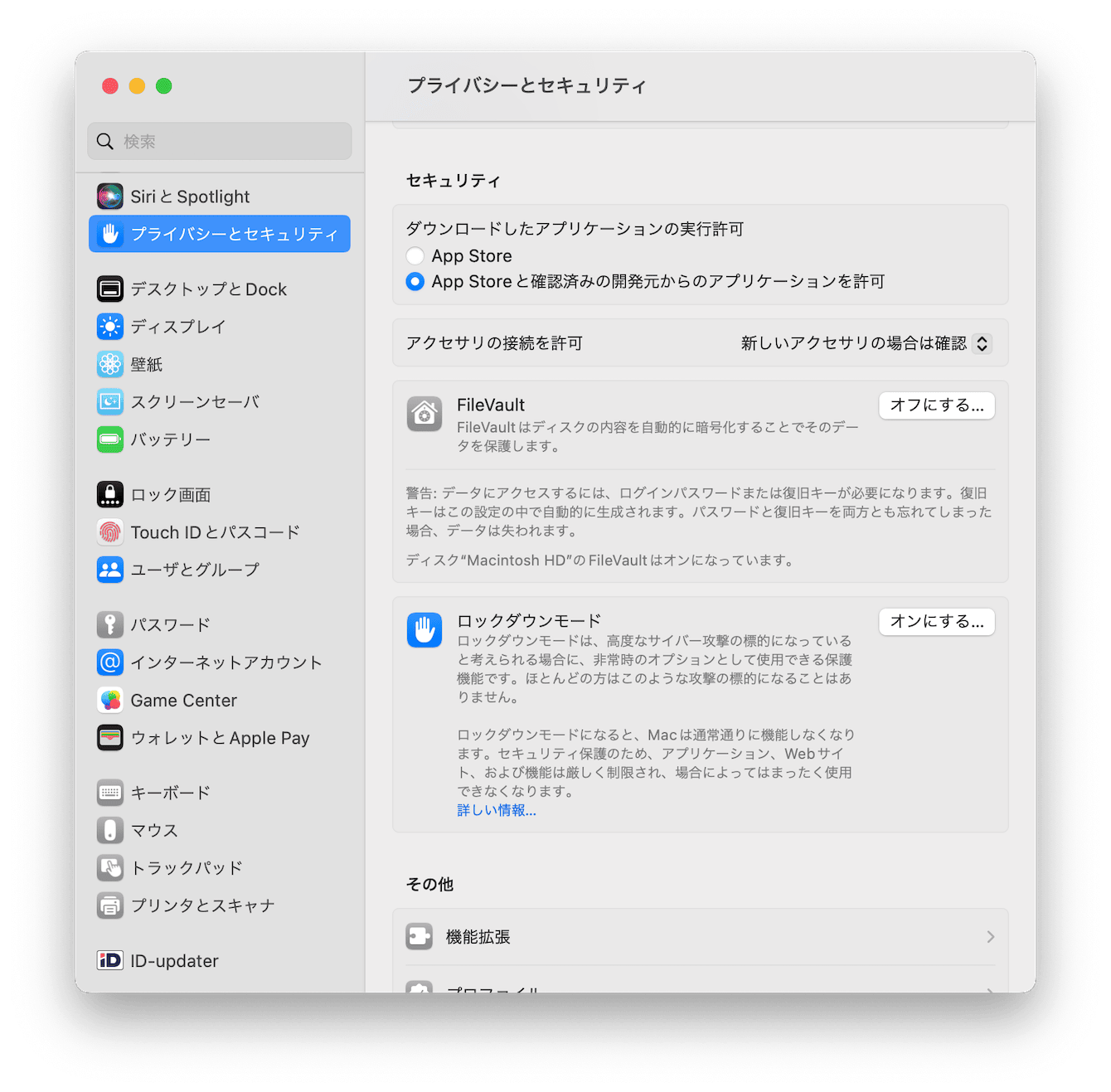
3. ディスクの空き容量
ディスクのストレージ容量が十分になければもちろんアプリをインストールすることはできません。
不要なファイルの削除
MacBookに保存されている不要なファイルや古い文書、大きな映像ファイルなどを削除します。また、「ダウンロード」フォルダを確認し、不要なファイルがないかチェックすると良いでしょう。
ゴミ箱を空にする
ファイルを削除しても、ゴミ箱を空にしなければ、そのファイルはまだディスクスペースを占有しています。ゴミ箱を定期的に空にすることを忘れないでください。
大きなファイルやアプリを探す
「ストレージ管理」を利用して、大きなファイルや使用していないアプリを見つけ出し、それらを削除することも一つの方法です。これは、「システム設定」>「一般」>「ストレージ」の順に進むと、大きなファイルを見つけられます。
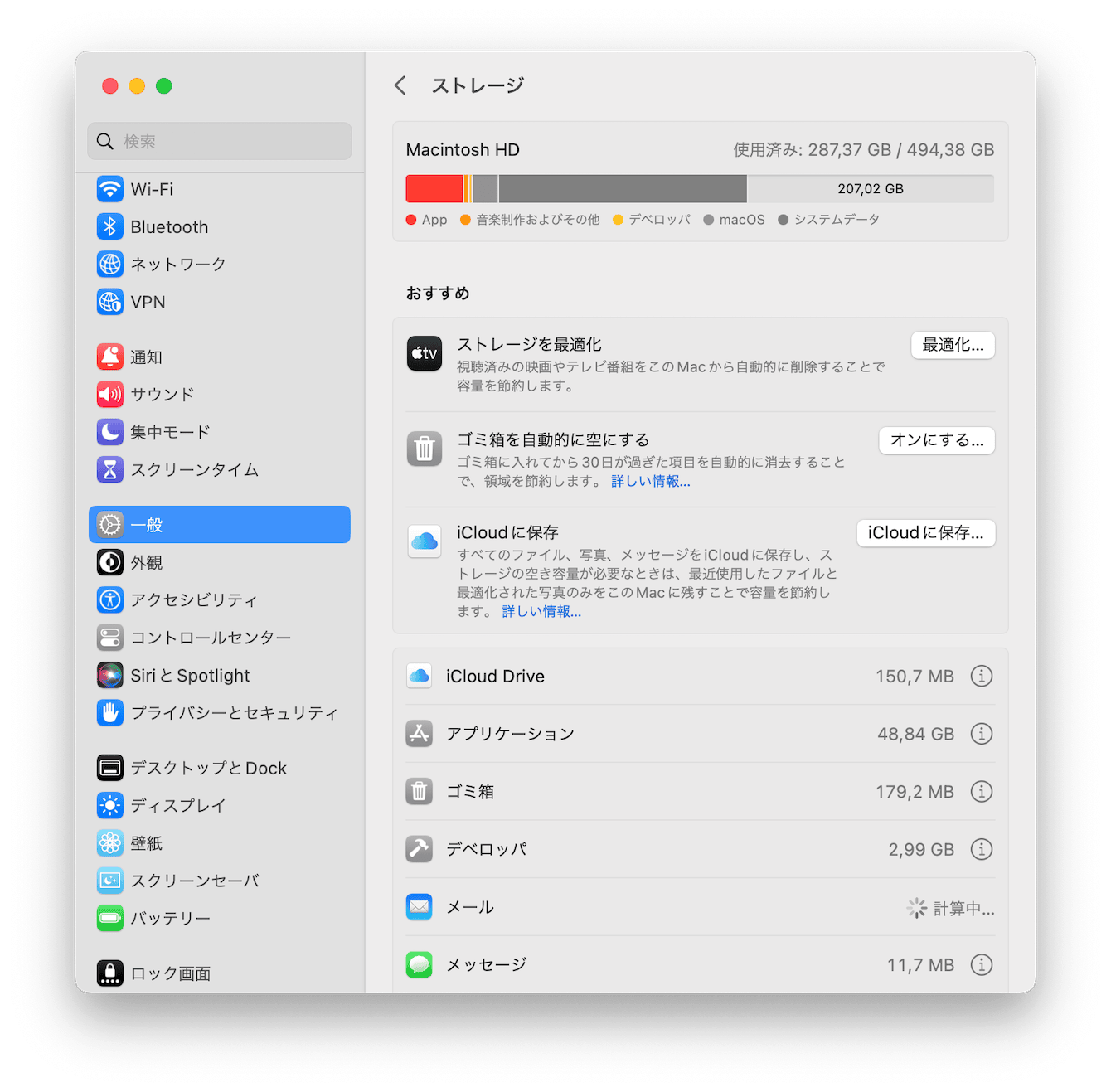
iCloud を利用する
iCloudを利用すれば、写真や文書をMacからオンラインに移動することができ、ディスク容量を節約することができます。ただし、iCloudは有料プランになると追加料金が発生するので、その点を理解した上で利用してください。
外部ストレージを利用する
大きなファイルを保存する必要がある場合、外部ストレージを利用すると良いでしょう。外部ハードドライブやSDカードなどを利用すれば、Macのディスク容量を節約することができます。
4. まとめ
Macの操作は直感的で使いやすいとされていますが、「mac アプリ インストール できない」などの問題に遭遇すると、困ってしまうでしょう。しかし、原因を理解し、適切な対処法を講じることで、快適なMacライフを取り戻すことができます。上記の対策を試してみて、快適なMac利用を実現してみてください。この記事が皆様のMac使用における問題解決の一助になれば幸いです。
今後も、Macに関する様々な問題や疑問について詳しく解説していきますので、是非チェックしてみてください。