MacでBlueStacksをインストールできないときや起動しないときの対処法
3 分で読む

渡邉 裕美
ライター。パンとチーズとライティングがエナジー

はじめに
Macが現代で最も強力なコンピューターであることに疑う余地はありません。しかしながら、適切なメンテナンスを行わないと、不要データやバグによってMacが遅くなったり、応答しなくなるリスクがあります。
CleanMyMac の無料トライアルを開始して、Macのクリーンアップを徹底的に行い、パフォーマンスを改善しましょう。これは、マシンの整理や最適化、そしてセキュリティ対策など、どのような問題が起きてもmacOSのスムーズな体験を実現できるようにしてくれるものです。
ご注意:この記事はMacPawサイト版のCleanMyMacについて解説しています。
BlueStacksは、PC上でAndroid用のゲームを快適に遊べるエミュレーター(本来使えるデバイス以外で動作させられるツール)です。もちろん、MacでもBlueStacksを利用できますが、macOS Venturaでは使えないなど制限がある点には注意しましょう。本記事では、MacでBlueStacksを使う方法やBlueStacksをインストールできない、あるいは起動しないときの対処法を紹介します。なんらかの原因でMacでBlueStacksが始められないときに、参考にしてください。
BlueStacksとは
BlueStacksは、アメリカの企業が開発しているソフトです。Android用のアプリケーションをPC上で実行できるエミュレーターであり、とくにゲームで利用されています。「Macでスマホゲームが可能になるのがBlueStacks」と捉えるとわかりやすいかもしれません。
MacにBlueStacksをダウンロードする方法
MacにBlueStacksをダウンロードする方法を解説します。
- BlueStacks macOS版公式ダウンロードページにアクセスする
- 「BlueStacks for Macをダウンロード」ボタンをクリックする
- 表示に従ってインストーラーが入ったファイルを保存する

MacにBlueStacksをインストールする方法
続いて、MacにBlueStacksをインストールする方法を解説します。
- インストーラーが入ったファイルをダブルクリックする
- アイコンをダブルクリックする
- 「Open」をクリックする
- ユーザー名とパスワードなど必要な情報を入力してインストールをすすめる
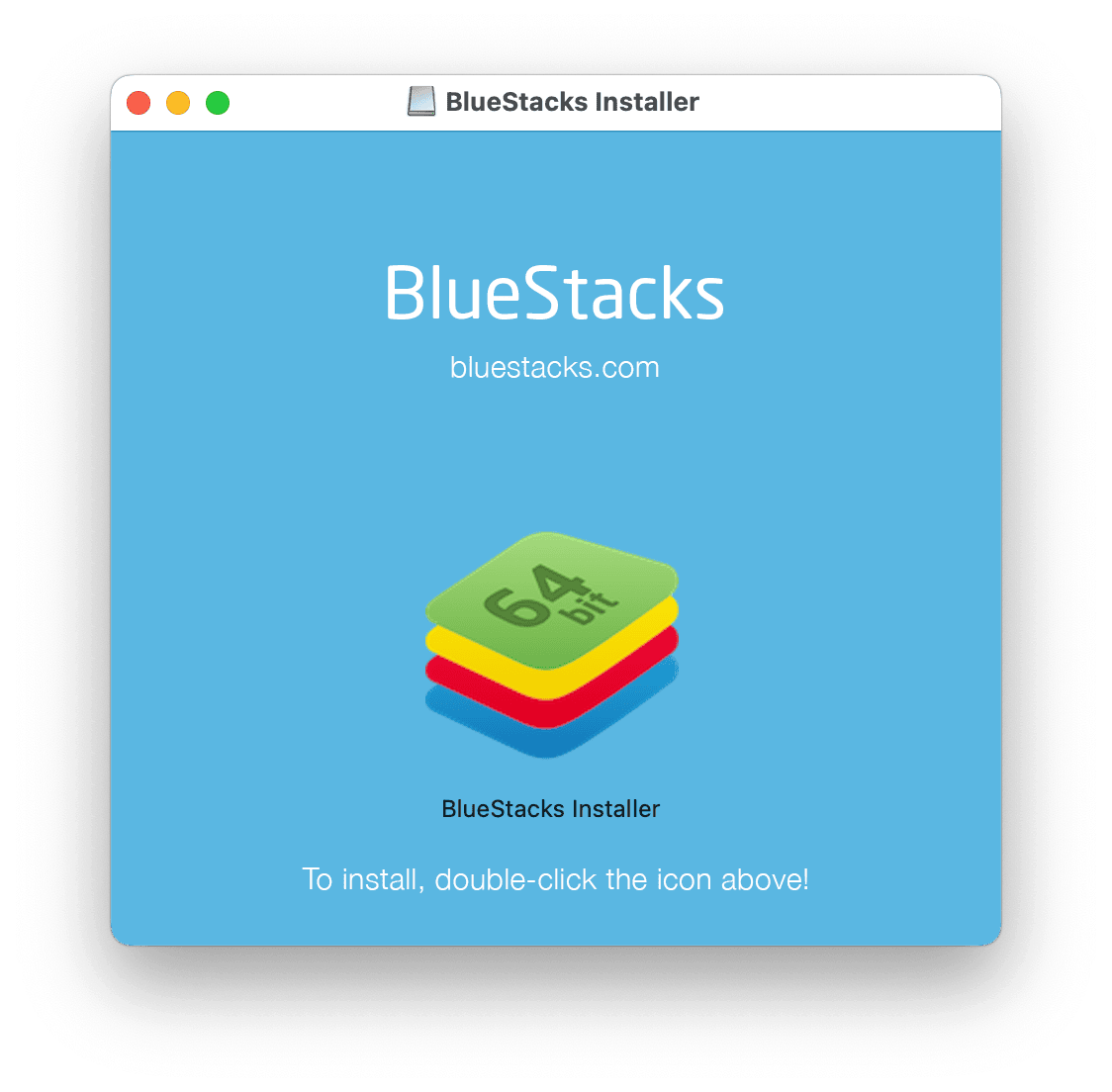
MacにBlueStacksをインストールできないときや起動しないときの解決法
本来、ダウンロードとインストールの手順を踏めば使えるようになるはずですが、うまくいかないときがあるようです。MacにBlueStacksをダウンロードできない、あるいは起動しないときの対処法を紹介します。
対処法1:BlueStacksのシステム要件を確認
BlueStacksには、macOSのバージョンやハードウェアの要件などのシステム要件があります。システム要件にあてはまらない場合は、残念ながらBlueStacks側のアップデートを待つしかありません。なお、現在多くのMacユーザーが利用していると思われるmacOS Venturaには対応していません。システム要件については以下のとおりです。
【BlueStacksが使えないMacの機種とOS】
- 2014年より古いMac
- M1、M2チップを搭載したMac
- macOS Monterey(2021年10月リリース)
- macOS Ventura(2022年10月リリース)
より詳しいシステム要件は、以下の表やBlueStacks公式サイトの「macOSにBlueStacksをインストールするための必須要件」を参考にしてください。
|
最小要件 |
推奨要件 |
|
|
macOS |
macOS Sierra |
macOS High Sierra |
|
メモリ (RAM) |
4GB |
8GB以上 |
|
HDD容量 |
8GB |
32GBのSSD |
対処法2:フリーズなどアプリケーションの状態を確認
「BlueStacksがフリーズ状態になっている」、「何らかの理由でリソースを大量消費しているなど」、アプリケーションの状態に問題がないかを確認しましょう。Macで実行されているプログラムの状態を管理できるCleanMyMacが役立ちます。CleanMyMacは、最高のパフォーマンスを発揮するMacに欠かせない、世界標準のオールインワンのパッケージです。フリーズ状態や大量にリソースを消費しているなどのアプリのトラブルも、数クリックで問題を素早く検出し解消できます。手順は以下のとおりです。
- CleanMyMacの無料トライアルを入手して起動する
- サイドバーの「最適化」をクリックする
- 「X件すべての項目を表示…」ボタンをクリックする
- リソース消費の多いアプリやフリーズしたアプリケーションをチェックする
- 「実行」ボタンをクリックする
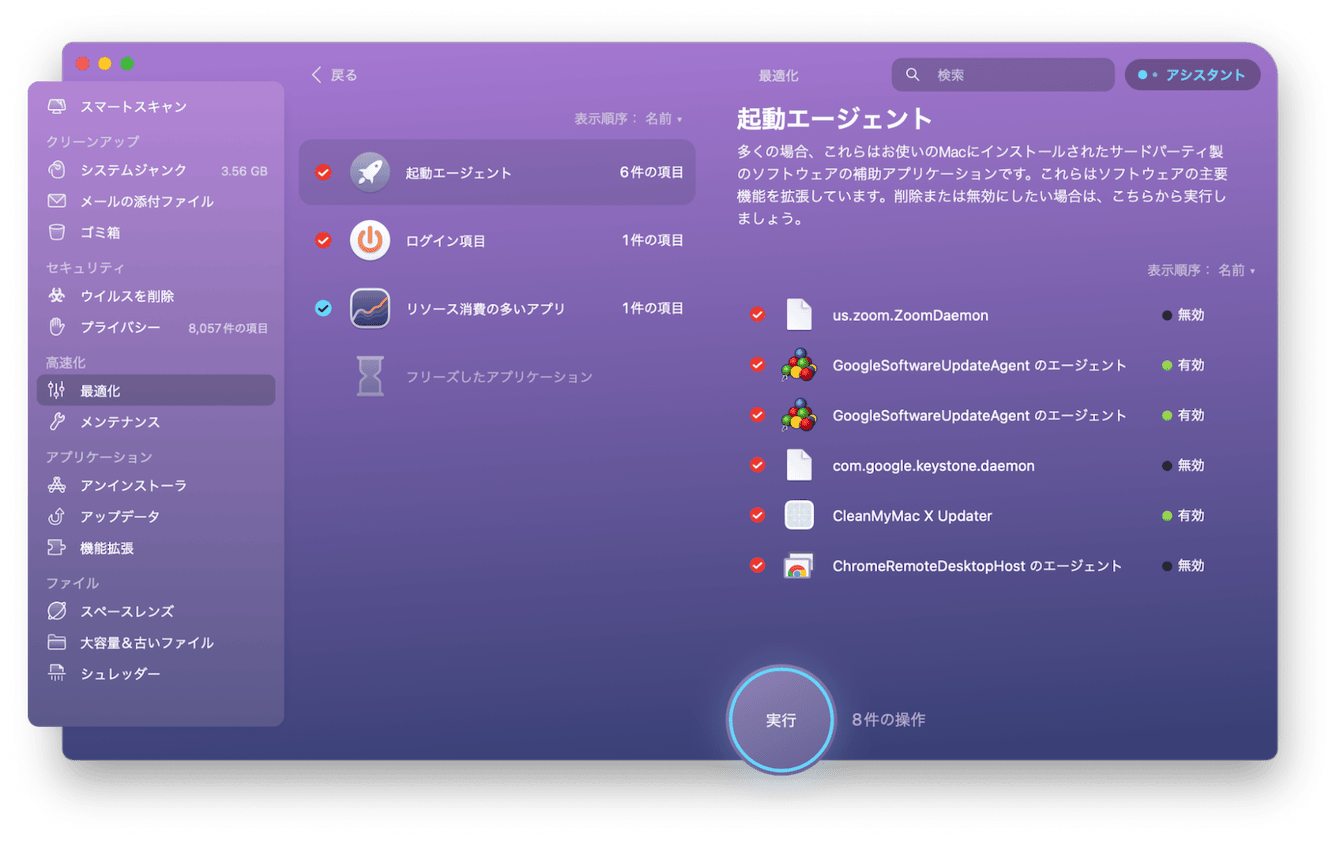
対処法3:ファイアウォールを一時的に無効化
ファイアウォールは、Macの不正な通信から保護してくれる機能です。一時的に無効化してみることで、トラブル解消につながる可能性があります。ただし、ファイアウォールはセキュリティ機能なので、無効化したままにしないように注意してください。手順は以下のとおりです。
- 左上の「アップルメニュー」>「システム設定」をクリックする
- 左側の「ネットワーク」をクリックする
- 右側のファイアウォールの設定をオフ、またはオンにする
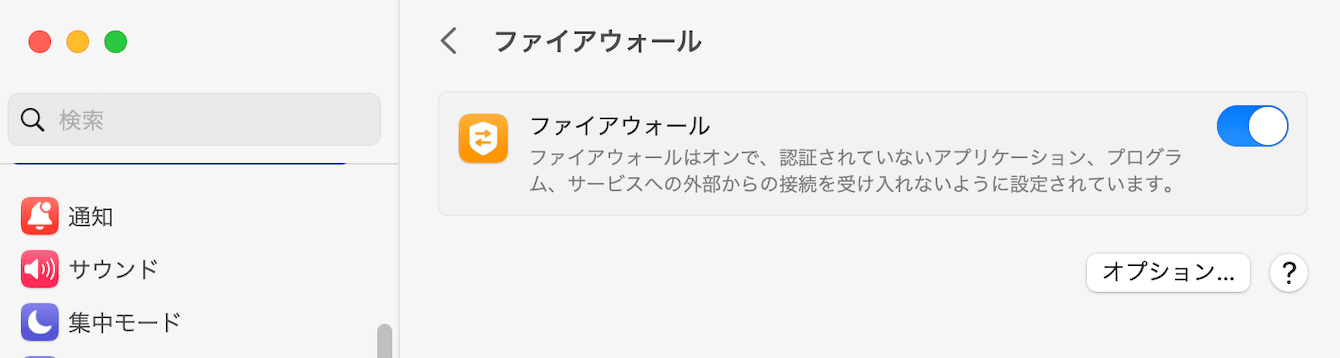
対処法4:再インストールする
何かの不具合でインストールができなかったり、起動しない可能性も考えられます。BlueStacksをアンインストールしてから、再インストールしてみるのも試す価値のある対処法です。BlueStacksをアンインストールするには、手動で行う方法とアプリを使う方法があります。手動で行う場合の手順は以下のとおりです。
【BlueStacksを手動でアンインストールする手順】
- ファインダーを開く>「アプリケーション」をクリックする
- 「BlueStacks」を右クリックする
- 「ゴミ箱に入れる」をクリックする
BlueStacksのアンインストールでは、アプリを使う方法をおすすめします。アンインストールするだけでなく、BlueStacksに関連するすべてのファイルやキャッシュなども含めて完全に削除できるためです。手順をみてみましょう。
【BlueStacksをアプリを使ってアンインストールする手順】
- CleanMyMacの無料トライアルを入手して起動する
- サイドバーの「アンインストーラ」をクリックする
- 「X件のアプリケーションを確認」ボタンをクリックする
- BlueStacksにチェックする
- 「削除」ボタンをクリックする
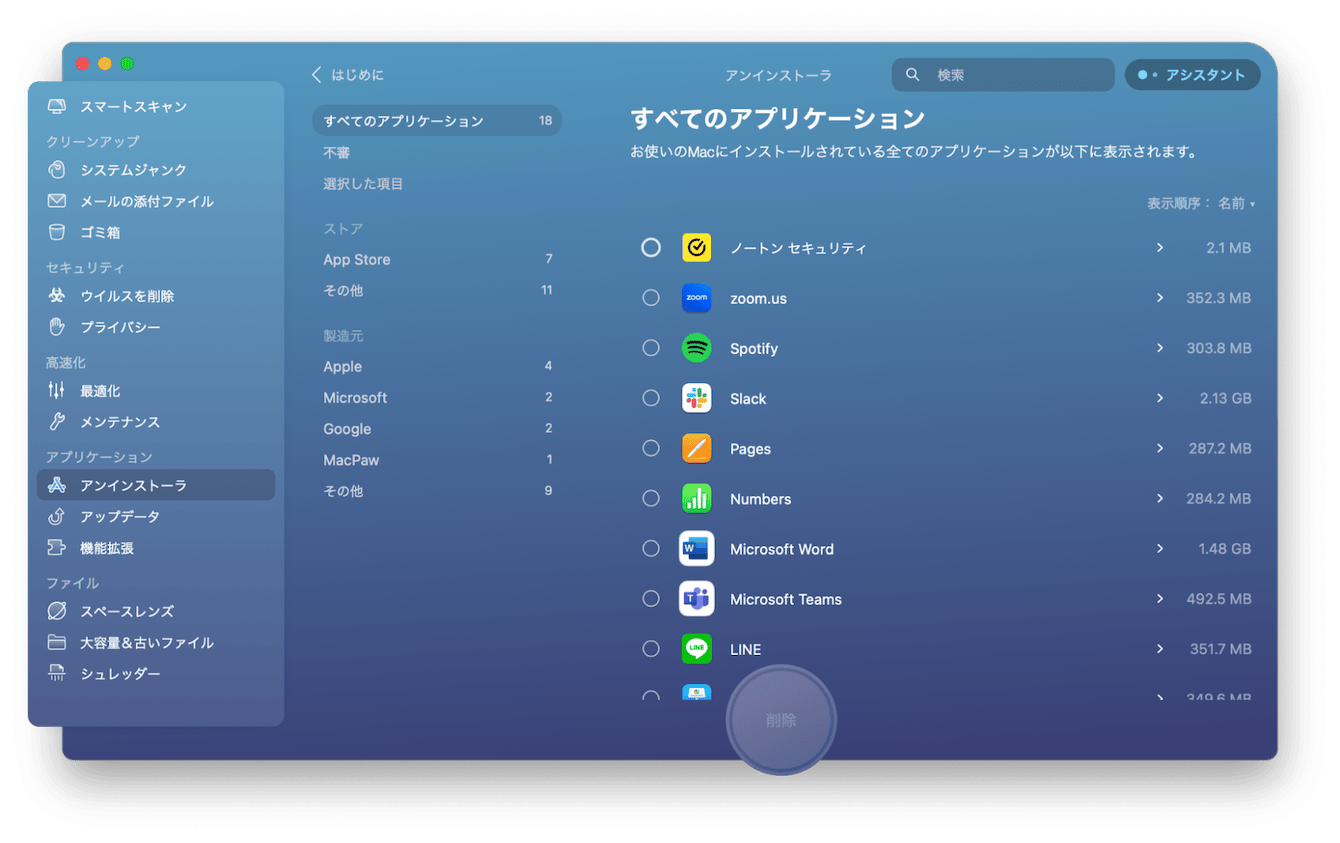
対処法5:最新のブラウザを使う
使用中のブラウザは最新のものでしょうか。最新版以外を使っている場合は、アップデートすることを推奨します。最新版では、ダウンロードができるようになるかもしれません。
今使っているブラウザやアプリケーションが最新かどうか確認する場合も、CleanMyMacの利用をおすすめします。以下のとおり簡単な手順で、最新ブラウザへのアップデートが可能です。
- CleanMyMacの無料トライアルを入手して起動する
- サイドバーの「アップデータ」をクリックする
- 「X件のアップデートを確認…」をクリックする
- 更新したいものにチェックする
- 「アップデート」をクリックする
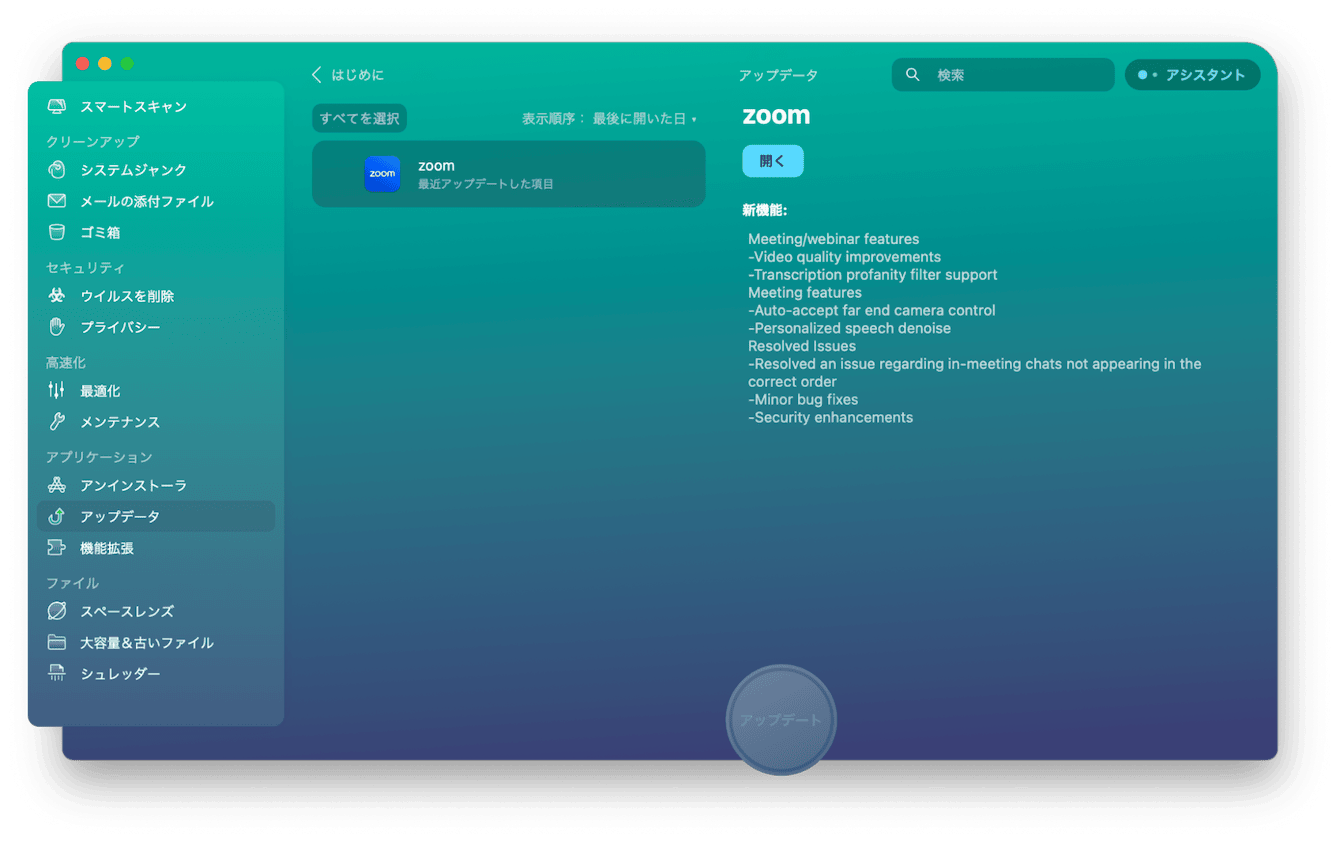
MacでBlueStacksをインストールできないときや起動しないときの対処法まとめ
MacでBlueStacksがインストールできない、起動しないときは本記事の対処法を順番に試してください。BlueStacksは、現在多くのMacユーザーが使っているmacOS Venturaには対応していません。まずはシステム要件をよく確認しましょう。ダウンロードがうまくいかないときや、再インストールのためにアンインストールするときには、CleanMyMacが便利です。トラブル知らずの快適なMac生活に役立ちます。ぜひ無料トライアルをお試しください。