MacでChromeがダウンロードやインストールできないときの解決法
4 分で読む

山口ヨシカズ
ITライター&編集者。ITエンジニア。猫が好き。

はじめに
Macが現代で最も強力なコンピューターであることに疑う余地はありません。しかしながら、適切なメンテナンスを行わないと、不要データやバグによってMacが遅くなったり、応答しなくなるリスクがあります。
CleanMyMac の無料トライアルを開始して、Macのクリーンアップを徹底的に行い、パフォーマンスを改善しましょう。これは、マシンの整理や最適化、そしてセキュリティ対策など、どのような問題が起きてもmacOSのスムーズな体験を実現できるようにしてくれるものです。
ご注意:この記事はMacPawサイト版のCleanMyMacについて解説しています。
Google Chromeは、その高速性と使いやすさで世界中の多くのユーザーから支持を受けているブラウザです。しかし、時折、MacにChromeをインストールする際に問題が発生することがあります。これはインターネット接続の問題、システム要件の不足、インストールファイルの問題、あるいはウイルス対策ソフトの設定に起因することが多いです。あるいはメンテナンススクリプトの実行で改善する場合もあります。この記事では、MacにChromeがインストールできない場合の具体的な対処法を紹介すると共に、インストール後のメンテナンス方法についても解説します。
MacにChromeをダウンロード&インストールする方法
まずは普通にChromeをダウンロードし、インストールしてみましょう。方法は次のとおりです。
- GoogleのWebサイトにアクセスし、Chromeのダウンロードページを開きます。
- 「ダウンロード」ボタンをクリックして、Chromeのインストールファイル(.dmg)をダウンロードします。
- ダウンロードした.dmgファイルをダブルクリックして実行します。
- インストールウィザードに従って、Chromeをインストールします。
- インストールが完了したら、アプリケーションフォルダからChromeを起動します。
以上が、MacにChromeをダウンロードしてインストールする方法です。もし、この方法でインストールができなかった場合は、以下の対処法をご覧下さい。
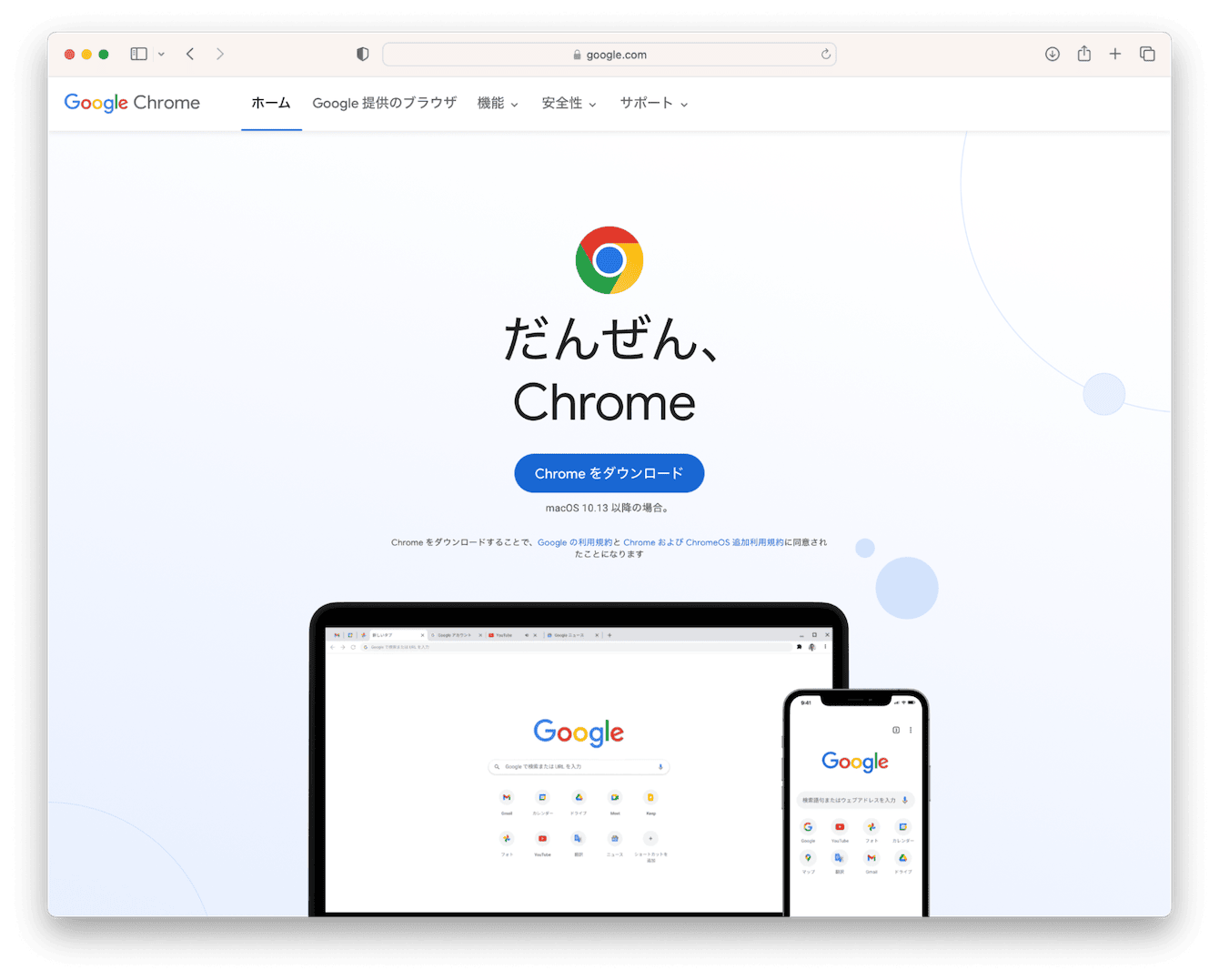
MacにChromeをダウンロードできない場合の対処法
インターネット接続に問題がないことを確認する
Google Chromeがインストールできない場合、まず最初に確認すべきはインターネット接続です。以下に、その確認方法をいくつかご紹介します。
- 他のウェブブラウザでウェブサイトを開く: Chromeが問題を起こしている場合、他のブラウザ(SafariやFirefoxなど)でウェブサイトが開けるか試してみてください。もし他のブラウザでも同じ問題が起きるなら、問題はインターネット接続にある可能性が高いです。
- Wi-Fiまたは有線接続の状態をチェック: ネットワーク設定を開き、Wi-Fiまたは有線接続が適切に機能しているか確認します。接続が不安定であるか、または全く接続できない場合、それが問題の原因である可能性があります。
- ルーターを再起動: ルーターの問題が原因でインターネット接続に問題が生じている場合もあります。ルーターを一度切ってから再度接続し直すことで、問題が解決することがあります。
- ルーターのファームウェアを確認:ルーターの設定画面から、ファームウェアが最新版かどうか確認しましょう。古いファームウェアが入っている場合はルーターの管理画面からアップデートをするとネットワーク接続が改善する場合があります。
これらの手順を試すことで、インターネット接続の問題を解決し、Chromeの動作を改善することができます。
Macがシステム要件を満たしていることを確認します
Google Chromeをインストールするためには、Macが一定のシステム要件を満たしていることが必要です。以下の手順に従って、MacがChromeのシステム要件を満たしているか確認しましょう。
- まず、Macの「Appleメニュー」をクリックし、「このMacについて」を選択します。ここでMacのOSバージョンとプロセッサの情報を確認できます。
- 次に、Google Chromeの公式ウェブサイトを訪れ、最新版のChromeが要求するシステム要件を確認します。通常、これには特定のOSバージョンとプロセッサ速度が含まれますが、2023年8月現在の要件は「macOS High Sierra 10.13 以降」となっています。プロセッサなどの要件は存在しません。
- Macの情報とChromeのシステム要件を比較します。Macが要件を満たしていない場合、Chromeは正常に動作しない可能性があります。
- 要件を満たしていない場合、MacのOSをアップデートするか、必要に応じて新しいMacを購入することを検討する必要があります。
- また、Macのストレージ容量も確認してください。空き容量が不足していると、Chromeのインストールやアップデートがうまくいかないことがあります。
これらの手順を踏むことで、MacがChromeを適切にサポートできるかどうかを確認することが可能です。
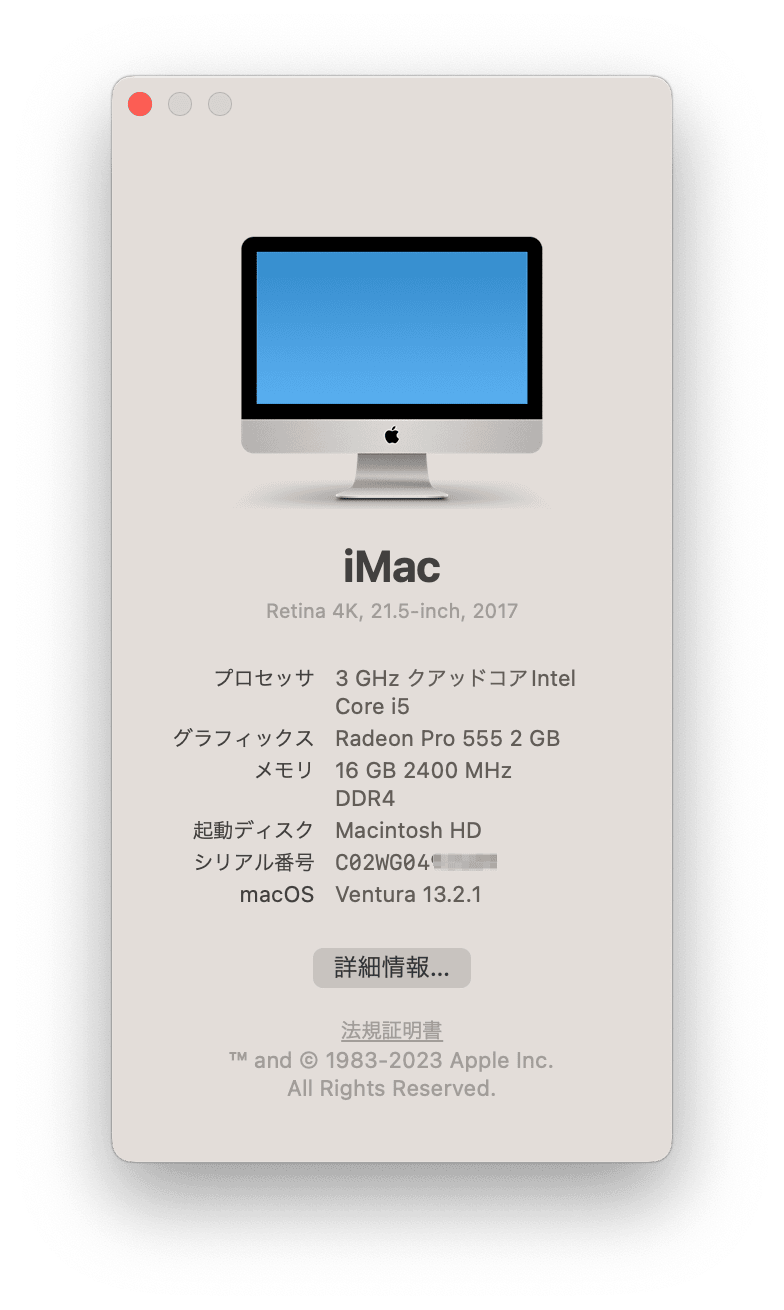
新しいインストールファイルを使用してChromeを再インストールする
MacでGoogle Chromeがインストールできない場合、新しいインストールファイルを使用して再インストールすることで問題が解決することがあります。以下に、その手順を詳しく説明します。
- まず、現在のインストーラーを削除します。Finderを開き、インストーラーをゴミ箱にドラッグします。ゴミ箱を空にすることで、インストーラーがMacから完全に削除されます。
- 次に、新しいインストールファイルをダウンロードします。Safariなどの別のウェブブラウザを開き、Google Chromeの公式ウェブサイトにアクセスします。Mac版のChromeをダウンロードします。
- ダウンロードしたファイルを開き、インストールプロセスを開始します。画面の指示に従って進めてください。
- インストールが完了したら、新しいGoogle Chromeを開き、問題が解決したか確認します。
この方法が効果的な場合もありますが、それでも問題が解決しない場合は、他の解決策を試すことをお勧めします。
メンテナンススクリプトの実行
Chromeがインストールできない場合、メンテナンススクリプトの実行によって改善するかもしれません。
macOSには、システムの整理やパフォーマンス向上のために3つの種類のメンテナンススクリプトが備わっています。これらは基本的に夜間に自動的に動作しますが、Macが電源オフ状態だと動作しません。
メンテナンススクリプトを手動で起動する場合は、Apple認証済みのCleanMyMacを利用することが推奨されます。このアプリには、ユーザーが任意のタイミングでこれらのスクリプトを動かす機能が備えられています。
使い方は以下の通りです。
- CleanMyMacの無料トライアルを入手します。
- 画面上の指示に従ってMacにインストールして、アプリケーションフォルダから起動します。
- サイドバーにある「メンテナンス」をクリックします。
- 「メンテナンススクリプトを実行」を選択します。
- 下部の「実行」をクリックします。
実行ボタンを押すとすぐに終わるので驚くでしょう。これで問題が改善されたかどうか、Chromeを再びインストールしてみましょう。
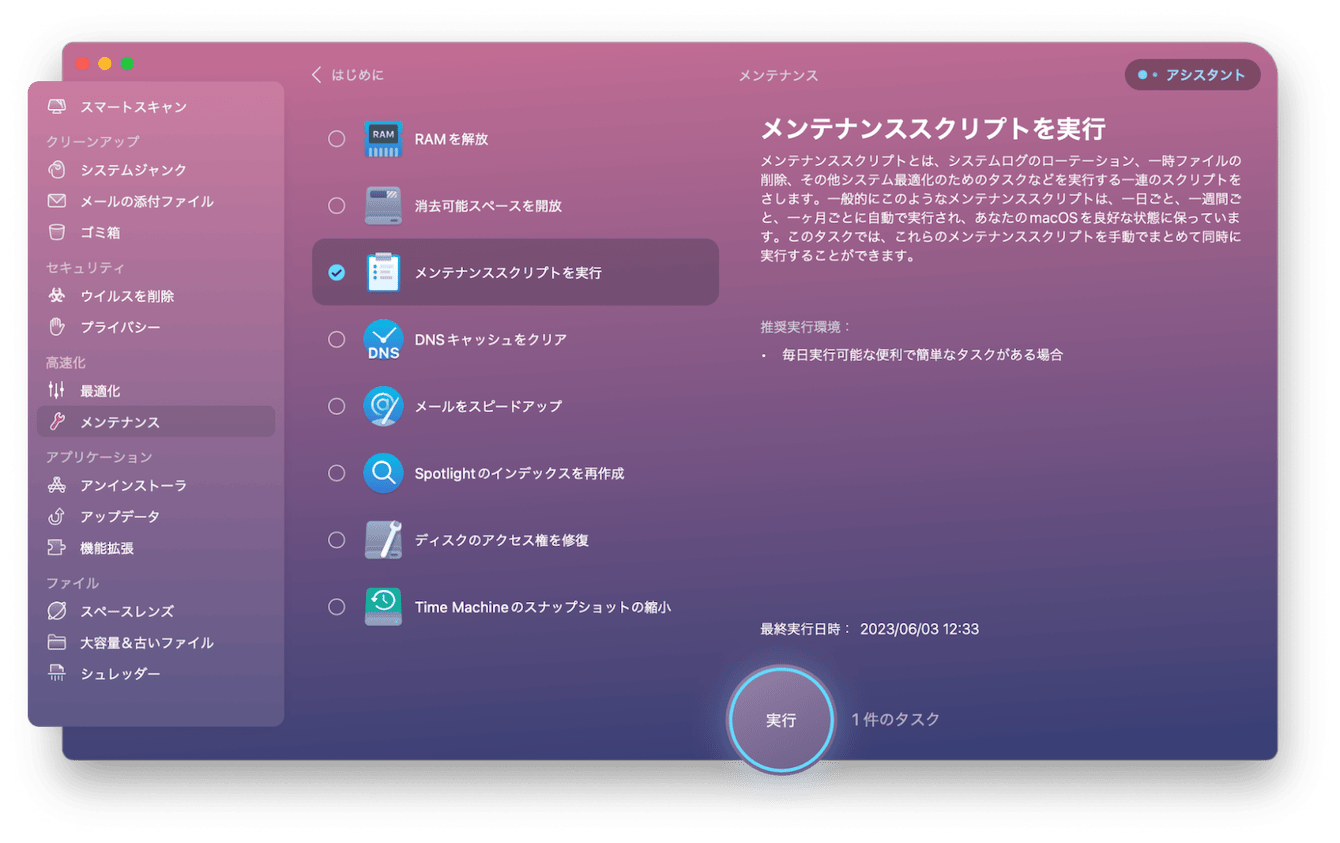
ウイルス対策ソフトの設定を見直す
ウイルス対策ソフトは、コンピュータを保護するために重要なツールですが、時としてChromeの正常な動作を妨げる原因となることもあります。以下に、ウイルス対策ソフトの設定を見直し、Chromeの問題を解決する手順を示します。
- まず、ウイルス対策ソフトを開き、設定メニューを探します。大抵のソフトでは、メイン画面のどこかに設定やオプションのメニューがあります。
- 次に、リアルタイムスキャンやブラウザ保護といった機能がある場合、それがChromeのインストールを妨げていないか確認します。これらの機能を一時的に無効化してみてください。
- 設定を変更した後は、必ずウイルス対策ソフトを再起動してください。それにより、新しい設定が適用されます。
これらの手順を踏むことで、ウイルス対策ソフトがChromeの問題の原因である場合、その問題を解決できるはずです。ただし、安全性を確保するため、設定を変更する際は慎重に行ってください。
Chromeに対するいくつかのTips
ここまでの対策法によりChromeのダウンロードとインストールが成功した場合は、自由にChromeをつかうことができます。しかし、Chromeを使う際に注意すべきことがあります。
Chromeを使用した後、プライバシーを確保する
もし、あなたが公共の空間にある共有のPCでChromeを使用していた場合、利用履歴が残ります。クッキーやアクセス履歴、保存済みのパスワードなどです。これらを使用後に適切に消去しないと、誰かがプライバシー情報を盗んであなたに損害をもたらす可能性があります。
CleanMyMacを使えばChromeに残されたさまざまな情報をワンクリックで除去できます。やり方は以下の通りです。
- CleanMyMacの無料トライアルを入手します。。
- 画面上の指示に従ってMacにインストールして、アプリケーションフォルダから起動します。
- サイドバーにある「プライバシー」をクリックします。
- 中央の「Chrome」にチェックを入れます。
- 下部の「削除」をクリックします。
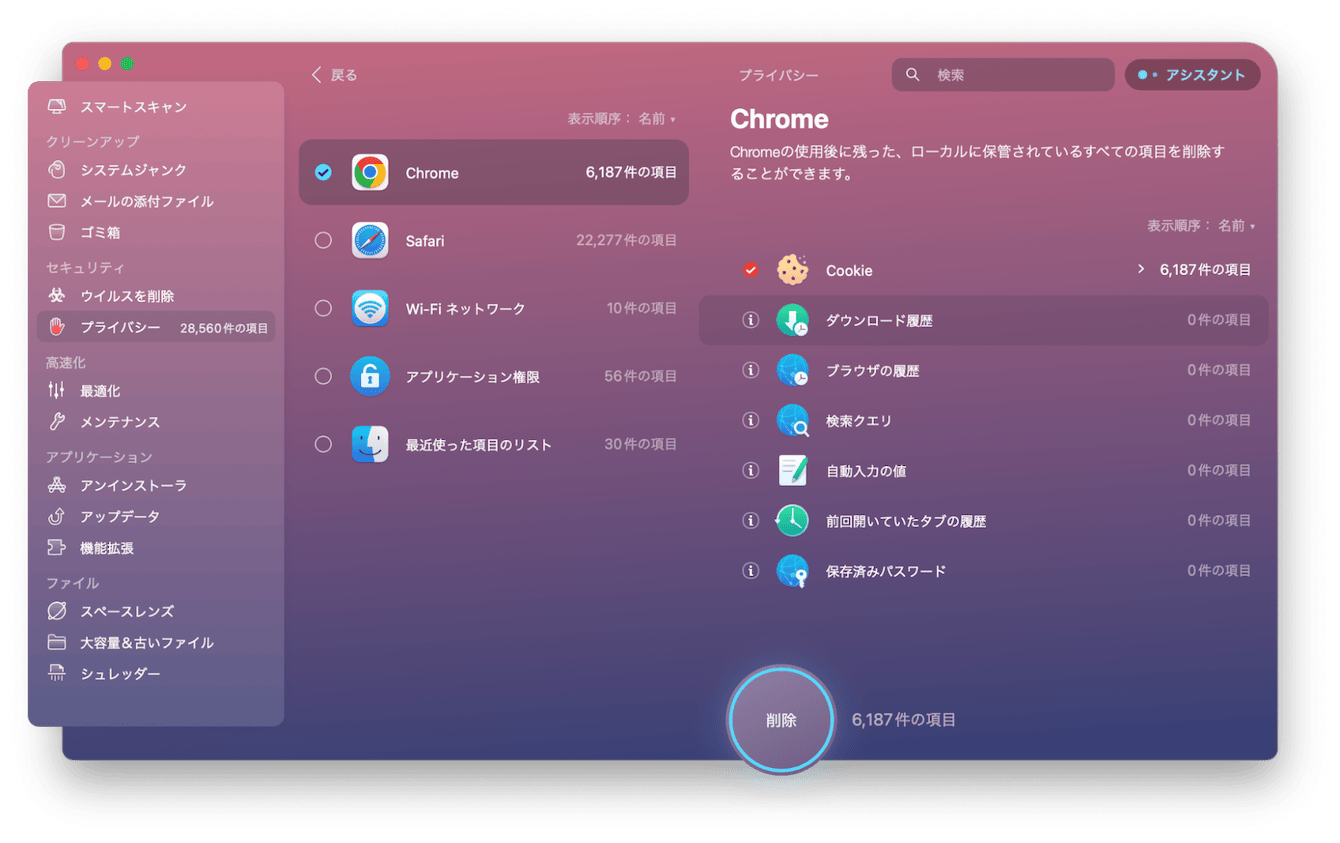
Chromeの拡張機能を管理する方法
Google Chromeでは、拡張機能を利用することでブラウザの機能をカスタマイズできます。拡張機能を管理するには次の手順を行ってください。
追加方法:
- Chromeを開いて、右上の「三つの点」をクリック。
- 「拡張機能」>「Chromeのウェブストアへアクセス」を選択。
- 希望の拡張機能を検索し、「Chromeに追加」をクリック。
管理方法:
- 右上の「三つの点」をクリックして、「拡張機能」>「拡張機能」を管理。
- 一覧から拡張機能を選び、有効/無効をトグルスイッチで切り替え。
- 削除する場合はゴミ箱アイコンをクリック。
これで、Chromeの拡張機能を簡単に管理することができます。定期的に不要な拡張機能を削除することで、ブラウザのパフォーマンスも保たれます。
まとめ
Google ChromeがMacで動作しない問題は、一見複雑に見えるかもしれませんが、基本的なトラブルシューティング手順に従うことで解決可能です。これらのステップを通じて、ほとんどのユーザーはChromeの問題を解決できるはずです。