DropboxのアプリをMacにインストールできないときの対処法5つ
1 分で読む

Koki Isshiki
ライター/エンジニア 難しいテックの話題を簡単にお届け!

はじめに
Macが現代で最も強力なコンピューターであることに疑う余地はありません。しかしながら、適切なメンテナンスを行わないと、不要データやバグによってMacが遅くなったり、応答しなくなるリスクがあります。
CleanMyMac の無料トライアルを開始して、Macのクリーンアップを徹底的に行い、パフォーマンスを改善しましょう。これは、マシンの整理や最適化、そしてセキュリティ対策など、どのような問題が起きてもmacOSのスムーズな体験を実現できるようにしてくれるものです。
ご注意:この記事はMacPawサイト版のCleanMyMacについて解説しています。
Dropboxは世界中で利用されているオンラインストレージサービスです。
ビジネスの場使用している方も、プライベートで利用していることも多いDropboxですが、アプリを正常にインストールできない不具合が起こることがあります。
アプリのインストールができないとデータの確認や共有ができず、業務に支障をきたすこともあるかと思います。
そこで今回は、DropboxのデスクトップアプリをMacにインストールできないときの対処法を5つ紹介していきます。
Dropboxをインストールできずにお困りの方は、ぜひ参考にしてください。
1. Dropboxとは?
データをクラウド上で保存・共有できるクラウドサービスで、個人・企業問わず世界中の多くの人に利用されています。
Dropboxではデータは全てクラウド上に保管され、パソコンやスマートフォン等様々なデバイスでファイルを共有できます。
さらにセキュリティが充実しているため、データ流出の危険がないことも企業に人気の理由です。
2. DropboxのアプリをMacにインストールできないときの5つの対処法
Macに Dropboxデスクトップアプリをインストールできないときの対処法は以下の5つです。
- ネットワークの接続を確認する
- パソコンの容量を確認する
- Dropboxを再インストールする
- オフラインインストーラーを利用する
- Dropboxサポートに問い合わせる
それぞれ詳しく解説していきます。
2.1. ネットワークの接続を確認する
ネットワークが不安定な状態だと、アプリを正常にインストールできないことがあります。
もしWi-Fiやインターネットの接続が不安定なのであれば、高速で安定した別のネットワークに切り替えることをおすすめします。
2.2. Macのストレージの空き容量を確認する
アプリをインストールするにはMacのストレージ容量が必要なため、Macのストレージ空き容量がどのくらいあるかを確認します。
アップルメニュー → このMacについて → 詳細情報 → ストレージの右下のストレージ設定をクリック → ストレージの容量
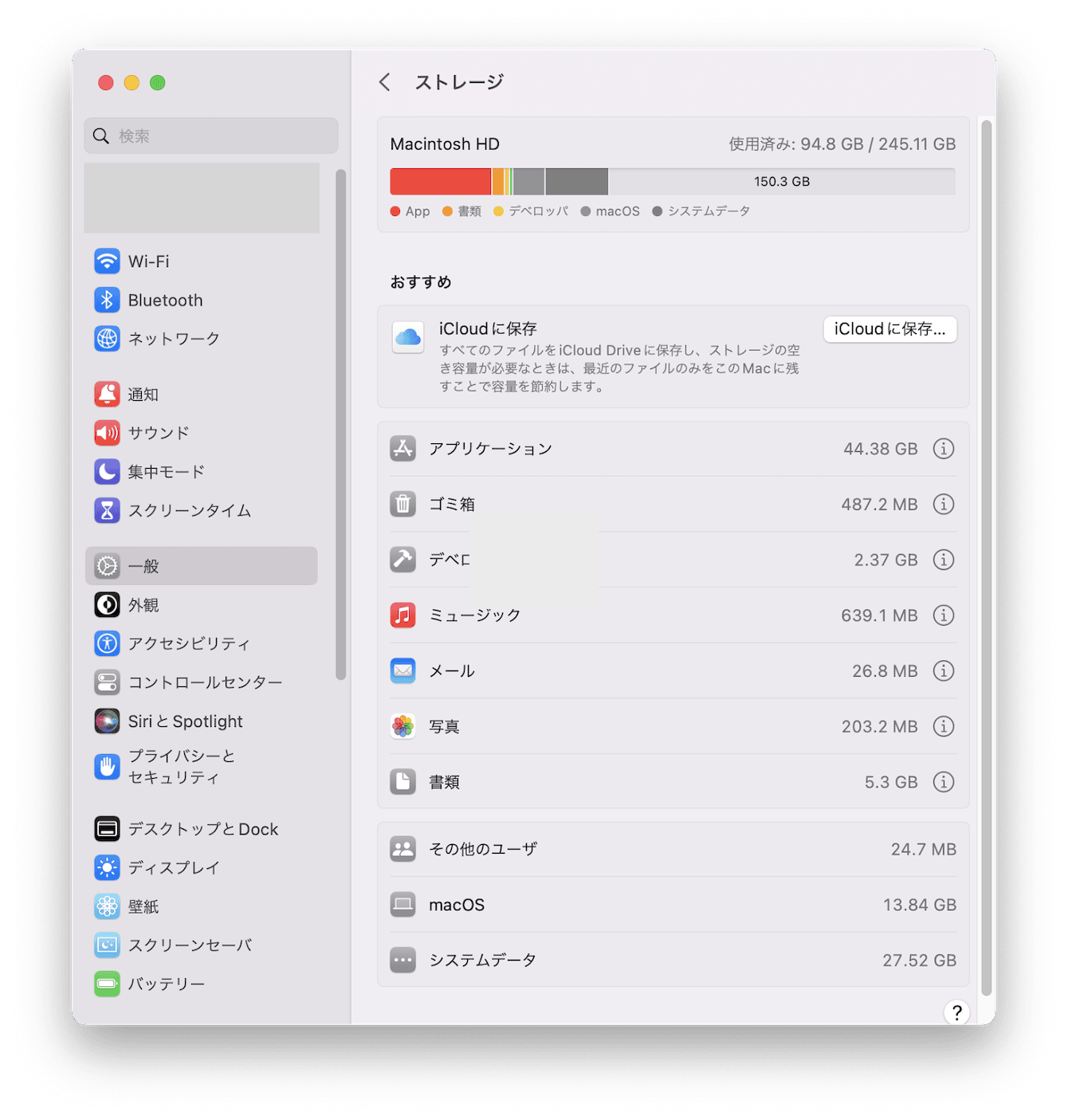
ストレージ空き容量が20%以上あると、Macをサクサクと使えます。
この機会にストレージに十分な空きがあるか、確認してみてください。
手作業で整理をすることはできますが、面倒だと思う人も多いと思います。
そこでおすすめはMacPaw社が開発するCleanMyMacを使用することです。こちらのアプリを使用すればワンクリックで、様々なクリーニングや最適化を行え、Macの動作スピードの向上が期待できます。以下の方法で行ってみましょう。
- まずはこちらからCleanMyMacの無料トライアルを入手します。
- 左の項目に様々な項目があります。「スマートスキャン」機能を選択します。
- 表示される画面で「スキャン」をクリックします。
- その後の指示にしたがって処理を行っていきます。
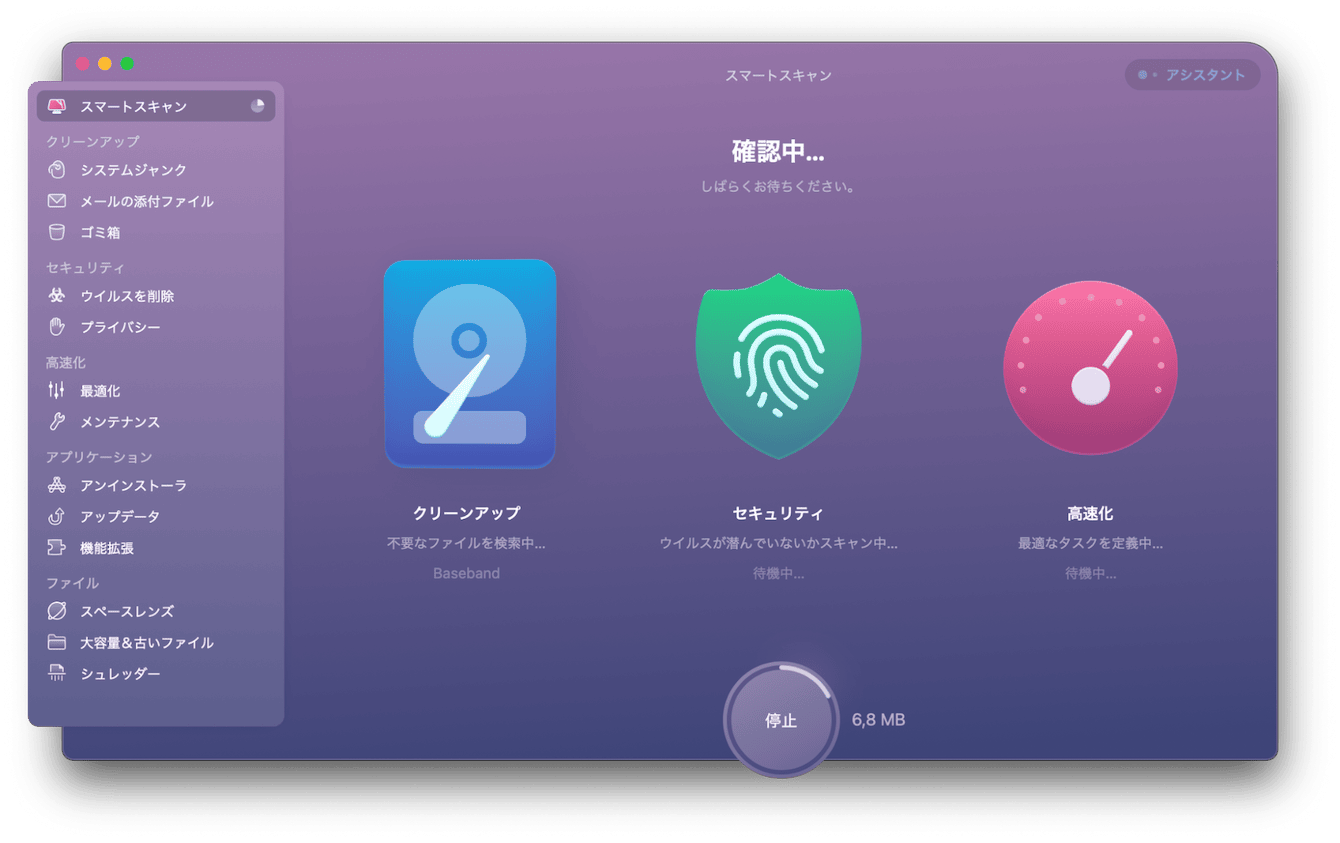
たったこれだけです!スキャンを実行して少し待つだけで簡単にクリーニング・最適化をしてくれます。
2.3. Dropboxを再インストールする
Macに問題がなく、アプリ側の不具合でダウンロードできないときは再インストールが効果的です。

またDropboxのウェブサイトからログインして使用できる場合も、アプリ側の不具合が原因のため再インストールで解決する可能性が高いです。
2.4. オフラインインストーラーを利用する
Dropboxにはインターネットに接続していなくてもアプリをインストールできる、オフラインインストーラーがあります。
不具合の原因がオンラインによることであれば、オフラインインストーラーの利用で解決できます。
2.5. Dropboxサポートに問い合わせる
Dropboxではヘルプセンターやコミュニティ、チャットボットによるサポートが24時間年中無休で受けられます。
さらにプランによっては優先メールや電話、ライブチャットも利用できます。
1〜4の対処法を試してもインストールできないときは、早期解決のためにもDropboxサポートに問い合わせるのがおすすめです。
3. まとめ
今回の記事で紹介したDropboxのデスクトップアプリをMacにインストールできないときの対処法は以下の5つです。
- ネットワークの接続を確認する
- パソコンの容量を確認する
- Dropboxを再インストールする
- オフラインインストーラーを利用する
- Dropbox サポートに問い合わせる
Dropboxをインストールできないことで作業が進まずお困りの方は、ぜひ参考にしてください。