MacにGoogle日本語入力を簡単にインストールする方法
3 分で読む

山口ヨシカズ
ITライター&編集者。ITエンジニア。猫が好き。

はじめに
Macが現代で最も強力なコンピューターであることに疑う余地はありません。しかしながら、適切なメンテナンスを行わないと、不要データやバグによってMacが遅くなったり、応答しなくなるリスクがあります。
CleanMyMac の無料トライアルを開始して、Macのクリーンアップを徹底的に行い、パフォーマンスを改善しましょう。これは、マシンの整理や最適化、そしてセキュリティ対策など、どのような問題が起きてもmacOSのスムーズな体験を実現できるようにしてくれるものです。
ご注意:この記事はMacPawサイト版のCleanMyMacについて解説しています。
MacでGoogle日本語入力を使いたいけど、インストール方法がよくわからない。そんなあなたのために、この記事ではMacにGoogle日本語入力を簡単にインストールする方法を丁寧に解説します。
それでは、さっそくMacにGoogle日本語入力をインストールしていきましょう。
Google日本語入力インストールに必要なMacの要件
Google日本語入力をインストールするには、以下のシステム要件が必要です。インストールする前に確認しましょう。
- macOS 11:(Big Sur)以降
- CPU/メモリ:使用中の macOSが推奨する環境以上
- ストレージの空き容量:200MB以上のディスク容量
macOSは、画面左上のリンゴマークの「このMacについて」から確認できます。

OSの更新は、画面左上のリンゴマークから「システム設定」→「一般」→「ソフトウェアアップデート」の順で行えます。
ストレージの空き容量は、画面左上のリンゴマークから「システム設定」→「一般」→「ストレージ」の順で確認できます。空き容量が足りない場合は、以下の方法を試しましょう。
- 不要なデータ・アプリを削除
- データをiCloud・外付けのSSDなどに保存
- ゴミ箱を空にする
MacにGoogle日本語入力をインストールする手順
以下の手順でGoogle日本語入力を簡単にインストールできます。
Step1.Google日本語入力公式サイトへアクセス
始めに、Google日本語入力公式サイトからMac版のGoogle日本語入力をダウンロードします。サイトにアクセスして、「MAC版をダウンロード」をクリックします。

Step2.Google日本語入力のダウンロード
次に利用規約が出てきます。「同意してインストール」を選択すると、「GoogleJapaneseInput.dmg」ファイルをダウンロードできます。保存先はデスクトップなどわかりやすい場所がおすすめです。
Step3.マルウェアのチェック
ダウンロードしたGoogleJapaneseInput.dmgにマルウェアが含まれていないか念のためにチェックしましょう。Googleの公式ドメインからダウンロードしたものなら問題ありませんが、ブラウザに寄生するウイルスによって接続先ドメインがフィッシングサイトに変更されているケースがあるからです。
Appleから公証を受けているMacのメンテナンスアプリCleanMyMacを使ってマルウェアをチェックします。手順:
- CleanMyMacの無料トライアルを入手
- 画面上の指示に従ってMacにインストールして、アプリケーションフォルダから起動
- サイドバーにある「セキュリティ保護」をクリック
- 下部にある「スキャン」をクリック
- ウイルスが検出されたら「削除」
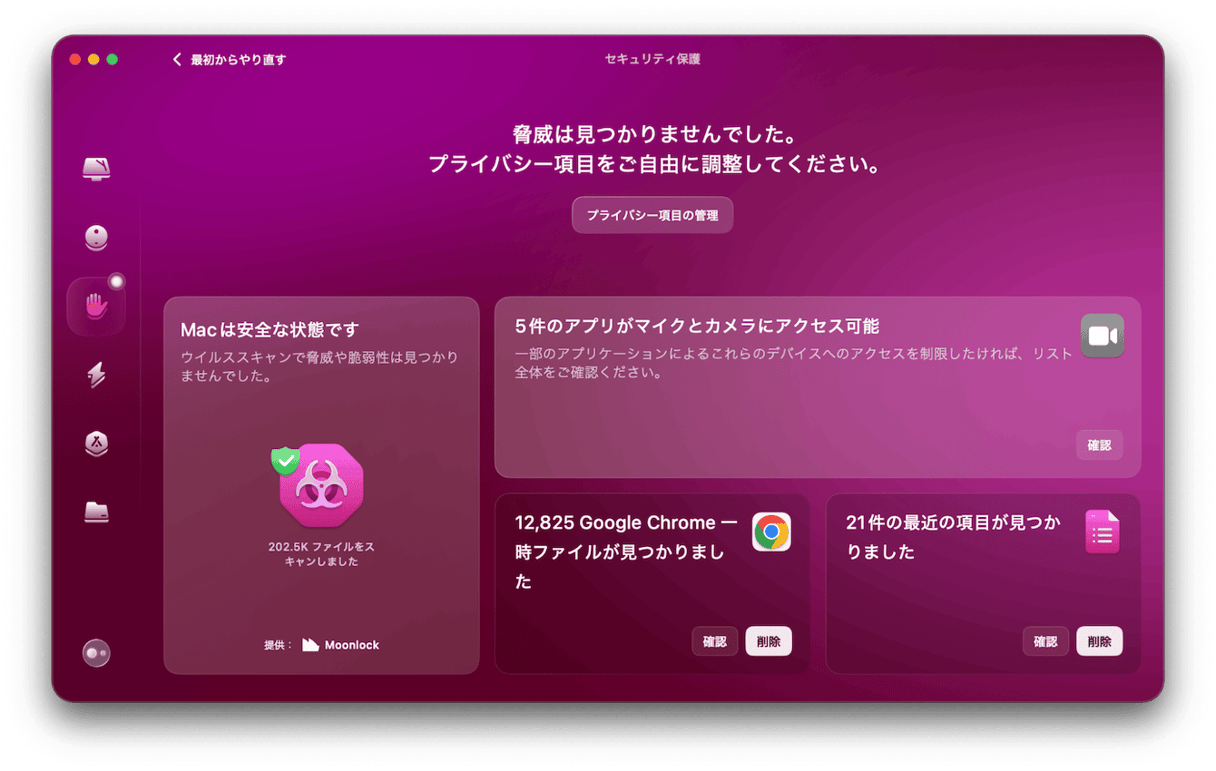
これでマルウェアのチェックができました。リスク低減のため、マルウェアのスキャンは定期的に行いましょう。CleanMyMacが便利でおすすめです。
Step4.Google日本語入力のインストール【準備1】
ダウンロードした「GoogleJapaneseInput.dmg」ファイルをダブルクリックし、「GoogleJapaneseInput.pkg」を開きます。
Step5.Google日本語入力のインストール【準備2】
「このパッケージは、ソフトウェアをインストールできるかどうかを判断するプログラムを実行します。」というメッセージが出てきたら、「許可」を選択します。
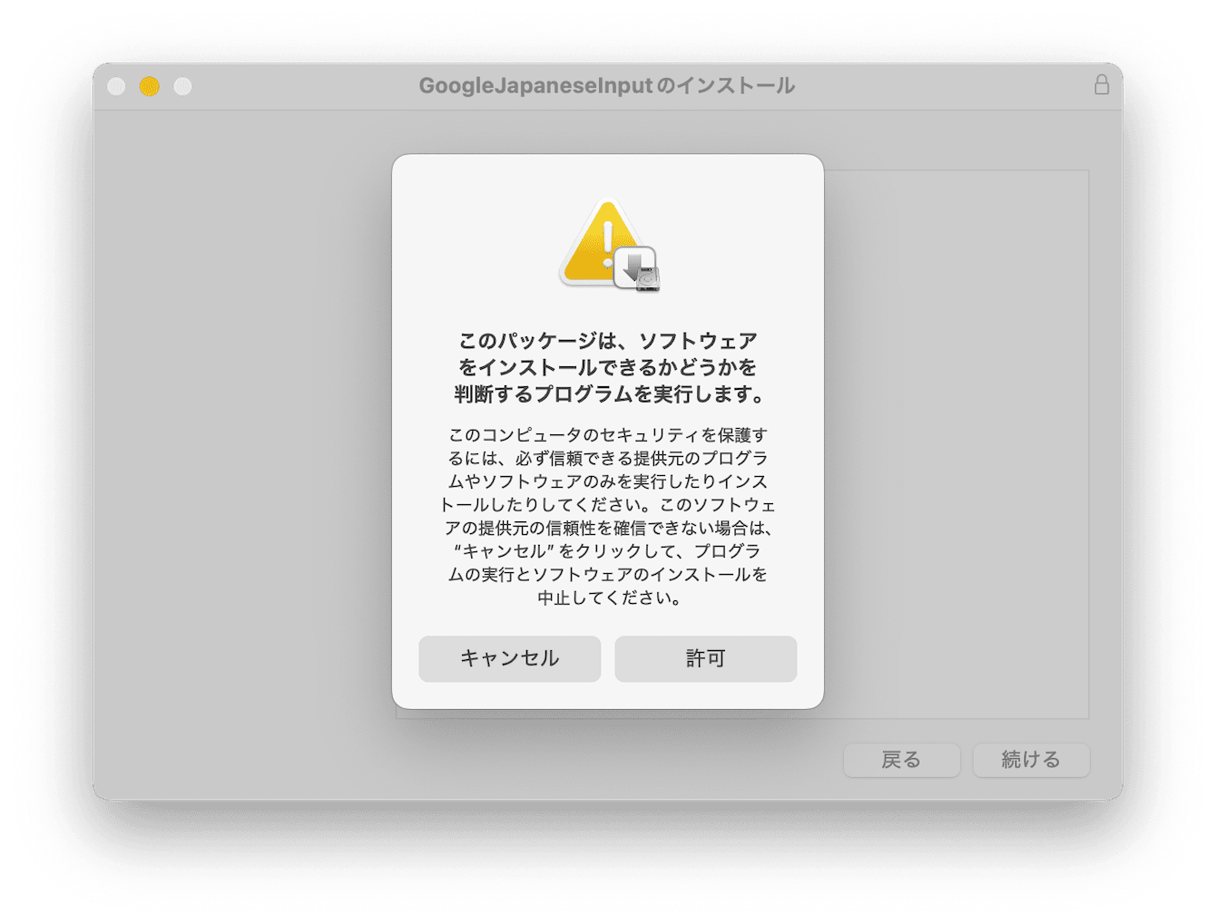
メッセージが2回出る場合は、2回とも「許可」を選択します。
Step6.Google日本語入力のインストール【準備3】
「ようこそGoogleJapaneseInputインストーラへ」というメッセージが出てきます。「続ける」をクリックします。
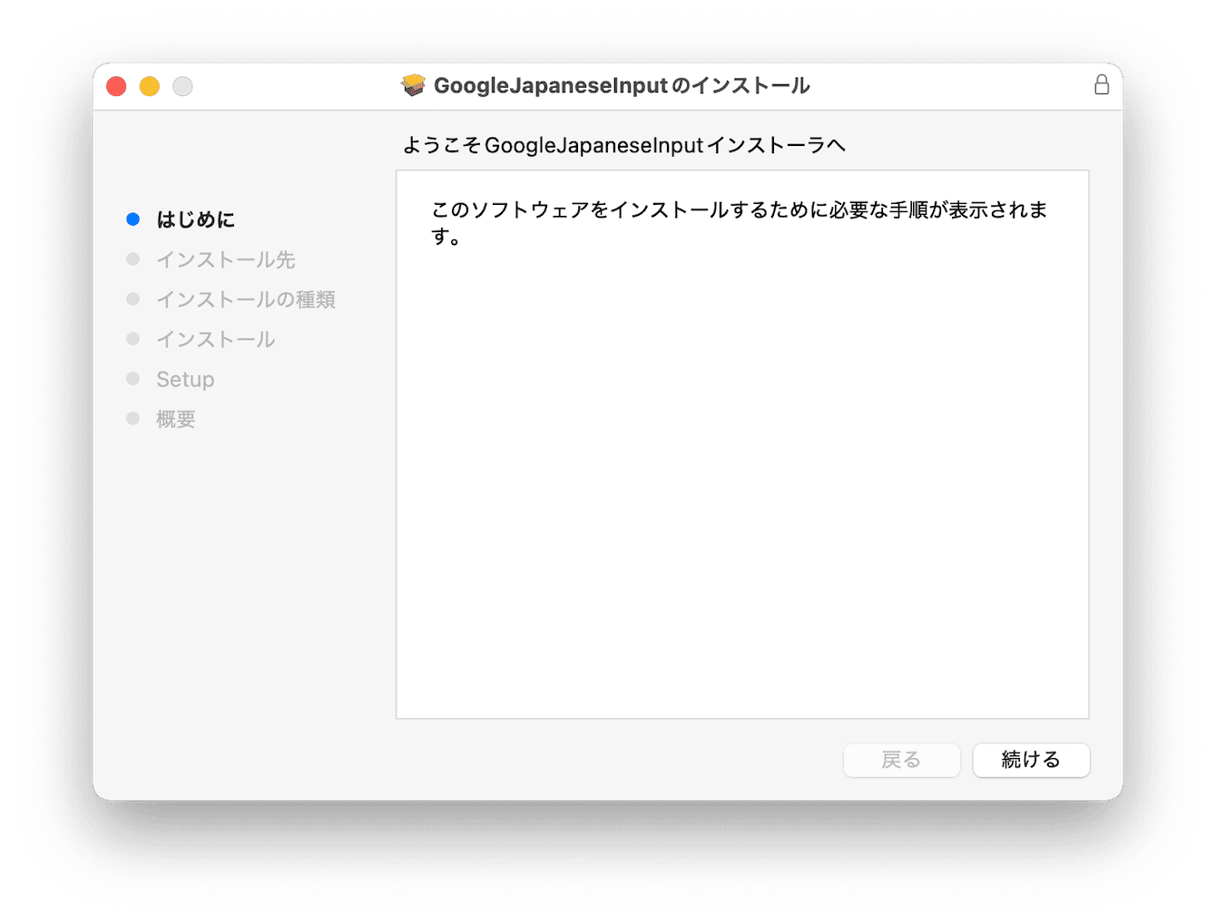
Step7.Google日本語入力の【インストール1】
「“Macintosh HD”に標準インストール」というメッセージが出てきます。デスクトップ等任意の場所にインストールしましょう。

「インストール」を選択すると、パスワード入力を求められます。パスワードはMacを起動する際などに入力するものと同じです(Touch IDの場合は指紋認証)。パスワードの入力後にインストールが始まります。
Step8.Google日本語入力の【インストール2】
Google日本語入力を有効化するかのメッセージが出ます。「有効にする」をチェックし、「続ける」を選択します。以上でインストール完了です。
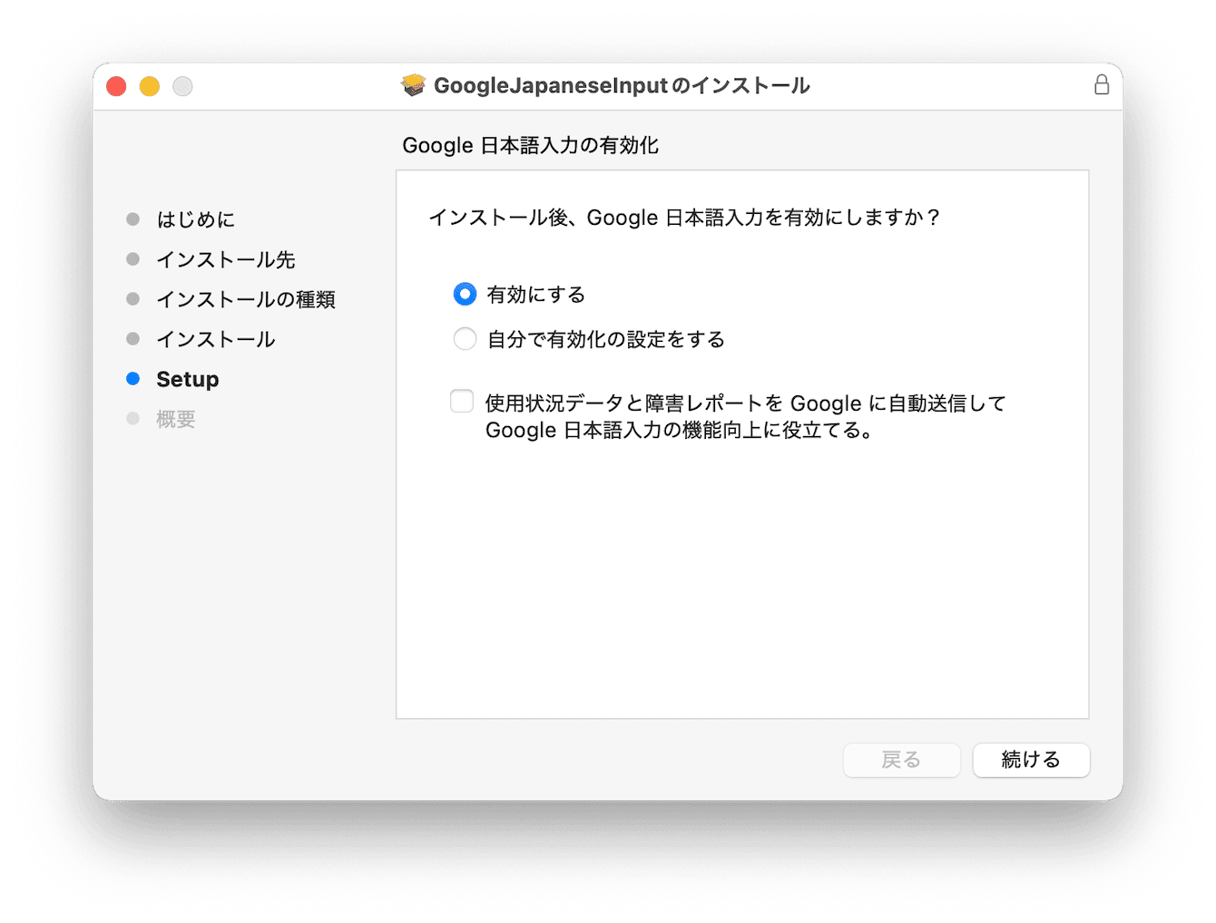
インストールした際に使った「GoogleJapaneseInput.dmg」ファイルは不要のため、削除しておきましょう。また、インストールした際に表示された「GoogleJapaneseInput」を右クリックし、「取り出す」を選択します。
Step9.Macの再起動
Google日本語入力を反映させるため、最後にMacを再起動します。
Google日本語入力の有効化と設定
Google日本語入力を使うには、画面上部のメニューバーにある「A」や「あ」のマークをクリックし、「ひらがな (Google)」などを選択します。メニューバーに「A」や「あ」のマークがない場合は、以下の方法で表示できます。
- システム設定をクリック
- 「キーボード」を選択
- テキスト入力の「編集」をクリック
- 左下の「+」でGoogle日本語入力(ひらがな等)を追加
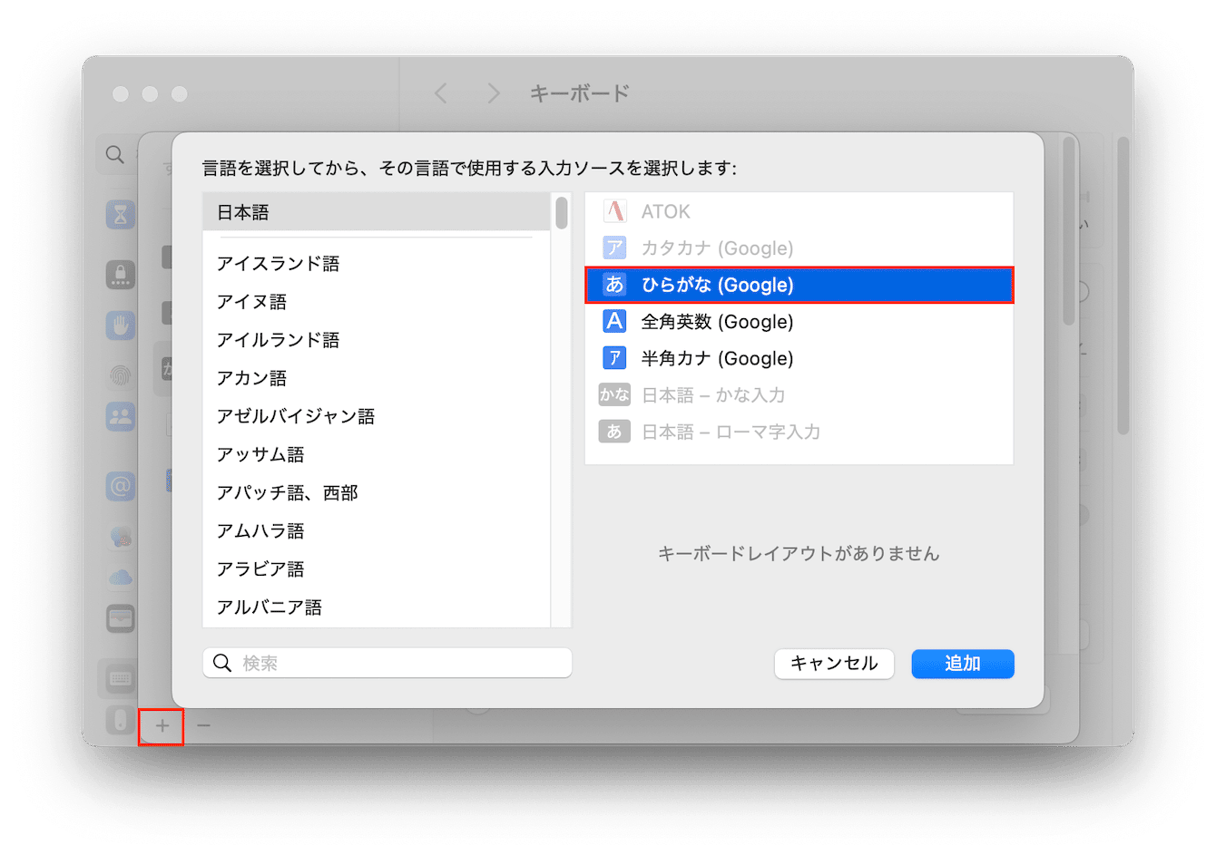
Google日本語入力の「ひらがな (Google)」「英数 (Google)」を使えば、次からキーボードの「かな」や「英数」で簡単に使い分けられるため、便利です。
Macに元々入っている「日本語ーローマ字入力」など不要であれば、テキスト入力の「編集」の「−」から削除できます。
MacにGoogle日本語入力をインストールする方法まとめ
Google日本語入力を活用することで、Macでの日本語入力がより快適になります。ぜひこの記事を参考にインストールしてみてください。
またMacケアアプリCleanMyMac は、ウイルス対策やMacのメンテナンスを簡単に行え、便利です。こちらから無料で体験できます。