macOS Sequoiaをダウンロードしてクリーンインストールする方法
4 分で読む

渡邉 裕美
ライター。パンとチーズとライティングがエナジー

はじめに
Macが現代で最も強力なコンピューターであることに疑う余地はありません。しかしながら、適切なメンテナンスを行わないと、不要データやバグによってMacが遅くなったり、応答しなくなるリスクがあります。
CleanMyMac の無料トライアルを開始して、Macのクリーンアップを徹底的に行い、パフォーマンスを改善しましょう。これは、マシンの整理や最適化、そしてセキュリティ対策など、どのような問題が起きてもmacOSのスムーズな体験を実現できるようにしてくれるものです。
ご注意:この記事はMacPawサイト版のCleanMyMacについて解説しています。
macOS Sequoiaをインストールするにあたって、完全に新しい状態にしたい場合、ダウンロードしてクリーンインストールする方法があります。本記事ではその方法を詳しく解説します。
macOS Sequoiaのクリーンインストールとはどういうことですか?
macOS Sequoiaのクリーンインストールとは、Macのハードドライブを完全に消去し、新しくOSをインストールする方法です。通常のインストールは、使用中のOS上にインストールします。クリーンインストールには、以下のメリットがあります。
- システムの動作が速くなる可能性がある
- 古いファイルや不要なアプリが削除され、ストレージ空間が確保される
- 長年の使用で蓄積された問題やエラーがリセットされる
ただし、注意点もあります。
- すべてのデータが消去されるため、事前にバックアップが必須
- アプリやデータの再インストールに時間がかかる
- すべて設定し直す必要がある
クリーンインストールは、Macの動作が著しく遅くなった場合や、多くの問題が発生している場合に推奨されます。
【バックアップ前に実施必須】Macのクリーンアップ
最初に行うのはMacのクリーンアップです。クリーンインストールはデータを消去する工程がありますので、必ずバックアップを取得してから実施します。その前に手作業、もしくはアプリでMacの不要なデータを消去しましょう。
【推奨】 CleanMyMac でMacを素早くクリーンアップ
CleanMyMacは、Macの整理整頓ができる、スマートなMacケアアプリです。Macをクリーンアップしてストレージを整理するための機能やウイルスの脅威を検知する機能が搭載されています。
必要なデータだけをバックアップしたいなら、CleanMyMac が誇るオールインワンのメンテナンスが可能な「スマートスキャン」機能でMacをお掃除した後に実施しましょう。手順は以下のとおりです。
- CleanMyMacの無料トライアルを入手する
- 画面上の指示に従ってMacにインストールして、アプリケーションフォルダから起動する
- サイドバーの「スマートスキャン」>「スキャン」ボタンをクリックする
- スキャンの結果を「詳細を確認」でチェックし「実行」ボタンをクリックする
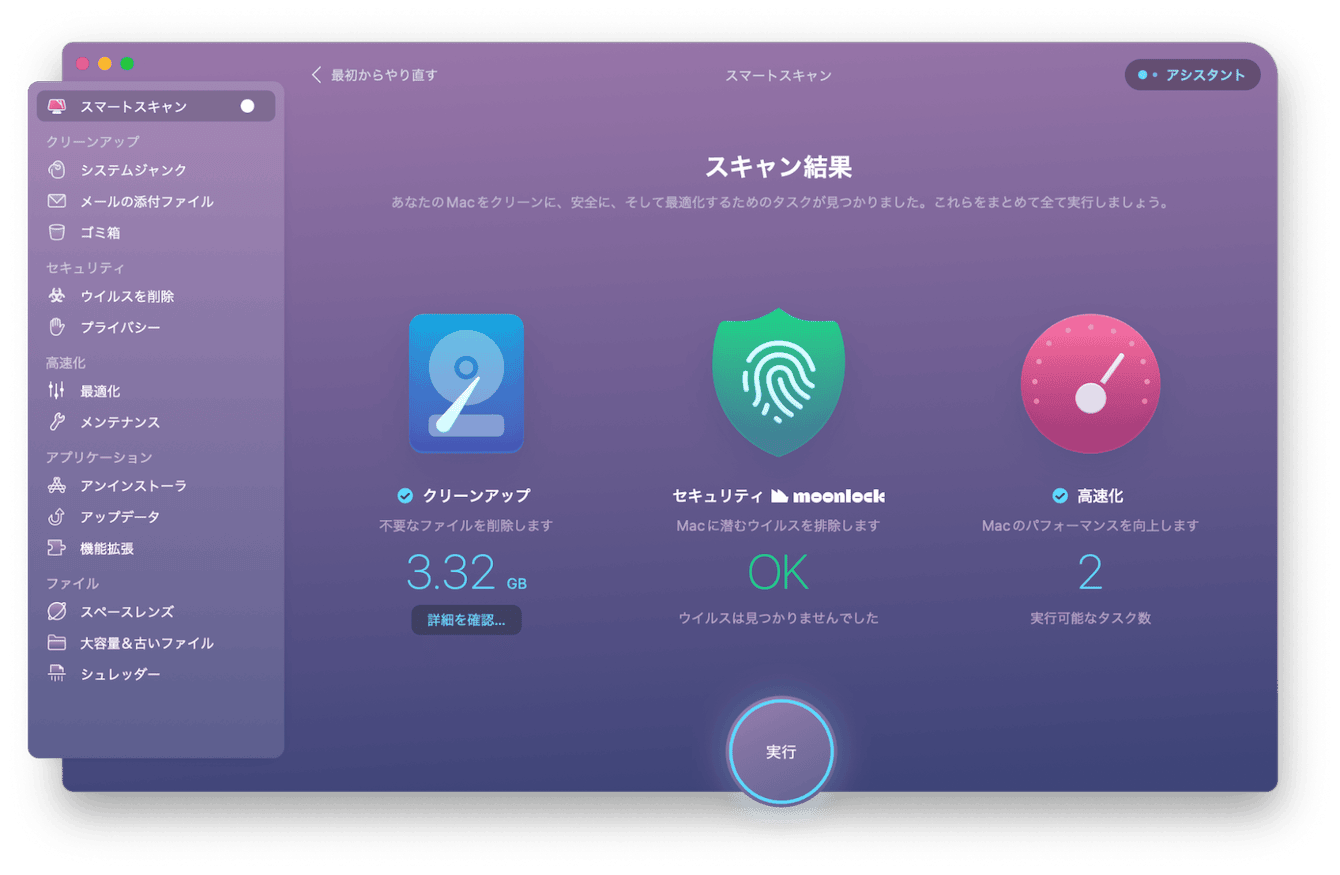
スマートスキャン機能では、簡単なクリック操作だけで、Macを整理整頓した状態に保ちつつ、クリーンアップ、セキュリティ保護、最適化ができます。
macOS Sequoiaをダウンロードしてクリーンインストールする方法
ここからはmacOS Sequoiaをダウンロードしてクリーンインストールする方法を解説します。
Step 1.バックアップの作成
- ストレージデバイス(USBメモリなど)を準備しMacに接続する
ストレージデバイスはバックアップの保存が可能な空き容量のものが必要です。必要な容量は、左上の「Appleメニュー」>「システム設定」>「設定」>「ストレージ」をクリックすることで確認できます。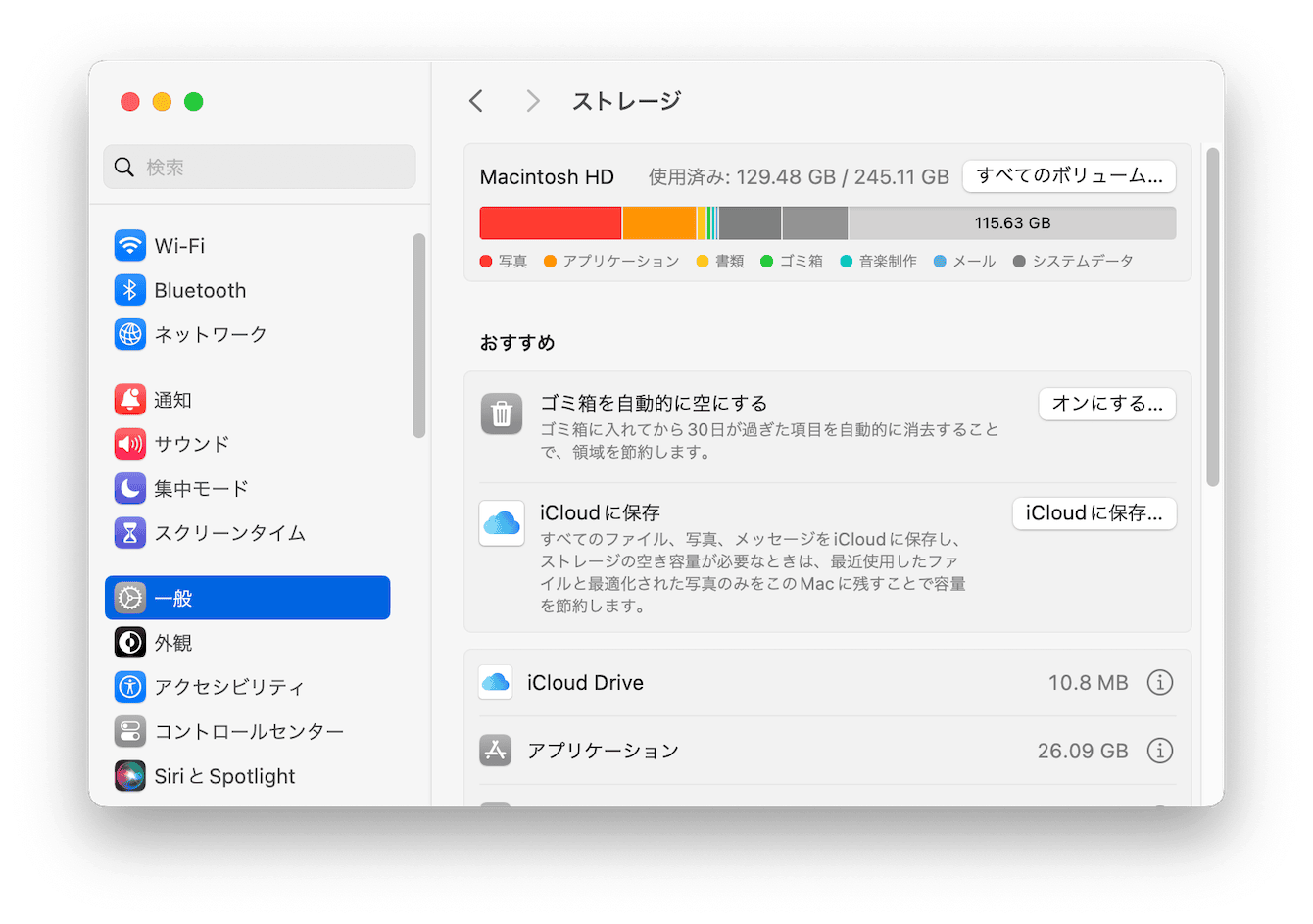
たとえばこのMacでは、129.48GBの空き容量が必要です。続いて、バックアップ作業に進みます。 - 左上の「Appleメニュー」>「システム設定」をクリックする
- 「一般」>「Time Machine」をクリックする
- 「バックアップディスクを追加」、もしくはストレージデバイスを追加ボタン「+」をクリックして追加し、「ディスクを設定」ボタンをクリックする
作業が完了すると、すぐにバックアップの作成が開始されます。
Step 2.macOS Sequoiaのインストーラーをダウンロード
次はインストールのための作業です。
- macOS SequoiaをAppleからインストールする
- インストール後に開いた画面はすぐに閉じる
インストールが完了するときに、macOSにインストールするように画面が切り替わり促されますが、それを許可してはいけません。必ず閉じます。なお2024年8月現在、macOS Sequoiaのパブリックベータ版が提供されています。
Step 3.ブータブルUSBの作成
続いて、USBメモリの初期化です。
- インストーラーを書き込める16GB以上のUSBメモリを準備しMacに接続する
- USBメモリを差し込み、「ディスクユーティリティ」を起動する
- USBメモリを選択し「消去」ボタンをクリックする(名称はMyVolumeとする)
USBメモリの初期化が終わったらディスクユーティリティを終了します。次は「Terminal」でのインストーラ作成です。 - 「Terminal」を起動する
- 以下のコマンドを貼り付ける
sudo /Applications/Install\ macOS\ Sequoia\ Beta.app/Contents/Resources/createinstallmedia --volume /Volumes/MyVolume
(※MyVolumeは、USBメモリの名前に置き換えること) - 「パスワード」を入力します
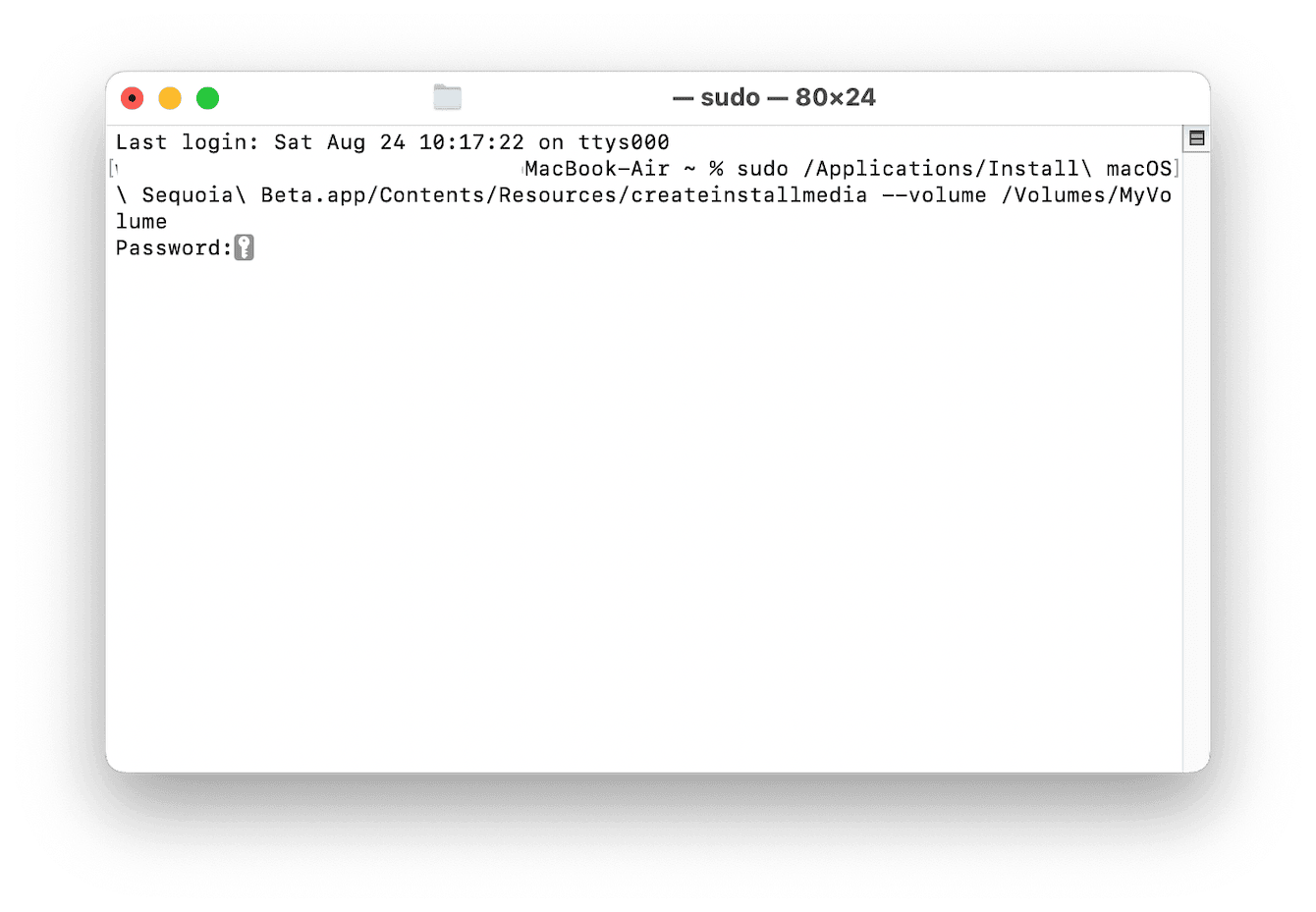
- 「My Volume」の消去をすると表示されたら、「Y」を入力する
画面の指示に従い操作し、待機しているとUSBメモリにインストーラーが作成されます。作成後は、システム終了で閉じます。
Step 4. macOS Sequoiaをクリーンインストールする
最後のStepは、クリーンインストールの実行です。Macの起動から始めます。
- ブータブルUSBインストーラーを接続した状態で、Macを起動する
Appleシリコン搭載のMac:電源ボタンを長押しする
インテル搭載のMac:電源ボタンを押してすぐ「Option」キーを押す - 起動ディスクの選択画面でブータブルUSBインストーラーのドライブを選
macOS復旧(リカバリーモード)で起動します。必要に応じてパスワードを入力してください。クリーンインストールに向けて、古い設定が保存されているディスクの消去も実施します。 - 「ディスクユーティリティ」を選択する
- 左側からMacのメインドライブのボリュームを選択し「消去」をクリックする
- 任意の名前、フォーマットを「APFS」に設定し「消去」ボタンをクリックする
- 「ディスクユーティリティ」を閉じる
ディスクの消去ができました。続いて、macOS Sequoiaのインストールを実施します。 - 起動ディスクの選択画面に戻り、「MacOSをインストール」を選択する
- 画面の指示に従ってmacOS Sequoiaをクリーンインストールする
macOS Sequoiaを再インストールする方法
macOS復旧の選択画面には、「MacOSを再インストール」が表示されています。クリーンインストール後も動作が遅かったり、頻繁にクラッシュするなら、再インストールが解決策になりえます。 その際の手順についても確認しましょう。
- Macを再起動し、起動時に「Command + Rキー」を押し続ける
- リカバリーモードが起動したら「macOSを再インストール」を選択する
- 画面の指示に従って再インストールを完了する
FAQ(よくある質問)
macOSのインストールに関するよくある質問を紹介します。
Q1:macOSの最新バージョンをインストールするにはどうすればいいですか?
画面の左上にある「Appleメニュー」>「システム設定」を選択します。 サイドバーで「一般」をクリックし、右側で「ソフトウェアアップデート」をクリックします。
Q2:クリーンインストールにはどのくらいの時間がかかりますか?
2時間程度はかかるケースが一般的です。途中で不安になっても、待つことが大切です。
Q3:Macのクリーンインストールのベストな頻度はどのくらいですか?
何をしても解決できないような重大な問題を抱えている場合に実施すべきです。通常はあまりクリーンインストールすることはありません。
macOS Sequoiaをダウンロードしてクリーンインストールする方法まとめ
macOS Sequoiaをダウンロードしてクリーンインストールする手順は、少し複雑です。しかし、クリーンインストールはフレッシュな状態のMacが手に入るという魅力も備えています。
クリーンインストール後、快適な速度で整理整頓されたMacを維持したいMacユーザーも多いでしょう。ぜひ、本記事で紹介したクリーンアップアプリCleanMyMac を定期的なMacのケアに活用してみませんか。