macOS Sonomaをダウンロードしてインストールする方法
3 分で読む

山口ヨシカズ
ITライター&編集者。ITエンジニア。猫が好き。

はじめに
Macが現代で最も強力なコンピューターであることに疑う余地はありません。しかしながら、適切なメンテナンスを行わないと、不要データやバグによってMacが遅くなったり、応答しなくなるリスクがあります。
CleanMyMac の無料トライアルを開始して、Macのクリーンアップを徹底的に行い、パフォーマンスを改善しましょう。これは、マシンの整理や最適化、そしてセキュリティ対策など、どのような問題が起きてもmacOSのスムーズな体験を実現できるようにしてくれるものです。
ご注意:この記事はMacPawサイト版のCleanMyMacについて解説しています。
今回は、macOSのVenturaからSonomaへのアップグレード方法について詳しく解説します。これにより、システムのパフォーマンス向上やセキュリティ強化を図ることができます。効率的でスムーズなアップグレード手順を学び、Macのパフォーマンスを最大限に引き出しましょう。
ステップ1: Sonomaに必要なスペックを確認する
Sonomaを正常に動作させるためには、Macが一定のシステム要件を満たしている必要があります。まず、Appleの公式ウェブサイトを訪れて、Sonomaのシステム要件を確認しましょう。Sonomaのシステム要件は以下の通りです。
- iMac:2019以降
- Mac Pro:2019以降
- iMac Pro:2017
- Mac Studio:2022以降
- MacBook Air:2018以降
- Mac mini:2018以降
- MacBook Pro:2018以降
次に、あなたのMacがこれらの要件を満たしているかどうかを確認します。これは、Appleメニューから「このMacについて」を選択することで確認できます。ここで表示される情報には、あなたのMacのモデル、プロセッサ、メモリ、およびストレージ容量が含まれます。
最後に、ストレージに十分な空き容量があるか確認しましょう。Sonomaのインストーラーのサイズは13GBです。しかし、インストール作業に必要な展開スペースも考慮すると20GB〜30GBは必要でしょう。
ステップ2: 空き容量を確保する
Sonomaをスムーズにインストールするためには、十分な空き容量が必要です。そのため、以下の手順を実行して、必要なスペースを確保しましょう。
- まず、現在のストレージ使用状況を確認します。Appleメニューから「このMacについて」を選択し「詳細情報」から「ストレージ設定」をクリックします。ここで、使用中の容量と空き容量を確認できます。
- 次に、不要なアプリケーション、ファイル、またはドキュメントを削除します。アプリケーションは「アプリケーション」フォルダから、ファイルやドキュメントは「Finder」からそれぞれ削除できます。
- ダウンロードフォルダを確認し、不要なファイルを削除します。これらのファイルはしばしば忘れられがちですが、ストレージ容量を圧迫する可能性があります。
- 最後に、ゴミ箱を空にします。これにより、削除したファイルが完全にシステムから取り除かれ、ストレージスペースが確保されます。
これらの手順を実行することで、Sonomaのインストールに必要な空き容量を確保することができるでしょう。
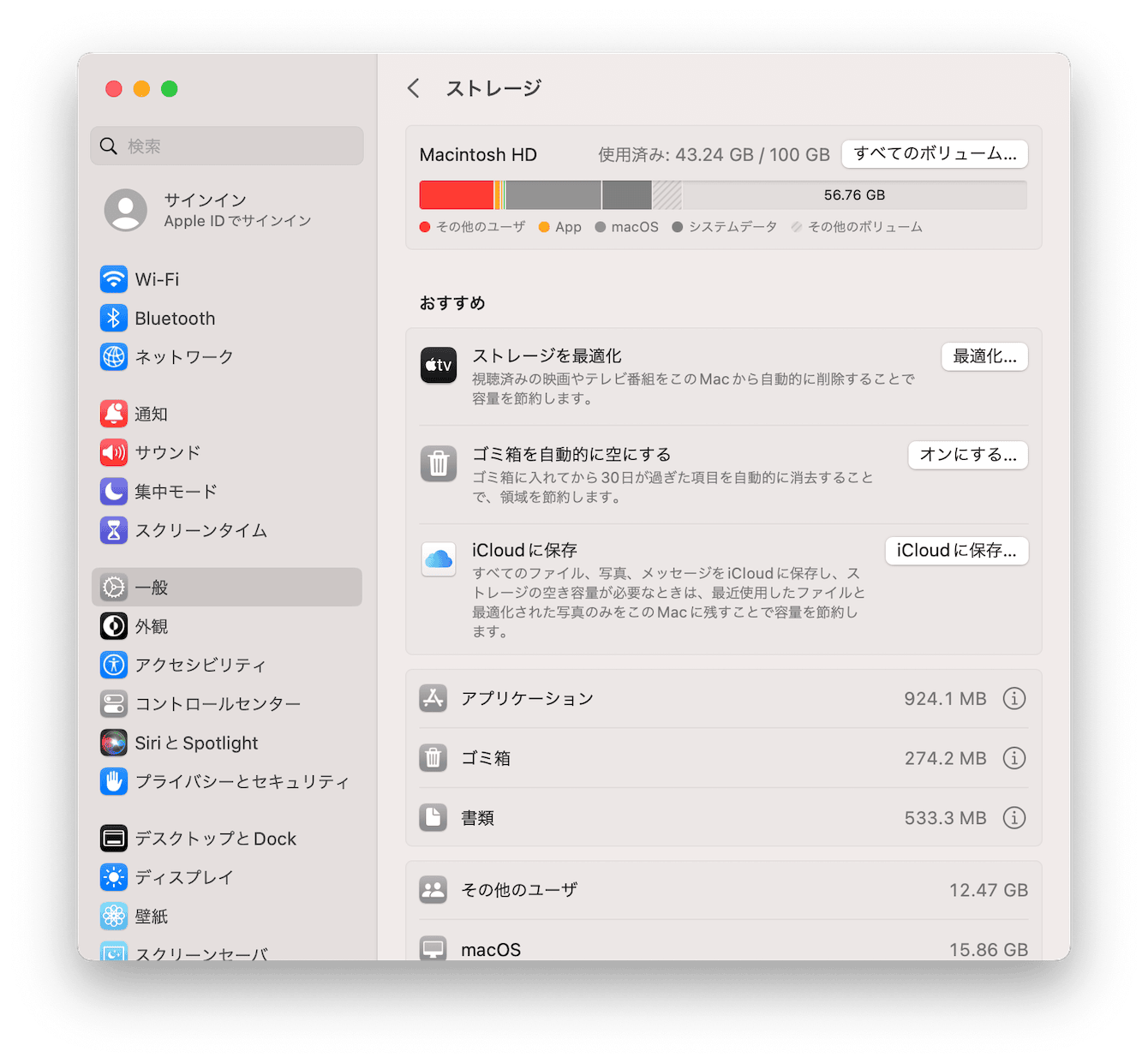
2.1 システムジャンクを削除する
Macが不調を示す際、システムジャンクが一因である可能性が考えられます。システムジャンクは、OSやアプリケーションが作り出す一時ファイル、設定ファイル、キャッシュファイルといったものを指します。これらが整合性を欠き、その結果としてMacの動作が不安定になっている状況もあり得ます。
システムジャンクを除去するにはCleanMyMacを使いましょう。CleanMyMacはAppleから認証を受けたクリーンアップアプリで、簡単な操作でシステムジャンクを除去してくれます。
- CleanMyMacの無料トライアルを入手します。
- 画面上の指示に従ってMacにインストールして、アプリケーションフォルダから起動します。
- サイドバーにある「システムジャンク」をクリックします。
- 下部にある「スキャン」をクリックします。
- 消したい一時ファイルを選択して、下部の「削除」ボタンを押します。
これでシステムジャンクが除去されました。問題が解決したか確認しましょう。
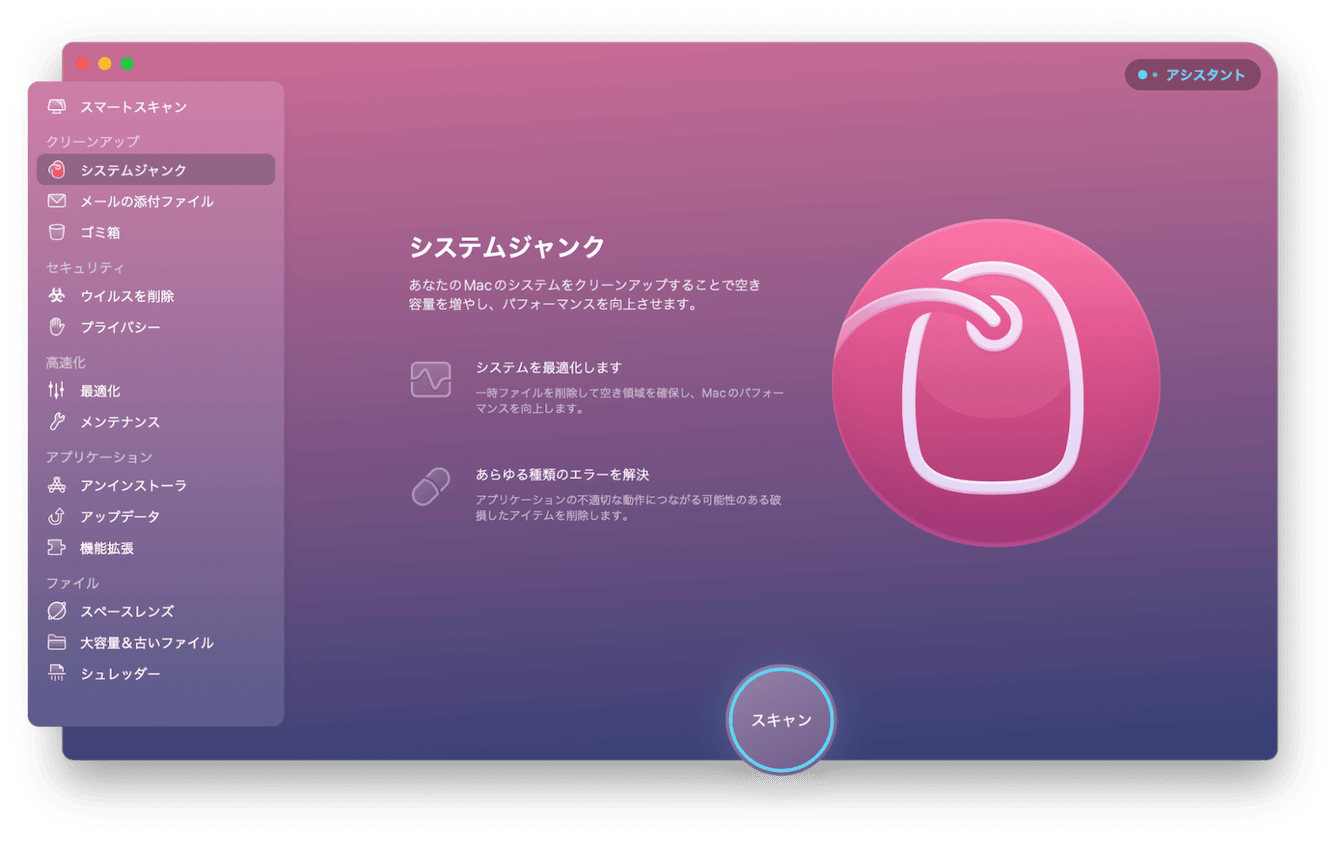
ステップ3: システムのバックアップを取る
システムのバックアップは、アップグレードが失敗した場合やデータが失われた場合の安全対策となります。以下の手順に従って、Sonomaのインストール前にシステムのバックアップを取りましょう。
- まず、Macに接続するための外部ストレージデバイスを用意します。このデバイスは、バックアップデータを保存するための十分な空き容量が必要です。
- 次に、「システム設定」を開き、「一般」から「Time Machine」を選択します。Time MachineはMacのバックアップを自動的に作成するためのツールです。
- 「+」をクリックし、指示の通りに操作し、ストレージを選択します。
- 「今すぐバックアップを作成」を選択して、バックアッププロセスを開始します。このプロセスは数時間かかる場合があります。
- バックアップが完了したら、安全にデバイスを取り外します。
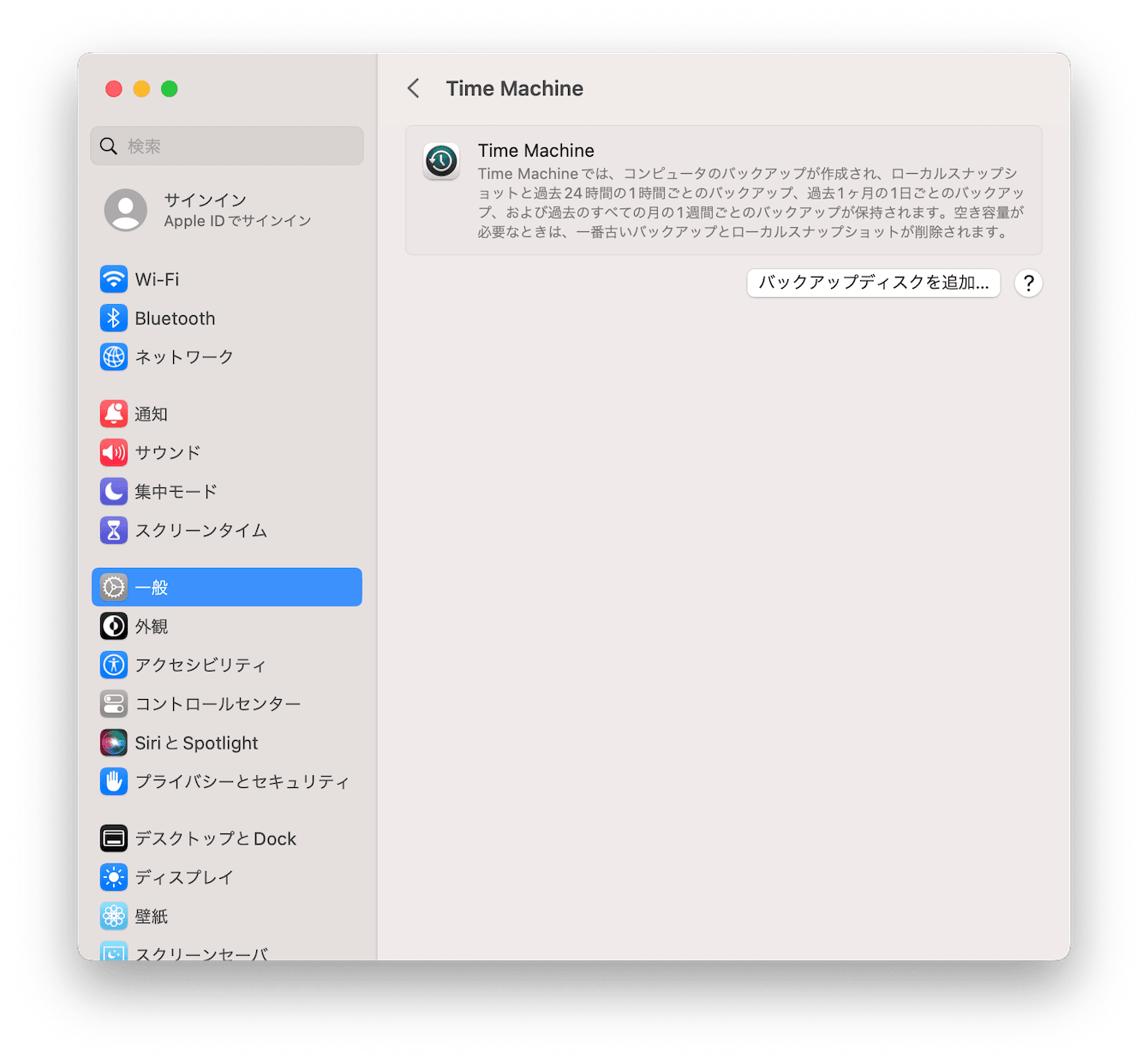
これらの手順により、Sonomaへのアップグレードが何らかの理由で失敗した場合でも、重要なデータを保護することができます。
ステップ4: Appleディベロッパーアカウントを作成する
macOS Sonomaのインストールには、Appleのデベロッパーアカウントが必要です。以下はその作成手順です:
- Appleの公式サイトにアクセスし、右上のバッグのマークをクリック、その後「アカウント」をクリックします。既にApple IDをお持ちの方は4までスキップしてください。
- 下に小さく表示されている「作成はこちら」をクリックします。必要な情報を入力し、「続ける」をクリックします。
- 入力したメールアドレスに確認コードが送信されます。そのコードを入力して「確認」をクリックします。
- Apple IDが作成されたら、Appleの公式サイトにログインし、右上の虫眼鏡のマークをクリック、「Apple Developer Program」を検索します。
- Apple Developer Programのページにアクセスし、右上の「登録」をクリック、必要な情報を入力します。
以上の手順によりAppleディベロッパーアカウントを作成し、Sonomaをインストールする準備が整います。
ステップ5: Sonomaをインストールする
このステップでは、Sonomaのインストール方法を詳しく説明します。インストールは比較的簡単なプロセスで、以下の手順に従って進めてください。
- 「Appleメニュー>システム設定>一般>ソフトウェアアップデート」を開きます。
- Venturaのアップデートがある場合は、まずそれをインストールし、Venturaを最新版にします。
- 再びソフトウェアアップデートを開き「ベータアップデート」が表示されたら、横にある「i」マークを開きます。
- 選択画面が出るので”macOS Sonoma Developer Beta”を選びます。
- 「Apple IDでサインイン」をクリックして、サインインします。
- 再びソフトウェアアップデートの画面でmacOS 14 Betaが表示されるので「今すぐアップデート」をクリックします。
あとはインストールが完了するのを待つだけで、新しいSonoma OSを楽しむことができます。
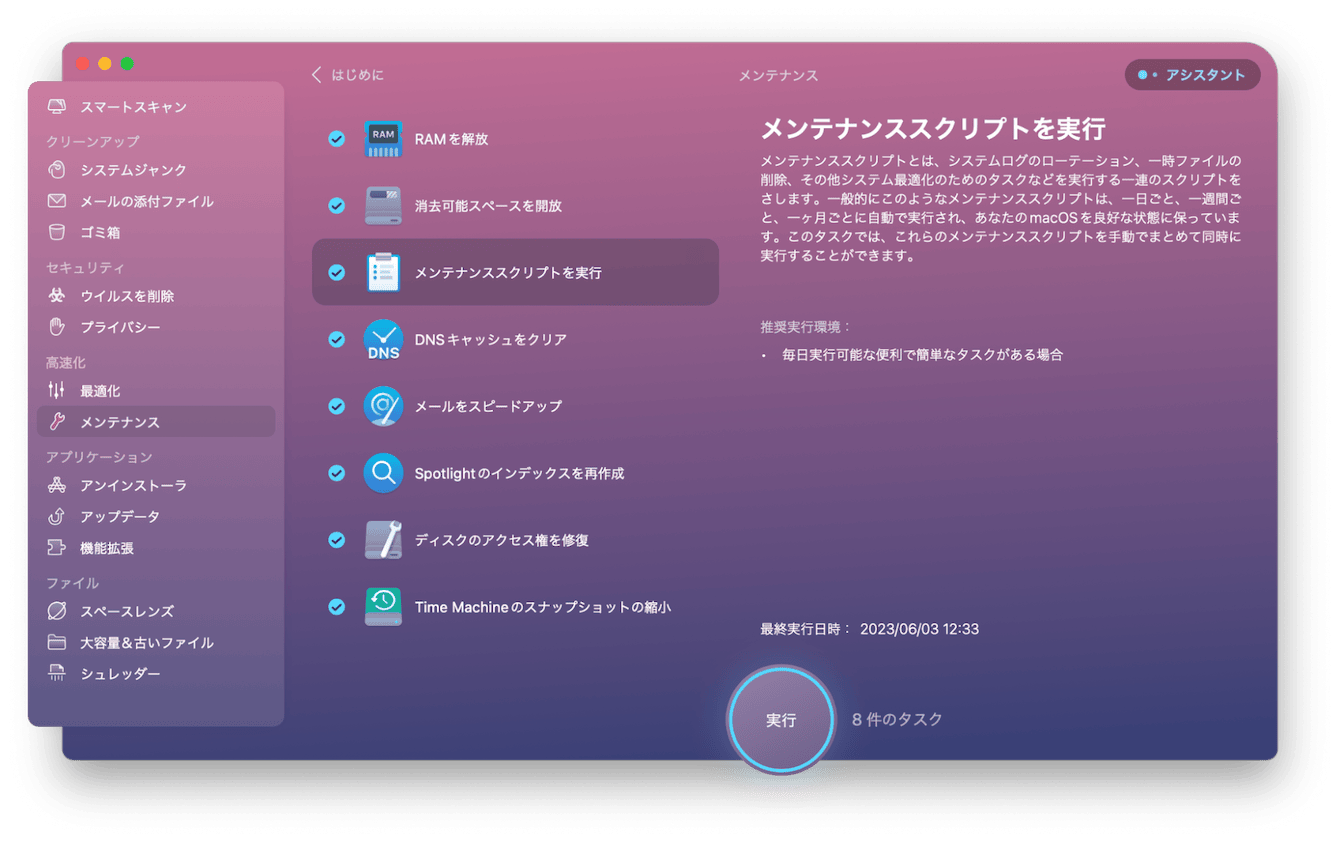
トラブルシューティング:Sonomaアップグレード後にMacが遅くなった場合
Sonomaアップグレード後にMacが遅くなってしまう場合があります。これはバックグラウンドで動いているアプリケーションが多すぎるのが原因かもしれません。
これはMacのメンテナンスによって解決できる可能性があります。この場合もCleanMyMacを使います。
- CleanMyMacの無料トライアルを入手します。
- 画面上の指示に従ってMacにインストールして、アプリケーションフォルダから起動します。
- サイドバーにある「メンテナンス」をクリックし実行したいメンテナンスにチェックを入れます。全てチェックを入れても良いでしょう。下部の「実行」ボタンを押します。
これでMacがメンテナンスされ、負荷が減少します。動作が改善したかどうか様子を見ましょう。
まとめ
この記事を通じて、Sonomaへのアップグレードをスムーズに行うためのステップバイステップのガイドを提供しました。アップグレードは時には複雑なプロセスであるかもしれませんが、適切な準備と知識があれば、問題を迅速に解決し、Macのパフォーマンスを向上させることができます。