macOS Ventura ベータのインストール方法
3 分で読む
守屋ノブ
IT&科学ライター。趣味は難解なパズルを解くことと読書。

はじめに
Macが現代で最も強力なコンピューターであることに疑う余地はありません。しかしながら、適切なメンテナンスを行わないと、不要データやバグによってMacが遅くなったり、応答しなくなるリスクがあります。
CleanMyMac の無料トライアルを開始して、Macのクリーンアップを徹底的に行い、パフォーマンスを改善しましょう。これは、マシンの整理や最適化、そしてセキュリティ対策など、どのような問題が起きてもmacOSのスムーズな体験を実現できるようにしてくれるものです。
ご注意:この記事はMacPawサイト版のCleanMyMacについて解説しています。
macOSの新しいバージョンであるVenturaがリリースされています。しかし、デベロッパー版とパブリック版があり、ダウンロード先などが異なります。どちらをインストールするにしてもベータ版は自己責任なので、正しい手順でインストールすることが重要です。
macOS Ventura ディベロッパー ベータ版をインストールする方法
開発者の方はVenture(ベンチュラ)のディベロッパーベータ版をインストールできます。
1.Macをクリーンアップする
macOS Venturaのベータ版をインストールするには、まずバックアップを取らなければなりません。ベータ版は正式にリリースされたバージョンではないので、インストール後の不具合は自己責任になるからです。大事なデータはバックアップを取り、保護する必要があります。
また、バックアップを取るにあたって、必要の無いジャンクデータが紛れ込まないように、クリーンアップした上で取らなければなりません。
その上、Venturaのインストールにはストレージに26GBの空きスペースが必要になります。必要な空きスペースを確保するために不要なジャンクデータのクリーンアップをしましょう。
クリーンアップにはCleanMyMac が筆者のオススメです。CleanMyMacはApple公証のクリーンアップアプリで、ジャンクデータを簡単にクリーンアップしてくれます。
- CleanMyMacの無料トライアルを入手 します。
- 画面上の指示に従ってMacにインストールして、アプリケーションフォルダから起動します。
- サイドバーにある「システムジャンク」をクリックします。
- 下部にある「スキャン」をクリックします。
- 消したい一時ファイルを選択して、下部の「削除」ボタンを押します。
これでクリーンアップは完了です。次はバックアップに移りましょう。
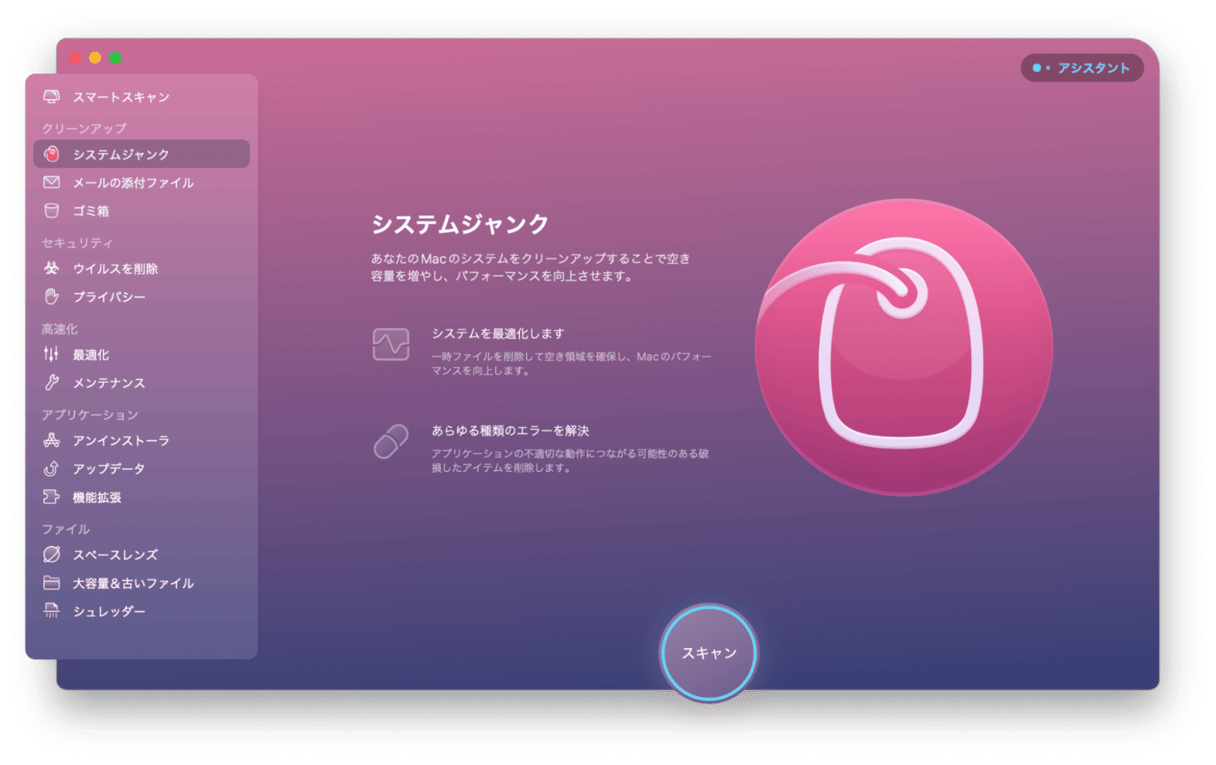
2.Macのバックアップを取る
TimeMachineによってバックアップを取ります。
- システム環境設定からTimeMachineを選択します。
- 「バックアップディスクを選択」をクリックし、バックアップを保存するディスクを選択します。
- 完了するのを待ちます。
バックアップが完了するまでには時間がかかるので、好きなことをして待ちましょう。その際、Macの電源をOFFにしたり、保存するディスクを切断したりするとバックアップが失敗するので注意してください。
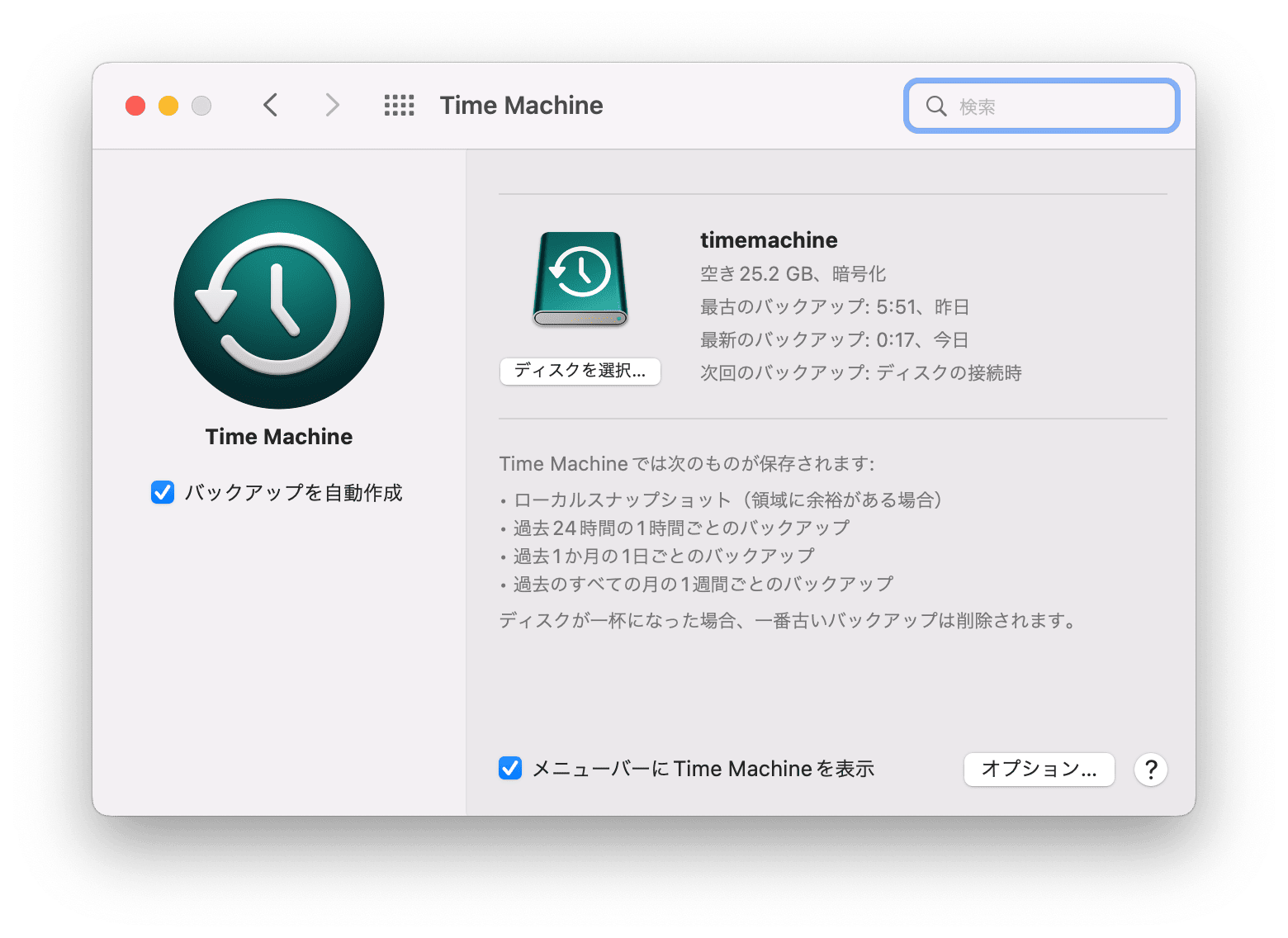
3.macOS Ventura デベロッパー ベータ版をインストールする
デベロッパーベータ版は誰でもインストールできるわけではありません。インストールできるのはディベロッパーサイトに開発者としてアカウント登録した方のみとなります。
インストールは以下の手順で行います。
- Appleのデベロッパーサイトにアクセスする。
- 「macOS 13 Beta」をダウンロードする。
- ダウンロードしたpkgファイルを開いて「macOS Ventura Developer Beta Access Utility」をインストールする。
- システム環境設定>ソフトウェアアップデートを開く。
- Venturaが出てくるのでアップデートする。
これで操作は完了です。あとはアップデートが終わるのを待ちましょう。
前バージョンのMontereyまでのように、インストーラーをダウンロードしてUSBメモリから起動したりせず、ソフトウェアアップデートで完結するので注意しましょう。
ソフトウェアアップデートを実行したら、キャンセルはできません。インストールするのかどうかよく検討してから実行してください。
macOS Ventura パブリック ベータ版をインストールする方法
パブリックベータ版は開発者でなくてもインストールできます。こちらの場合もインストール前にバックアップを取る必要があります。誰でもインストール可能とは言え、正式リリースされたバージョンではないからです。
クリーンアップとバックアップの方法はデベロッパー版と同じです。
1.Macをクリーンアップする
クリーンアップにはCleanMyMac がオススメです 必要なストレージの空きスペースを確保していないままVenturaをインストールしようとすると、インストールできずに失敗する可能性が高いです。必要な空きスペースを確保するため、インストール前にクリーンアップをおすすめします。
- CleanMyMacの無料トライアルを開く。
- 「システムジャンク」をクリックし、「スキャン」をクリックします。
- 消したい一時ファイルを選択して、下部の「削除」ボタンを押します。
これでクリーンアップは完了です。次はバックアップに移りましょう。
2.Macのバックアップを取る
TimeMachineによってバックアップを取ります。
- システム環境設定からTimeMachineを選択します。
- 「バックアップディスクを選択」をクリックし、バックアップを保存するディスクを選択します。
- 完了するのを待ちます。
これでバックアップの操作は完了です。バックアップが完了するまでお待ちください。Macの電源をOFFにしたり、ディスクを取り外したりしないようにしましょう。
3.macOS Ventura パブリックベータ版をインストールする
ここからはmacOS Ventura(ベンチュラ)のインストールを実行します。インストールは以下のようにします。
- Apple Beta Software Programに登録し、サインインする。
- 横一列になっているメニューから「macOS」を選択→下にスクロールし「お使いのMacを登録」をクリックする。
- 「macOS Public Betaアクセスユーティリティをダウンロード」をクリックする。
- ダウンロードしたpkgを実行し、システム環境設定>ソフトウェアアップデートを開く。
- macOS Venturaが出てくるのでインストールする。
これでインストール操作は完了です。インストールが終わるまで待ちましょう。
こちらもソフトウェアアップデートを実行したら、キャンセルはできません。インストールするのかどうかよく検討してから実行しましょう。
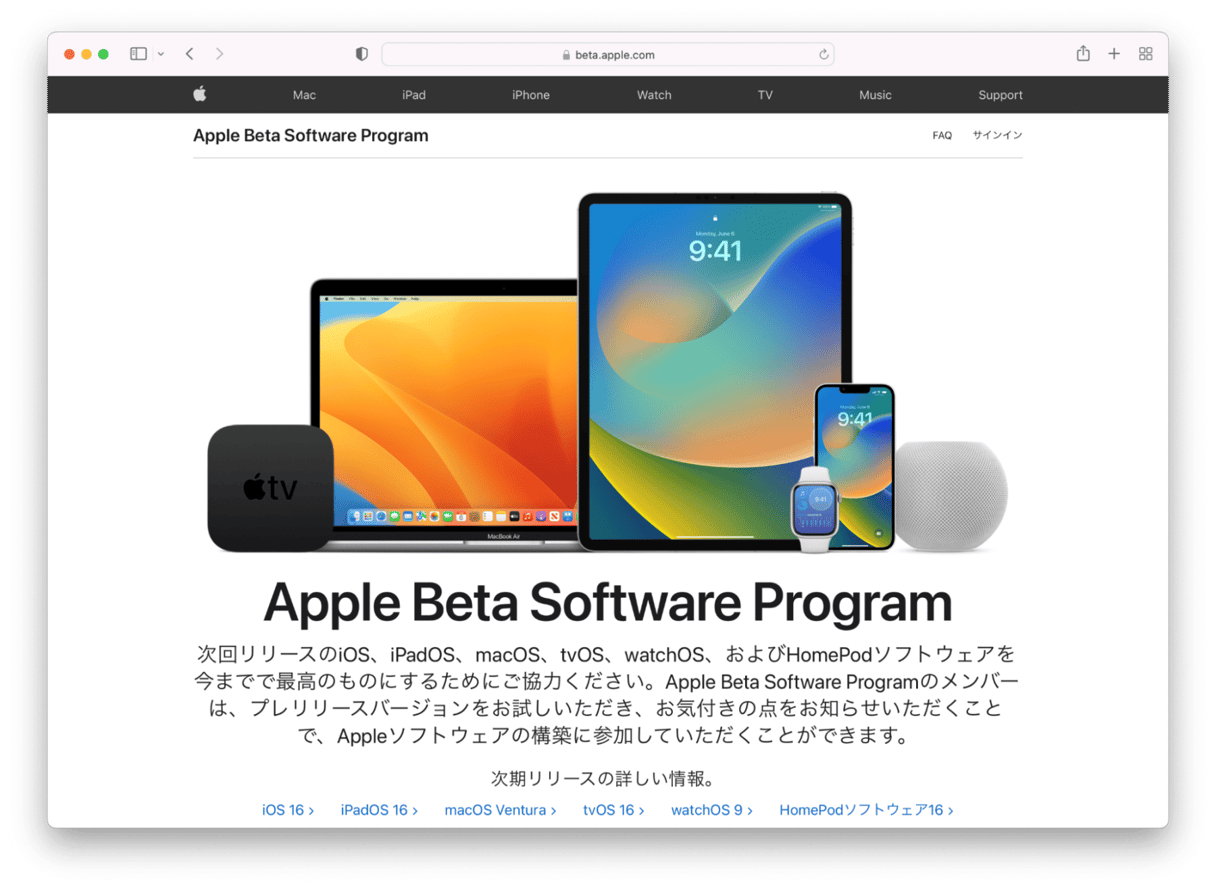
macOS Montereyに戻す方法
macOS Ventura(ベンチュラ)にアップグレードしたあとに、不具合などの理由でMontereyに戻したくなる場合があるかもしれません。
その場合はインストールの際に取ったTimeMachineバックアップを使います。具体的な手順を以下の通りです。
準備としてMontereyを外部から起動させるUSBメモリが必要です。
1.macOS Venturaを削除する
まずリカバリーモードで起動し、既存のmacOSを削除します。
- Macの電源をシャットダウンする: Intelプロセッサの場合は電源を入れて「command + R 」を押しっぱなしにする。Mac製チップの場合は電源ボタンを押しっぱなしにする→「オプション」を選ぶ。
- ディスクユーティリティを選択: 左のサイドバーからmacOS Venturaが入った起動ディスクのボリュームを選択する。
- 右上部にある「消去」: 名前を入れ、フォーマットを「APFS」にする。
- 右下の「消去」を押す。
2.macOS Montereyをインストールする
macOSのVenturaを消去できたらMontereyをインストールしましょう。リカバリモードに入り、USBメモリの起動ディスクからインストールします。
- USBメモリをMacに挿す。
- Mac製チップの場合は電源を押しっぱなしにする。Intel製プロセッサの場合はoptionを押しながら電源を入れる。
- USBメモリの起動ディスクから起動する。
- インストール手順に沿ってMontereyをインストールする。
- 途中で移行アシスタントを使って、Venturaインストール前にバックアップを取ったTimeMachineからデータを復元する。
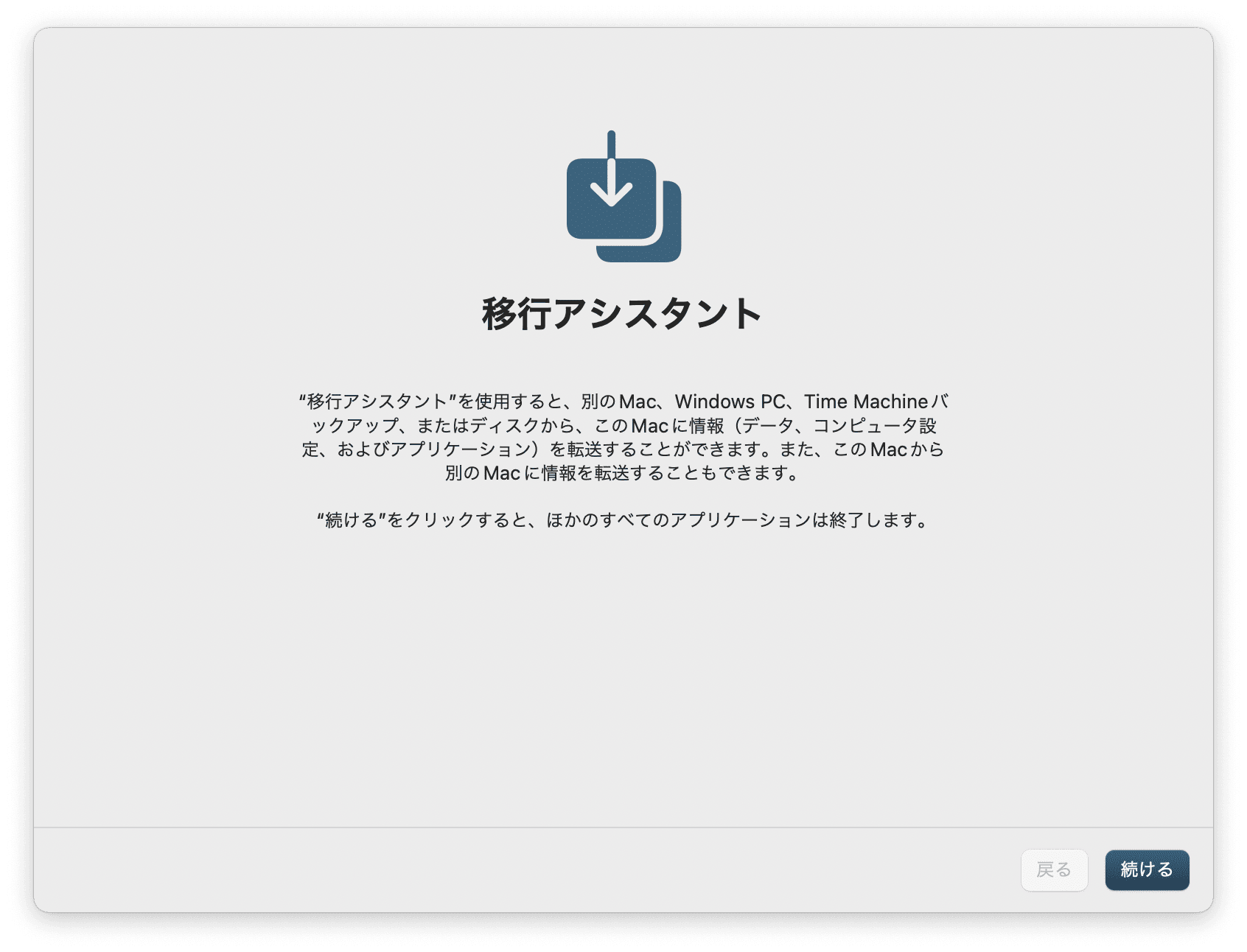
まとめ
macOS Venturaのベータ版にはディベロッパー版とパブリック版があります。ディベロッパー版もパブリック版もまだ正式リリースされたものではなく、不具合が発生しても自己責任となります。したがって、インストールする前にバックアップを取ることが必要です。バックアップを取る際にはクリーンアップしてから取りましょう。