MacにXcodeをインストールできないときの対処法
3 分で読む

山口ヨシカズ
ITライター&編集者。ITエンジニア。猫が好き。

はじめに
Macが現代で最も強力なコンピューターであることに疑う余地はありません。しかしながら、適切なメンテナンスを行わないと、不要データやバグによってMacが遅くなったり、応答しなくなるリスクがあります。
CleanMyMac の無料トライアルを開始して、Macのクリーンアップを徹底的に行い、パフォーマンスを改善しましょう。これは、マシンの整理や最適化、そしてセキュリティ対策など、どのような問題が起きてもmacOSのスムーズな体験を実現できるようにしてくれるものです。
ご注意:この記事はMacPawサイト版のCleanMyMacについて解説しています。
Macユーザーにとって、Xcodeは開発ツールの一つであり、そのインストールは比較的簡単なはずです。しかし、場合によってはインストールがうまくいかないこともあります。そんな困ったときの対処法について、この記事では詳しく解説します。
通常のxcodeのインストール方法
Xcodeのインストールは非常に簡単です。
- App Storeを起動します。
- 検索バーに「Xcode」と入力し、検索結果からXcodeを選択します。
- 「インストール」ボタンをクリックします。
- ダウンロードとインストールが完了すると、Xcodeは「アプリケーション」フォルダに保存されます。
- Xcodeを開き、初回起動時に表示されるポップアップウィンドウの指示に従って設定を行います。
以上が通常のXcodeのインストール手順です。
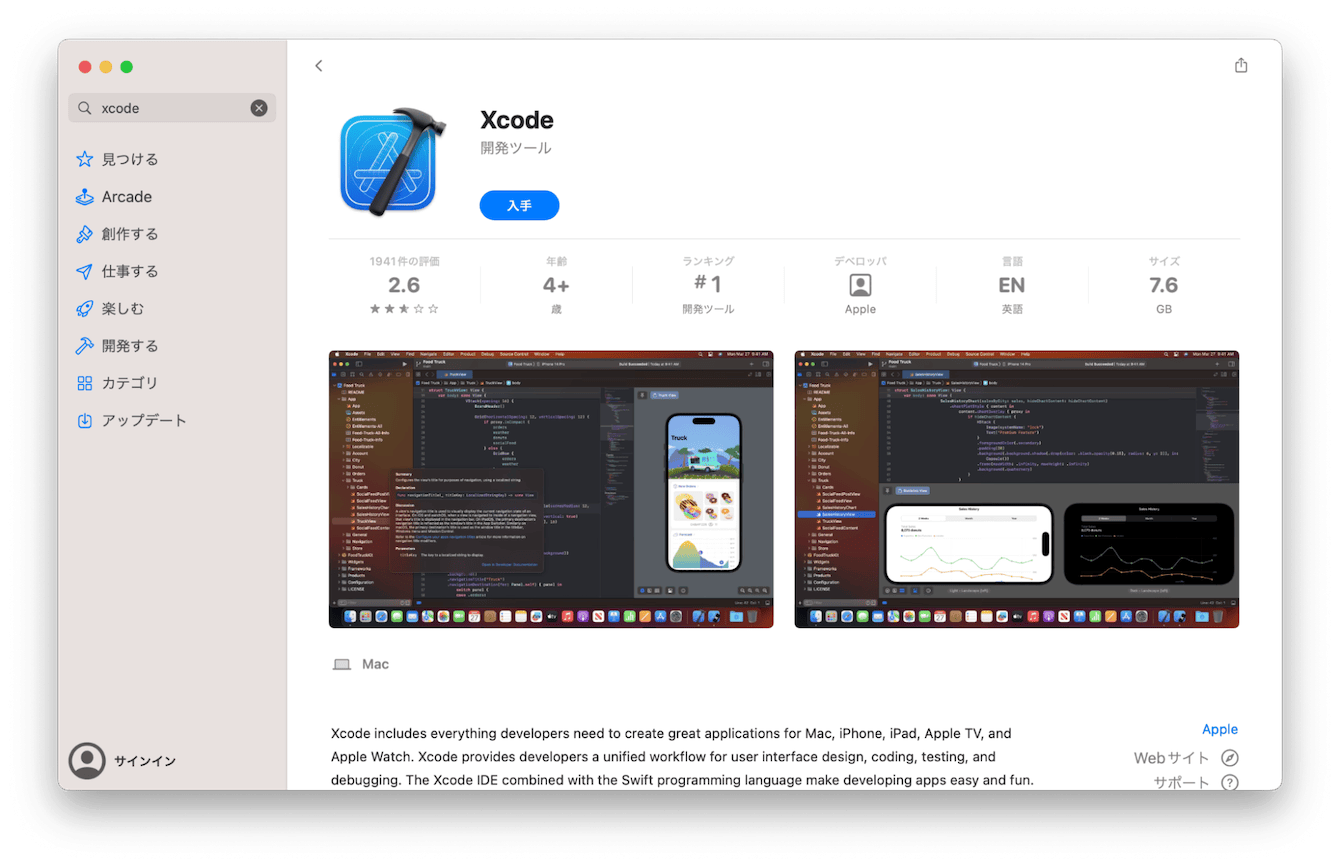
ターミナルからインストールができないケース
Xcodeのインストールをターミナルから行おうとすると、
"xcode-select: note: install requested for command line developer tools"というメッセージが表示されることがあります。
これは、システムがCommand Line Developer Tools(コマンドライン開発者ツール)のインストールを要求していることを示しています。このツールはXcodeの一部であり、Xcode本体がなくても独立してインストールすることが可能です。
ターミナルからのインストールがうまくいかない場合、このメッセージが表示されることがあります。これは、通常、システムの問題や設定の誤り、あるいはインストールプロセス中の一時的なエラーによるものです。
ターミナルからインストールができないときの対処法
ターミナルからXcodeをインストールできない場合、解決策の一つとしてCommand Line Toolsのインストールがあります。ここからはCommand Line Toolsのインストール方法について解説します。
Command Line Toolsとは?
Command Line Toolsは、Xcodeの一部であり、Macのターミナルから利用できる一連のユーティリティとコンパイラを提供します。これには、GCC、Clang、Gitなどが含まれ、これらはソフトウェア開発やシステム管理で頻繁に使用されます。
これらのツールは、主にソースコードのコンパイルやデバッグ、バージョン管理などのタスクを行うために使用されます。Xcodeのフルバージョンをインストールすることなく、これらのコマンドラインツールだけをインストールすることも可能です��
これは、ディスクスペースを節約したい場合や、特定のツールだけが必要な場合に特に便利です。
インストール前にシステムジャンクを除去しよう
ターミナルからのXcodeのインストールが失敗すると、システムにジャンクデータが残ることがあります。これらのデータはシステムのパフォーマンスに影響を及ぼすだけでなく、再度インストールを試みる際に問題を引き起こす可能性があります。そのため、新たなインストールを行う前には、これらのジャンクデータを適切に除去することが重要となります。
システムジャンクはMacのシステムフォルダ内の至る所に散らばってるため、手動で削除するのは手間がかかり、避けるほうが無難です。システムジャンクを削除するにはCleanMyMac を使いましょう。
CleanMyMac はApple認定のクリーンアップアプリで、簡単な操作でシステムジャンクを除去してくれます。
- CleanMyMacの無料トライアルを入手します。
- 画面上の指示に従ってMacにインストールして、アプリケーションフォルダから起動します。
- サイドバーの「クリーンアップ」をクリックします。
- 「スキャン」ボタンをクリックします。
- スキャンが完了したら「システムジャンクが見つかりました」にある「確認」ボタンをクリックします。
- 内容を確認して右下の「クリーンアップ」ボタンをクリックします。
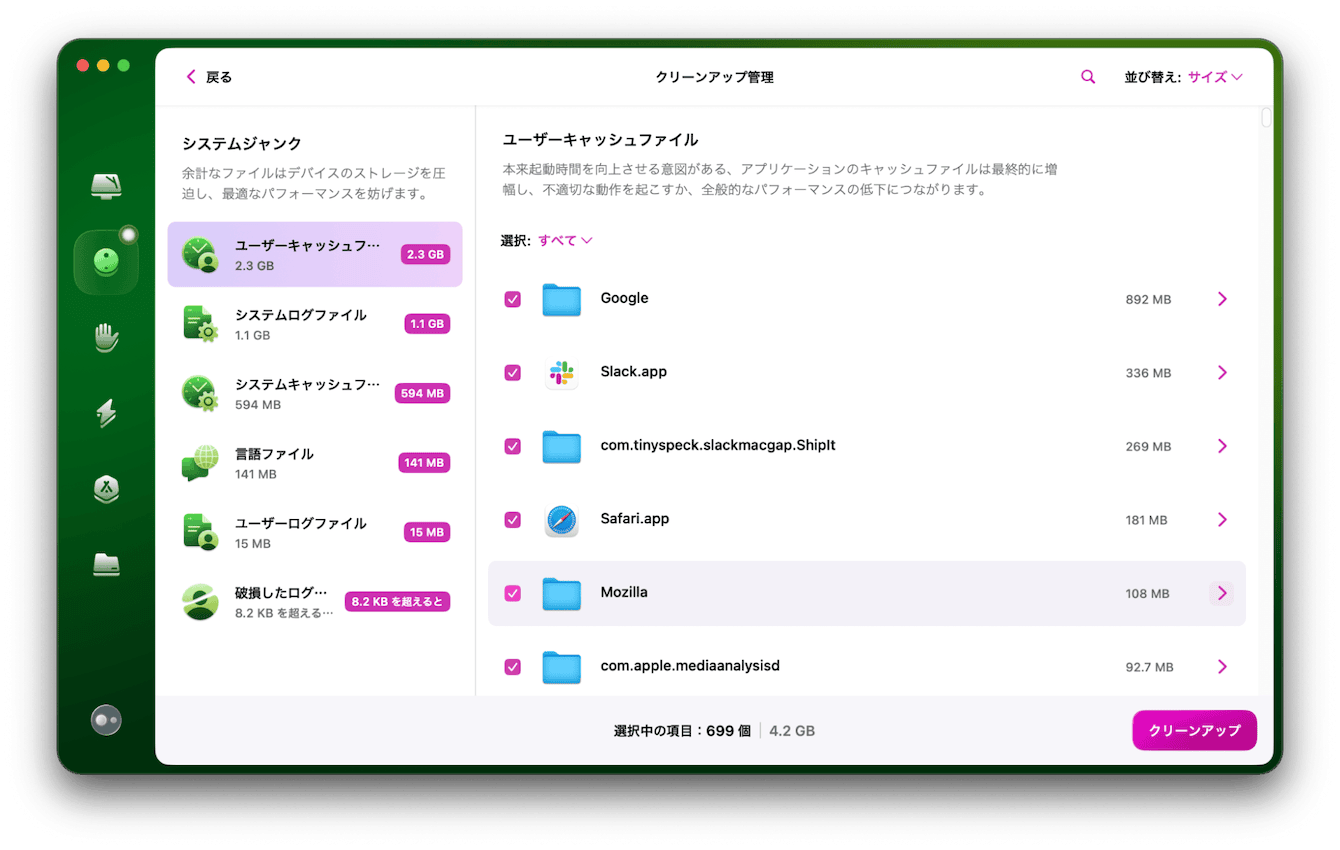
これでシステムジャンクが素早く除去できました。Command Line Toolsのインストールに進みましょう。
Command Line Toolsのインストール方法
Command Line Toolsのインストールは、Apple Developerの公式サイトから行うことができます。以下に手順を詳しく説明します。
- ブラウザでApple Developerの英語版公式サイトを開き、サインインします。
- 最下部のフッター部分にある「xcode」をクリックします。
- 右上の「Resources」をクリックし、中段にある「Command line tools and old versions of Xcode」をクリックします。
- 検索窓に「Command Line Tools」と入力し、最新版をダウンロードしましょう。
- ダウンロードしたdmgファイルをクリックしインストールします。
以上の手順に従えば、Command Line Toolsのインストールが可能です。インストール後は、ターミナルから各種開発ツールを利用することができます。
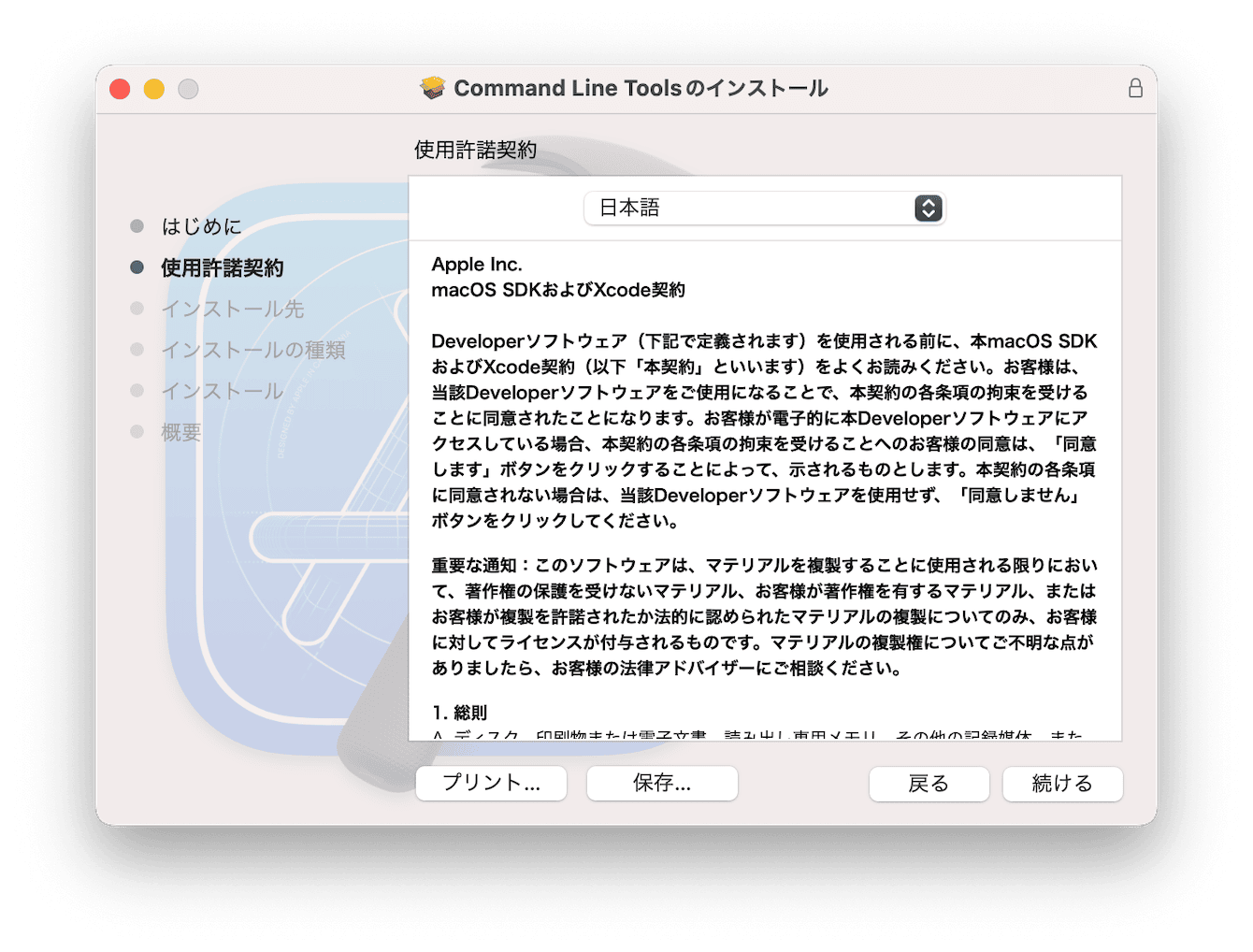
まとめ
この記事では、Xcodeの通常のインストール方法から、インストールができないケースとその対処法までを詳しく解説しました。特に、Command Line Toolsの重要性とそのインストール方法、さらにインストール前のシステムジャンクの除去方法についても触れました。これらの情報を活用して、Xcodeのインストールに関する問題を解決し、効率的な開発環境を構築してください。