iPhoneのストレージの写真など使用量を減らす方法
2 分で読む

渡邉 裕美
ライター。パンとチーズとライティングがエナジー
はじめに
人生には残す価値のある貴重な瞬間が沢山ありますが、iPhoneの容量はすぐに足りなくなってしまうものです。本当に大切なデータの為の容量を常に確保しましょう。
App StoreからCleanMy®Phoneを取得して、数回のタップだけでデジタル領域をキレイにしましょう。これは不要な写真を見つけて削除し、ライブラリを整理してストレージに数ギガバイトもの空き容量を増やすのに役立ちます。
「ストレージがいっぱいです」という内容の通知を見たことがある方は多いのではないでしょうか。写真や動画は大切な思い出である一方で、iPhoneのストレージを最も圧迫する要因となりえます。本記事では、写真でいっぱいになったiPhoneストレージを整理する方法を紹介します。
iPhoneストレージが写真でいっぱいになる原因
最新のiPhoneは高性能なカメラを搭載しており、美しい写真が撮れる一方で、1枚あたりのファイルサイズも大きくなっています。ストレージを圧迫する主な要因として、以下が挙げられます。
- 4K動画の大容量化
- Live Photos機能による動画付き保存
- HDR(ハイダイナミックレンジ=明るさの幅が広い)写真の自動保存
- バースト写真の複数枚保存
一般的な1分間の4K動画は約400MB程度を消費します。また、Live Photos機能をオンにした写真は通常の2倍以上の容量を使用します。知らず知らずのうちに、写真に関する便利な機能がストレージを圧迫しているのです。
iPhone写真が圧迫するストレージを減らす方法7つ
ここからはiPhoneのストレージを減らす方法を順を追って解説します。
方法1. 重複写真の削除
iPhoneには写真の重複を自動検出する機能が搭載されています。したがって、同じような写真を簡単に整理できます。手順は以下のとおりです。
- 写真アプリを開く
- 「アルバム」でその他まで下にスクロール>「重複項目」をタップする
- 「結合」をタップ>「X個の完全に重複するコピーを結合」をタップする
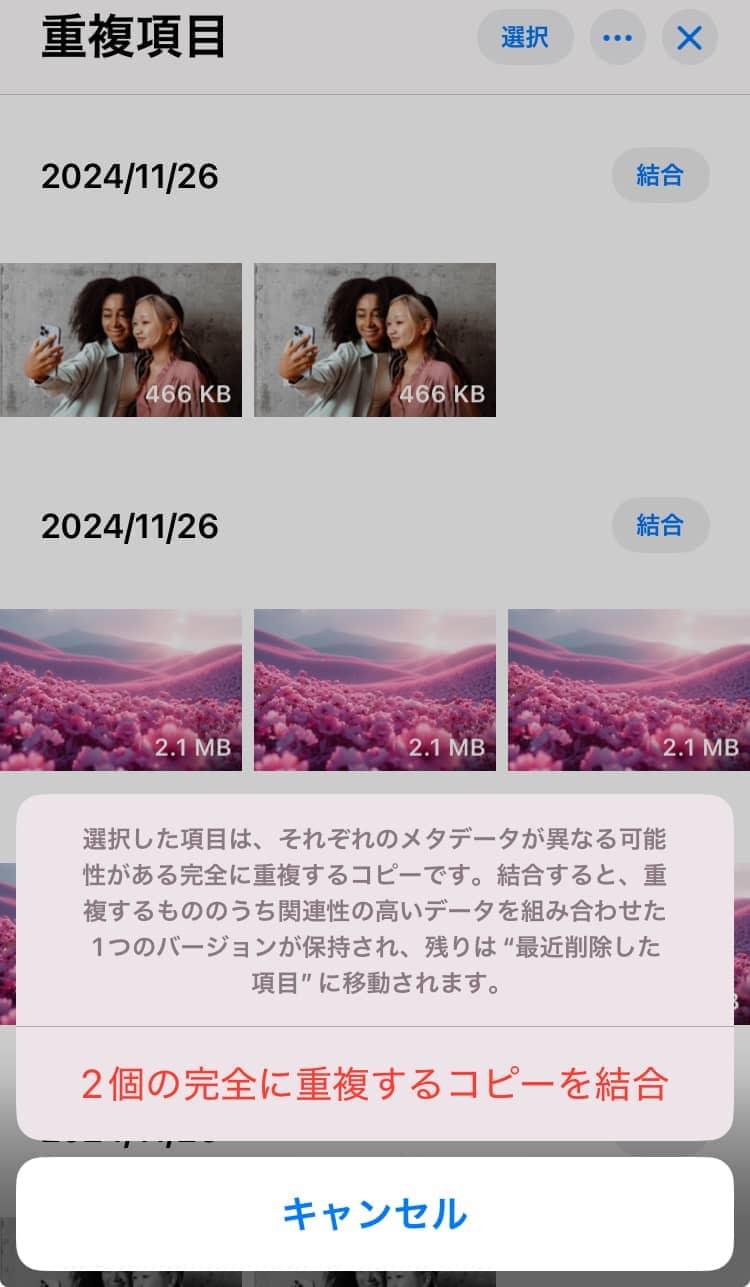
これで重複写真の削除ができました。
方法2. アプリでiPhoneの類似写真を整理
iPhoneのストレージを圧迫する要因の一つに、似たような写真が複数あることも挙げられます。類似写真を手動で整理するのは時間がかかってしまいます。そこで、類似写真を整理できるアプリCleanMy®Phoneを使用しましょう。 大量の写真を簡単に整理し、すっきりとしたフォトライブラリに整えるサポートをしてくれます。使い方は以下のとおりです。
- Apple StoreからCleanMy®Phoneをダウンロードする
- アプリを開いて「整理」をタップする
.png)
- 期間やカテゴリを選択したうえで「スキャン」をタップする
- スキャン後みつかった写真グループを確認し、残す写真を選択する
- 「クリーンアップ」をタップする
不要な写真を削除したら、「続行」で写真の選択に戻れます。同じ作業をカテゴリごとに進めましょう。
このように、類似写真の自動グループ化機能は、CleanMy®Phoneの便利な機能です。連写で撮影した写真や、同じような構図で撮影した写真を自動的に見つけ出し、ベストショットを簡単に選べます。
方法3. iCloud写真の最適化機能を活用
iCloudの写真最適化機能は、元の写真をクラウドに保存しながら、デバイス上に軽量版を保存する賢い機能です。写真の品質を保ちながら、デバイスのストレージ使用量を削減できます。設定方法は以下のとおりです。
- 「設定」>「ユーザー名」>「iCloud」の順番にタップする
- 「写真」をタップする
- 「iPhoneストレージを最適化」をオン
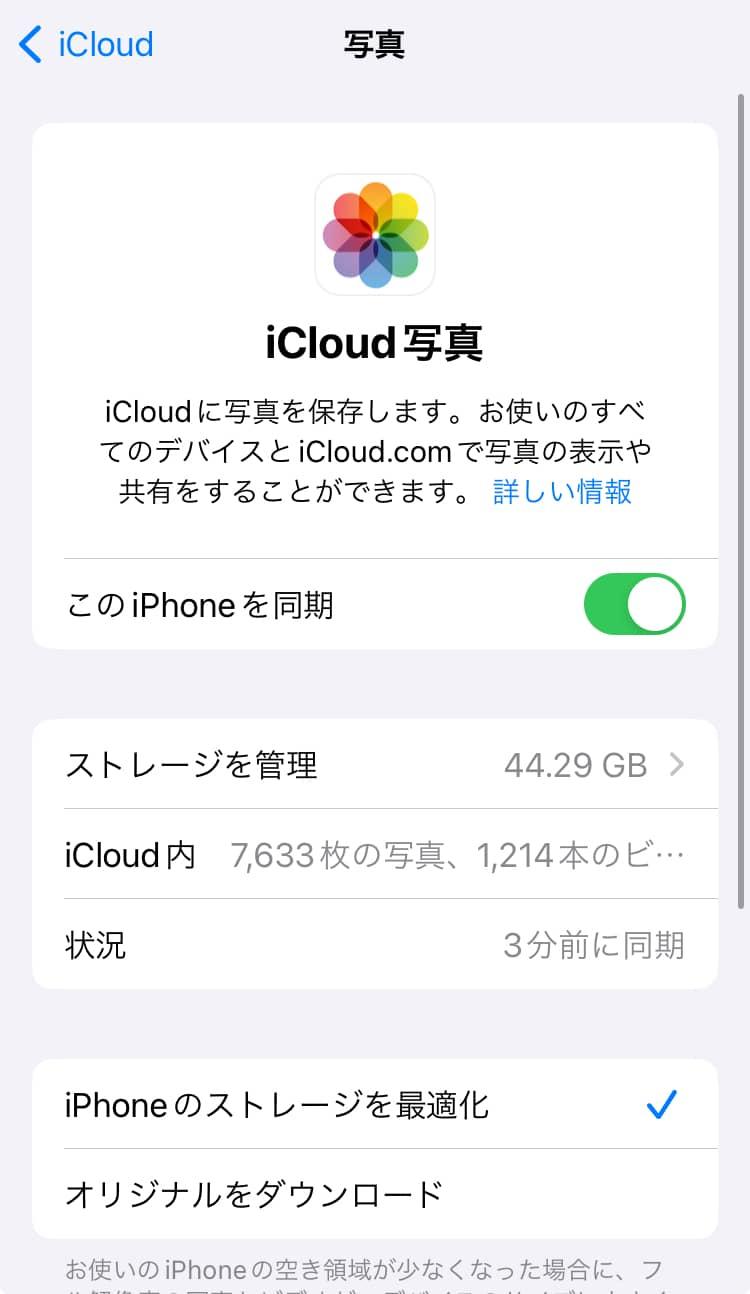
これで設定できました。
方法4.Googleフォトでのバックアップと削除
Googleフォトは15GBの無料ストレージが利用でき、写真の保存が可能です。写真の自動バックアップと整理にも活用できます。バックアップ後は、アプリから簡単に写真にアクセスでき、必要なときにダウンロードできるため、iPhoneのストレージ使用量を抑えることが可能です。手順を確認しましょう。
- Apple Storeで「Googleフォトアプリ」をインストールする
- アプリを起動する
- Googleアカウントでログインする
- 右上のアイコンをタップ>バックアップ設定をオンにする
- 元の画質または保存容量の節約画質のどちらかを選択>「確認」をタップする
- 写真のアクセスを許可を問われるので「続行」をタップする
- iPhoneの設定画面に遷移するので「フルアクセス」を選択する
- バックアップ完了後、iPhone本体から写真を削除する
方法5.「最近削除した項目」の完全消去
削除した写真は30日間「最近削除した項目」フォルダに保管され、ストレージを占有し続けます。以下の手順で完全削除し、ストレージ使用量を減らしましょう。
- 写真アプリを開く
- 「アルバム」>「最近削除した項目」タップする
- 「選択」>写真や動画をタップして選択>「削除」をタップする
- 削除していいか確認されたら「すべてのデバイスから削除」をタップする
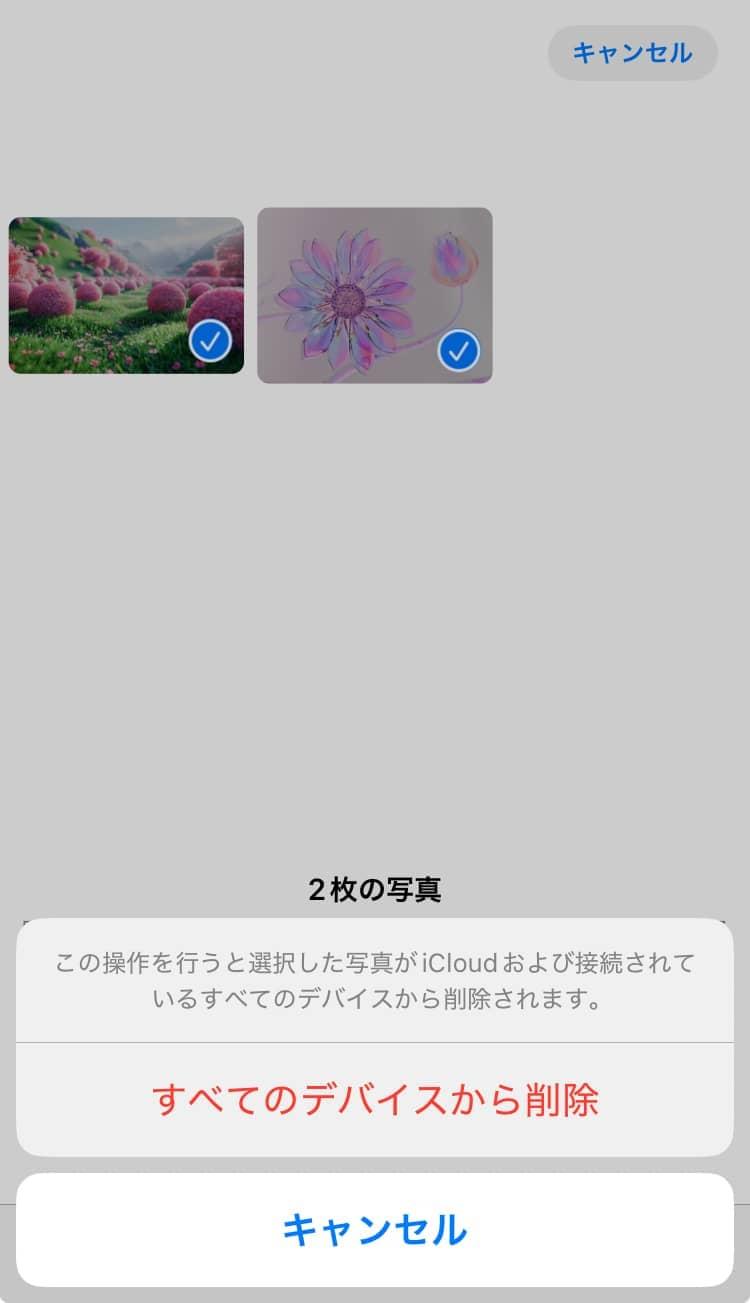
この操作で即座にストレージ容量を解放できますが、削除後は復元できないので注意が必要です。
方法6.写真をMac本体にバックアップ
定期的なパソコンへのバックアップは、ストレージ管理の基本です。手順を紹介します。
- iPhoneをMacに接続する
- Macで写真アプリを起動する
- 「すべての新しい項目を読み込む」または「選択項目を読み込む」をクリックする
- バックアップ完了後、iPhoneから写真を削除する
方法7.外部ストレージの活用
LightningケーブルやWi-Fi接続に対応した外部ストレージに写真を移動させることでも、ストレージ容量を減らせます。手順は以下のとおりです。
- 外部ストレージをiPhoneに接続する
- iPhoneの「写真」アプリを開く
- 移動したい写真を選択して「共有」ボタンをタップ>「未編集のオリジナルを書き出す」をタップする
- 外部ストレージをタップ>「保存」をタップする
- 移動完了後、iPhone本体から写真を削除する
写真撮影時のストレージ節約のコツ
効率的なストレージ管理は、撮影時の設定から始まります。以下の設定を見直すことで、写真1枚あたりのサイズを削減することが可能です。
HEIF/HEVC形式の使用
High Efficiency Image File(HEIF/ヒーフ)は写真の、HEVC(High Efficiency Video Coding/エッチイーブイシー)は動画の高品質データを少ない容量で保存する方法です。以下の設定にすることで、ストレージの節約ができます。
- 「設定」>「カメラ」>「フォーマット」をタップする
- 「高効率」を選択する
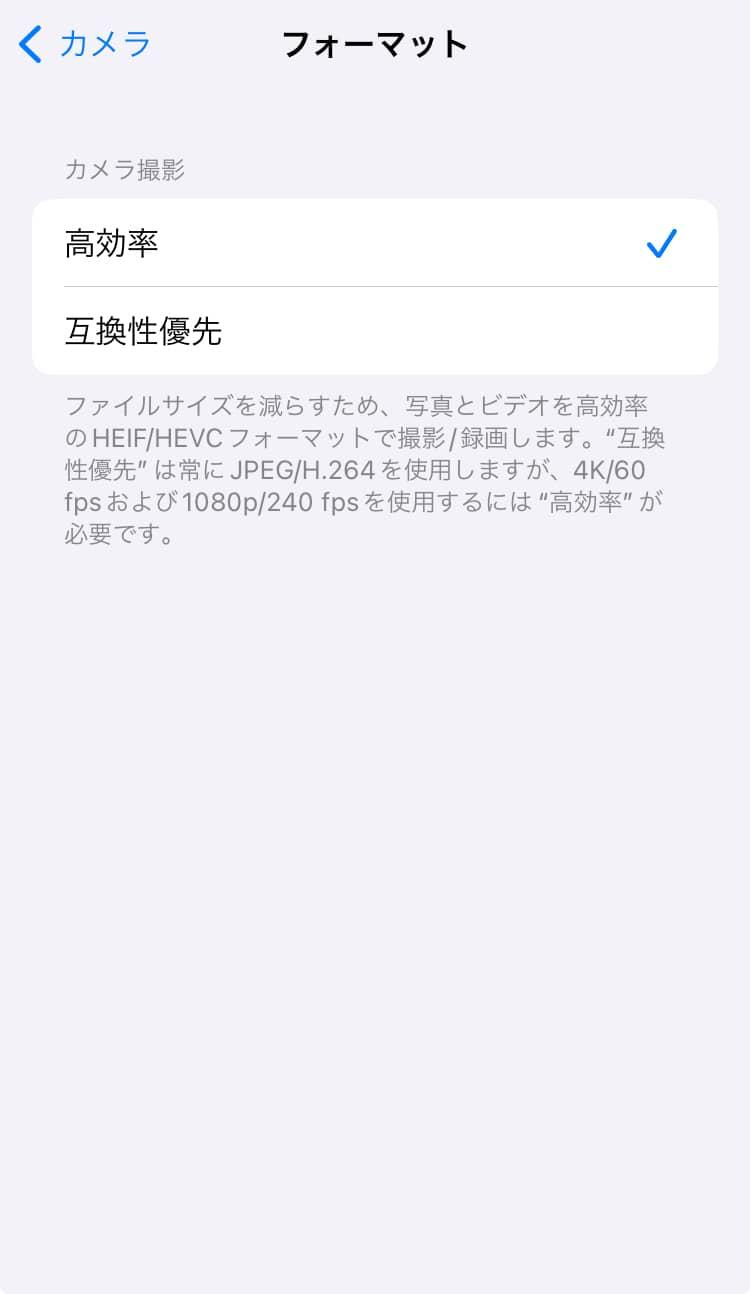
これで設定変更ができました。
Live Photos機能のオン・オフ
Live Photos機能は、写真を撮影する前後1.5秒ずつの動きを記録する機能です。動きのある瞬間や表情の変化をドラマチックに残せる魅力的な機能ですが、1枚あたり通常の写真の2〜3倍(約3-5MB)ものストレージを消費してしまいます。ストレージを節約するために、必要なときだけ使用しましょう。
- カメラアプリ上部の Live Photos アイコンでオン/オフ切り替え

iPhoneのストレージの写真など使用量を減らす方法まとめ
iPhoneの写真ストレージ管理は、日常的に行うことが重要です。本記事で紹介した方法を組み合わせることで、ストレージ不足の心配なく、大切な写真を残し続けられます。
iPhoneのクリーナーアプリは、あなたの日々の写真整理をサポートする力強い味方になります。写真を適切に管理して、いつでも快適にiPhoneを使えるようにしましょう。



