Macをスリープさせない方法と時間設定のやり方
2 分で読む

渡邉 裕美
ライター。パンとチーズとライティングがエナジー

はじめに
Macが現代で最も強力なコンピューターであることに疑う余地はありません。しかしながら、適切なメンテナンスを行わないと、不要データやバグによってMacが遅くなったり、応答しなくなるリスクがあります。
CleanMyMac の無料トライアルを開始して、Macのクリーンアップを徹底的に行い、パフォーマンスを改善しましょう。これは、マシンの整理や最適化、そしてセキュリティ対策など、どのような問題が起きてもmacOSのスムーズな体験を実現できるようにしてくれるものです。
ご注意:この記事はMacPawサイト版のCleanMyMacについて解説しています。
Macをスリープさせないようにしたい方に向けて、電源接続時とバッテリー使用時それぞれの設定方法を解説します。スリープ復帰時のフリーズ問題も、簡単な手順で解決できます。本記事を参考に、快適なMac生活を手に入れてください。
電源接続中のMacをスリープさせない方法
電源に接続しているMacは、システム設定のバッテリーからスリープさせないように変更します。ノート型とデスクトップ型の2つに分けて手順を紹介します。
MacBookの場合
電源接続中のノート型Macをスリープさせない方法です。
- Appleメニュー>「システム設定」をクリックする
- サイドバーの「バッテリー」>「オプション」をクリックする
- 「電源アダプタ使用時はディスプレイがオフのときに自動でスリープさせない」をオンにする
- 右下の「完了」をクリックする
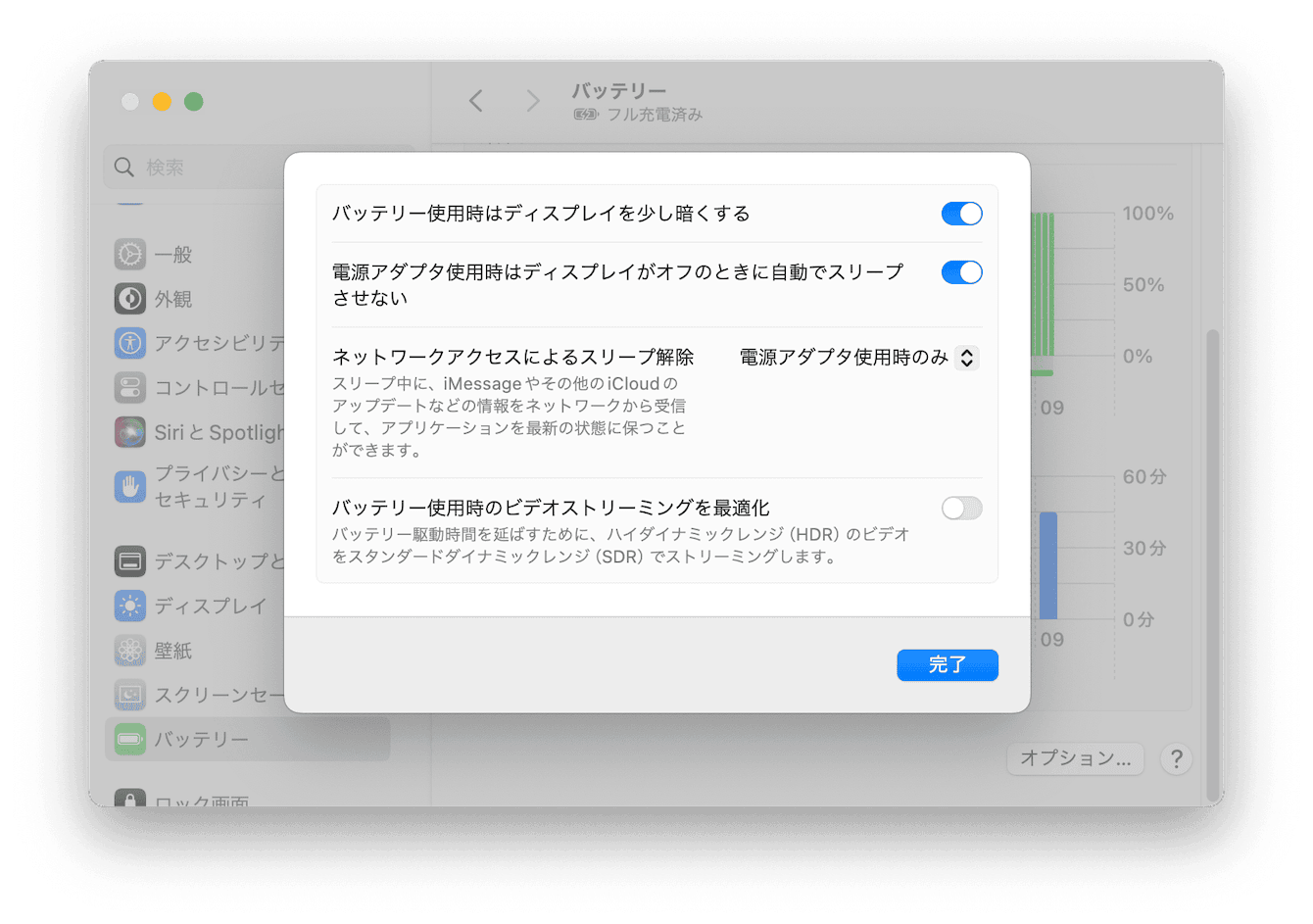
以上でスリープさせない設定へ変更できました。
デスクトップ型の場合
iMacやMac miniなどのデスクトップ型のMacをスリープさせない方法です。
- Appleメニュー>「システム設定」をクリックする
- 「エネルギー」をクリックする
- 「ディスプレイがオフのときに自動でスリープさせない」をオンにする
バッテリー使用時にMacをスリープさせない時間設定
バッテリー使用中のMacをスリープさせない時間設定は、ディスプレイのオフ設定を変更することで実現できます。通常、Macはディスプレイがオフになるとスリープ状態へ自動で切り替わるため、以下の手順でスリープ状態を防ぐことができます。
- Appleメニュー>「システム設定」をクリックする
- 「ロック画面」をクリックする
- 「バッテリー駆動時に使用していない場合はディスプレイをオフにする」を「しない」に設定する
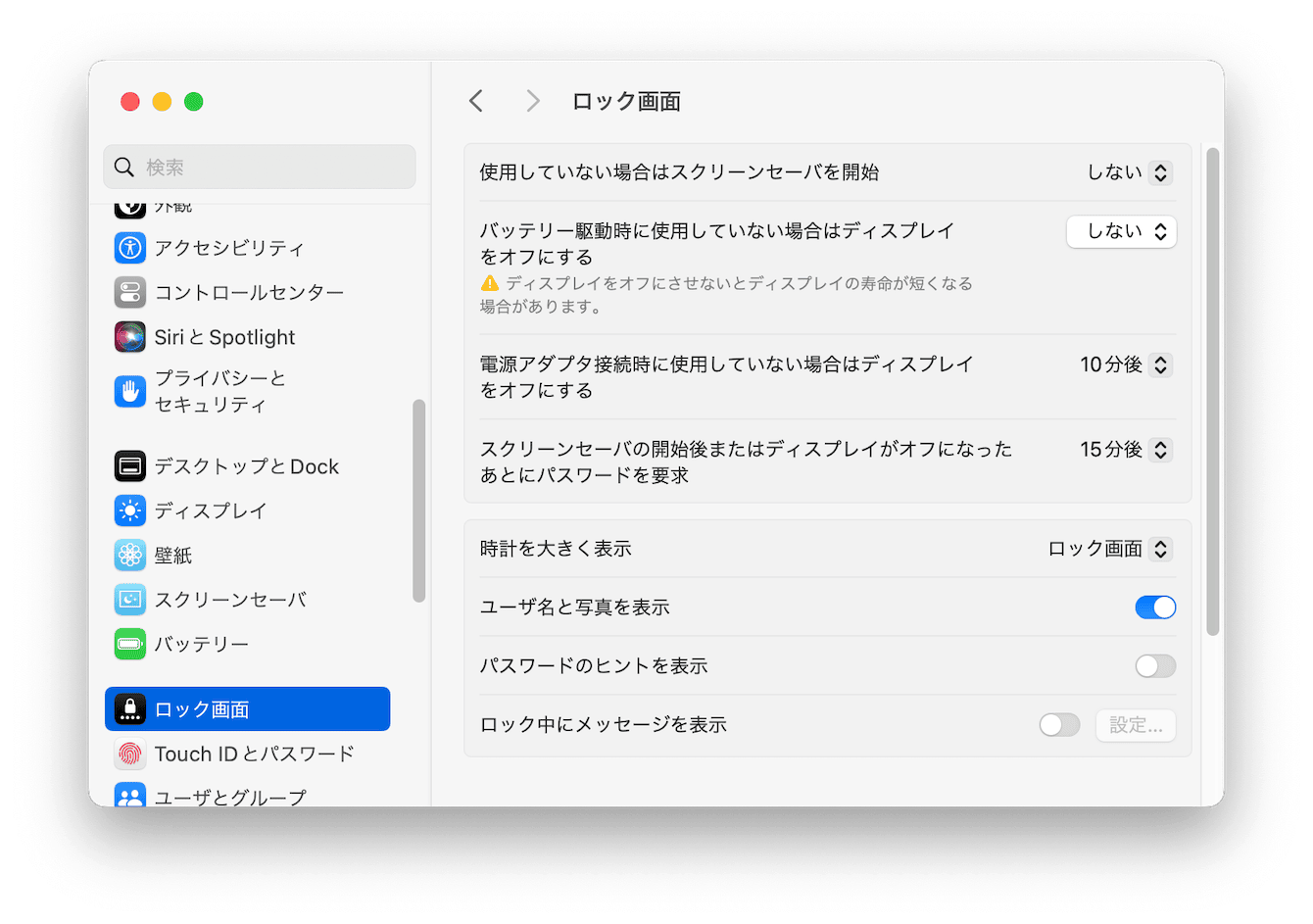
この変更により、ディスプレイがオフにならなくなるため、スリープ状態を回避できます。
スリープ復帰時のフリーズトラブル対処法
長時間作業やスリープ状態からの復帰時に、Macが反応しなくなることがあります。毎回、電源ボタンを長押しして終了させるのは、バッテリーに悪影響です。次に紹介する方法で対処しましょう。
1.強制再起動
強制再起動により、システムの効果的なリセットが行われれば、問題の原因であるファイルがクリアされます。以下が手順です。
- 「Command+Control+電源ボタン」を押し続ける
- シャットダウンしたら指を離し、数秒待つ
- 「電源ボタン」を押してMacを起動する
2.セーフモードで起動
セーフモードにより最低限のシステムで起動させると、システムキャッシュの自動削除、ディスクのエラーチェックと修復などが行えるため、スリープからフリーズする問題を解決できる可能性があります。
【AppleシリコンのMacの場合】
- 「Command+Control+電源ボタン」を押し続けて、Macを強制シャットダウンする
- 電源ボタンを長押し>起動オプションが表示されるまで待つ
- 起動ディスクを選択する
- 「Shift」キーを押しながら「セーフモードで続ける」をクリックする
【Appleシリコン以外のMacの場合】
- 「Command+Control+電源ボタン」を押し続けて、Macを強制シャットダウンする
- Macが起動したら「電源ボタン」を押し、「Shift」キーを押し続ける
- Appleロゴが表示されたら「Shift」キーを離す
3.不要なデータを削除
Macの中に溜まったシステムジャンクは、Macの予期せぬトラブルを引き起こす原因になります。スリープからの復帰でフリーズしてしまう場合は、Macのお掃除をするタイミングかもしれません。
素早く簡単に一括でMacをクリーニングする方法としておすすめなのが、MacPaw社が開発したアプリ、CleanMyMacを使った方法です。アプリを使って不要なデータを一掃できます。
- CleanMyMacの無料トライアルを入手する
- 画面上の指示に従ってMacにインストールして、アプリケーションフォルダから起動する
- サイドバーの「クリーンアップ」>「スキャン」ボタンをクリックする
- スキャンが完了したら推奨項目にある「確認」をクリックする
- 「システムジャンク」「メールの添付ファイル」「ゴミ箱」それぞれで内容を確認>右下の「クリーンアップ」をクリック
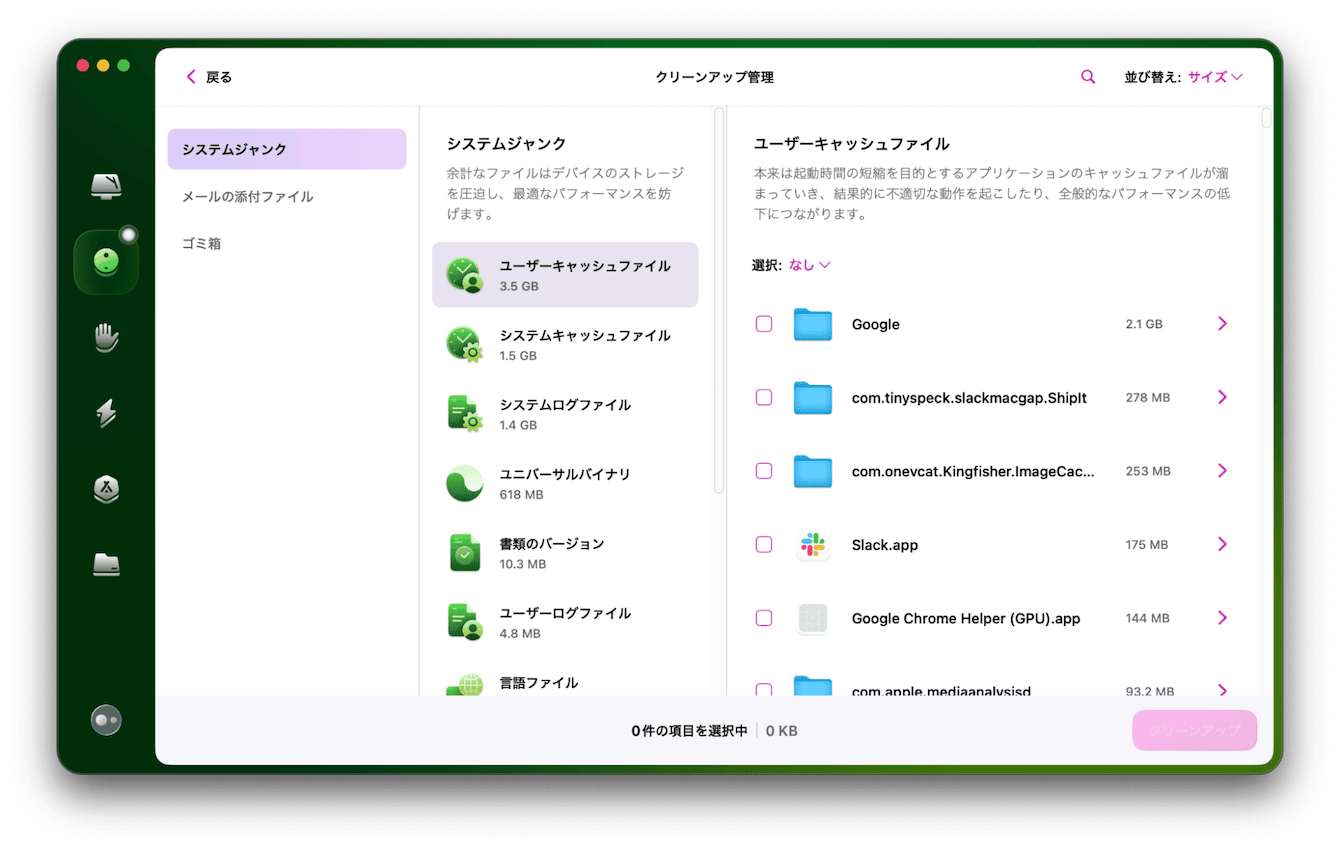
以上で不要なデータをクリーンアップできました。
Macをスリープさせない方法と時間設定のやり方まとめ
Macをスリープさせない設定は、用途に応じて使い分けることがポイントです。電源接続時は「システム設定」から簡単に変更でき、バッテリー使用時も時間設定で対応できます。もしスリープ復帰時にトラブルが発生しても、強制再起動、セーフモード、アプリでMacのお掃除など、状況に合わせた対処法で解決できます。Macを快適に使い続けるために、ぜひ実践してみてください。