MacでGoogle Chromeが開かないときはどうすればいい?起動しない場合の対処法とは
3 分で読む

サワダ マサコ
ライター/校正。Art de Vivre、読者に気づきと優しさを。

はじめに
Macが現代で最も強力なコンピューターであることに疑う余地はありません。しかしながら、適切なメンテナンスを行わないと、不要データやバグによってMacが遅くなったり、応答しなくなるリスクがあります。
CleanMyMac の無料トライアルを開始して、Macのクリーンアップを徹底的に行い、パフォーマンスを改善しましょう。これは、マシンの整理や最適化、そしてセキュリティ対策など、どのような問題が起きてもmacOSのスムーズな体験を実現できるようにしてくれるものです。
ご注意:この記事はMacPawサイト版のCleanMyMacについて解説しています。
MacでもGoogle chromeは使い勝手が良く、使用している人も多いでしょう。しかし、なんらかの原因によって、Google chromeが開かないことがあります。
この記事では、MacでGoogle chromeが開かない理由と対処法について、解説していきます。
MacでGoogle Chromeが開かない理由
MacでGoogle Chromeが起動しないときは、以下の理由が考えられます。
- Mac OSのバージョンが古い
- Google Chromeのキャッシュが蓄積している
- Google Chromeが破損している
- Google Chromeのバグ
- システムの不具合
対処法1:Macを再起動する
まずはじめに、Macを再起動してみましょう。
セーフモードでの再起動をおすすめします。
Appleマークをクリックし、「このMacについて」を選択します。「チップ」と書かれたところにチップ名が書かれていれば、以下の手順でセーフモードの再起動ができます。
そのほかの場合はこちらをご確認ください。
- Appleメニューから「システム終了」で電源を切る
- Macの電源を入れます。その際に、「起動オプションを読み込み中」と出るまで、電源を押し続ける
- ボリュームを選択し、「起動ディスク」をクリック
- Shiftキーを押し続け、「セーフモードで続ける」をクリック
- ログインウインドウが表示され、メニューバーに「セーフブート」と出てきたら完了
- Macにログイン
対処法2:Mac OSのアップデート
MacのOSが最新でないと、Google Chromeなどのアプリケーションがうまく作動しないことがあります。
Mac OSのアップデートは以下の通りです。
- Appleメニューから「システム設定」もしくは「システム環境設定」をクリック
- 「一般」の「ソフトウェアアップデート」、もしくはウインドウで「ソフトウェアアップデート」をクリック
- 「今すぐアップグレード」、もしくは「今すぐアップデート」をクリック

対処法3:Google Chromeのキャッシュを削除
キャッシュとはよく利用するデータを保存させておくことで、次回そのデータを見るときの時間を短縮させるものです。キャッシュがたまっていると、動作が遅くなったり、アプリに影響が出たりします。
キャッシュを削除することで、Google Chromeの不具合が解消されることがあるため、以下の手順に沿って進めてみましょう。
- Google Chromeを開く
- 右上の三点のアイコン→「その他ツール」の順にクリック
- 「閲覧消去」をクリック
- 期間を選択
- 「Cookieと他のサイトデータ」、「キャッシュされた画像とファイル」にチェックをする
- 「データ消去」をクリック
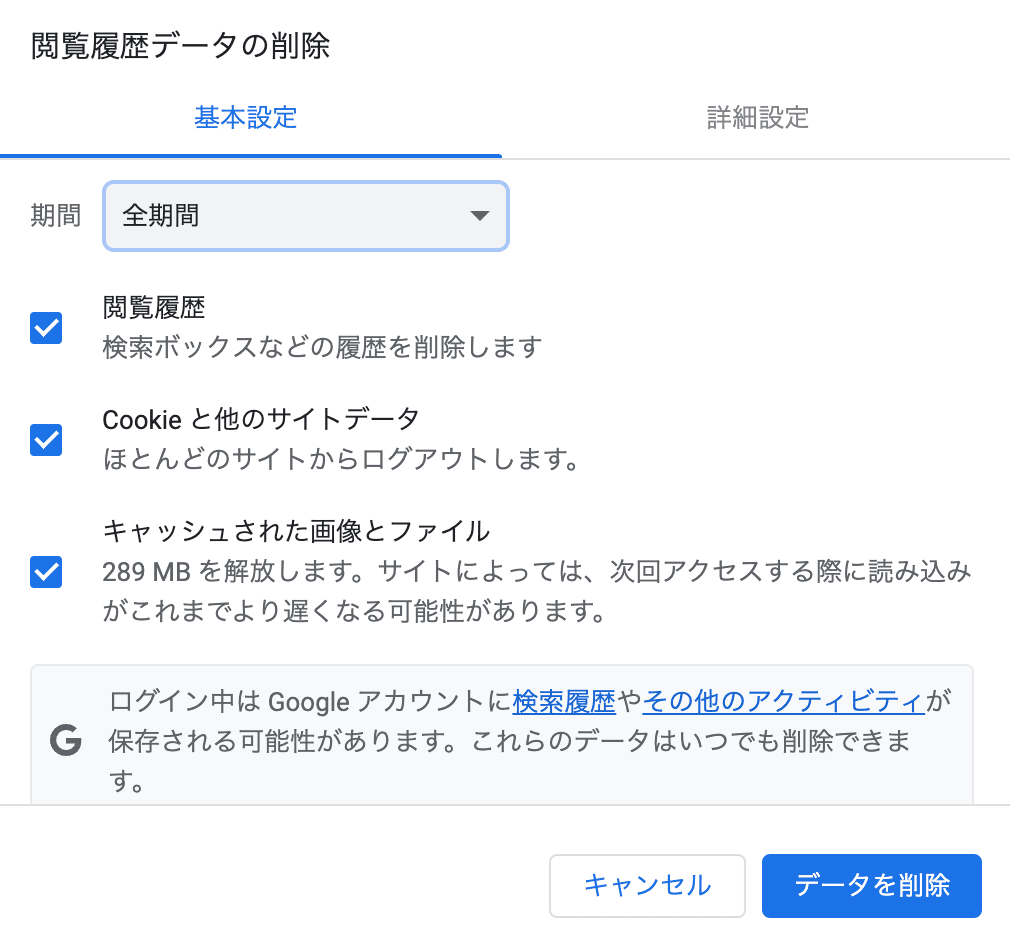
対処法4:Clean My Mac Xを使ってGoogle Chromeをリセットする
アプリを使ってGoogle Chromeをリセットする方法もあります。
CleanMyMacは、お使いのMacを購入当時のスピードで使用することができ、空き容量が最大で5倍になるなど使い勝手の良いアプリです。
Google Chromeが開かない場合、アンインストーラを使って簡単にアプリのリセットができます。フリーズや同期の問題を解決する上では非常に有効な解決策です。ここでお伝えしたい重要なポイントは、アプリをリセットする際にアプリは初期状態に戻りますが、「ユーザーの作成データには影響を及ぼさない」という点です。CleanMyMacを使ってアプリをリセットすることで、エラーやソフト非互換性における問題は一瞬にして解決するでしょう。
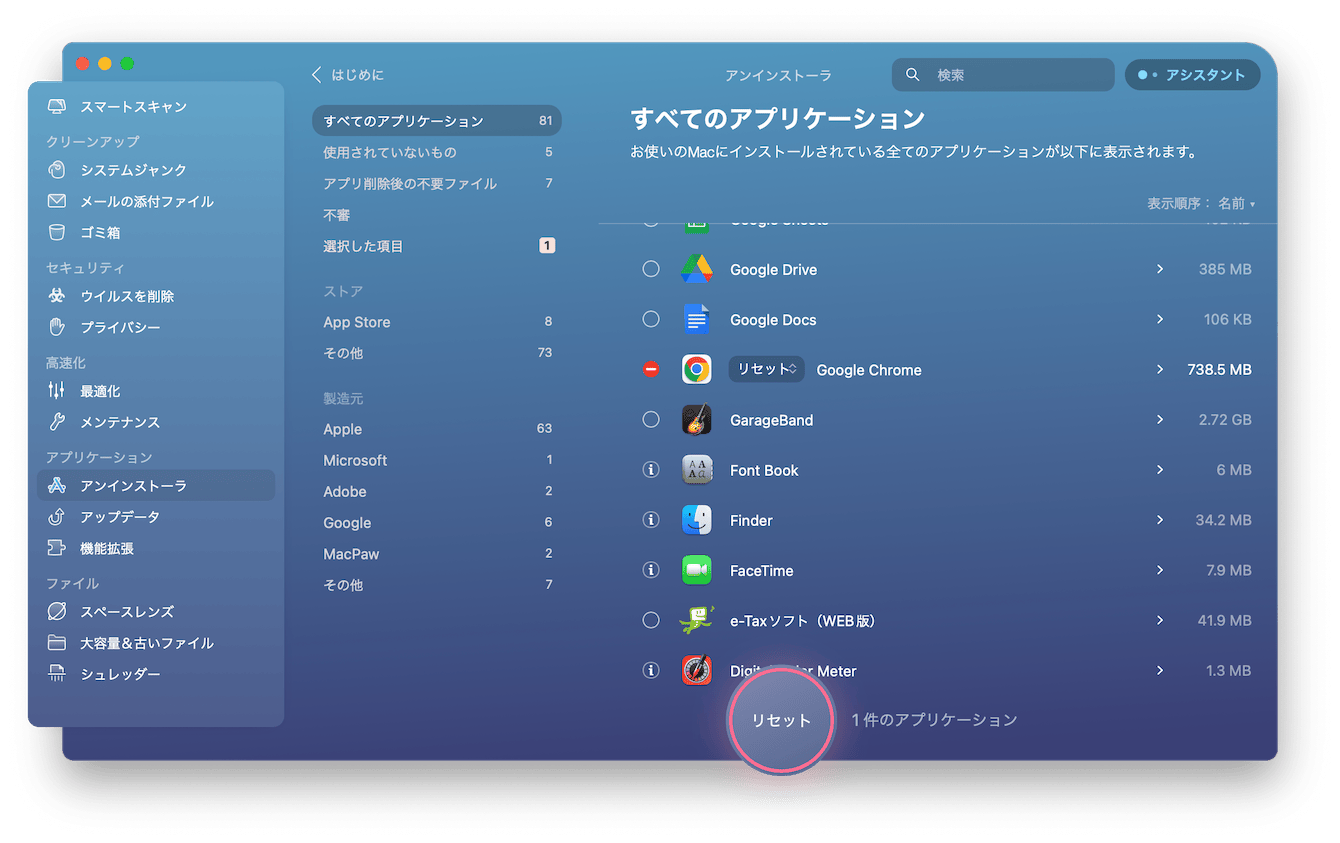
以下の手順に沿って、Google Chromeをアンインストールしてみましょう。
- CleanMyMacの無料トライアルを入手してインストールします
- アプリを起動
- 左側にある「アンイストーラ」をクリック
- 「すべてのアプリケーション」の中から「Google Chrome」をクリック
- 「削除」をクリックすると「リセット」が出てくるのでクリック
- 下部の丸い「リセット」ボタンをクリッ
Macを使用していると、気をつけて管理しているつもりでも、不要なデータがたまりすぎたり、アプリケーションが作動しにくかったり、さまざまな問題が発生します。
CleanMyMacを使って、快適なMac環境を整えていきましょう。
対処法5:Google Chromeをアンインストールした後に再インストールする
いずれの対処法でもGoogle Chromeが開かないときは、Google Chromeが壊れているかもしれません。
以下の手順でGoogle Chromeをアンインストールします。
- Finderを起動させ、「アプリケーション」をクリック
- Google Chromeをゴミ箱へ移動させる
- ゴミ箱を空にする
その後、Google Chrome公式ダウンロードサイトから再度インストールをしてください。
対処法6:Clean My Mac Xを使ってディスクのアクセス権を修復
Google Chromeなどのアプリケーションは、不適切なシステムのシャットダウンや、アプリケーションをインストール中の不適切な変更によって権限が破損した場合、アクセスまたはパフォーマンスに関連した問題が発生する可能性があります。
Google Chromeが開かないときは、CleanMyMacの「ディスクアクセス権の修復」の実行をおすすめします。
現状のアクセス権を確認し、正しいアクセス権を復元して、Macのシステムおよびアプリケーションが正しく機能するようにします。

また、以下のいずれかの症状が現れた際には、「ディスクアクセス権の修復」を実行しましょう。
- アクセス関連のさまざまな問題 (ファイルの移動、表示、削除ができない等)
- アプリケーションが正しく機能しない (アイコンがはてなマーク”?"としてDockに表示されたり、一部のアプリケーションが起動しない等)
CleanMyMacを使って快適なMac環境を
MacでGoogle Chromeが開かないときの対処法についてお伝えしました。
Google Chromeは必須のブラウザとして毎日使っている方も多いでしょう。問題の多くはユーザーの操作で解決できますので、記事であげた順に対策を試していきましょう。トラブルを避けるためにも、CleanMyMacを使って、お使いのMac環境を整えることをおすすめします。