MacでWi-Fiが接続済みなのに繋がらないときの原因と対処法
3 分で読む

山口ヨシカズ
ITライター&編集者。ITエンジニア。猫が好き。

はじめに
Macが現代で最も強力なコンピューターであることに疑う余地はありません。しかしながら、適切なメンテナンスを行わないと、不要データやバグによってMacが遅くなったり、応答しなくなるリスクがあります。
CleanMyMac の無料トライアルを開始して、Macのクリーンアップを徹底的に行い、パフォーマンスを改善しましょう。これは、マシンの整理や最適化、そしてセキュリティ対策など、どのような問題が起きてもmacOSのスムーズな体験を実現できるようにしてくれるものです。
ご注意:この記事はMacPawサイト版のCleanMyMacについて解説しています。
Macのパソコンを使用している際、Wi-Fiに接続済みになっているのにインターネットに繋がらない不具合が起きることがあります。
インターネットに接続できないとWebサイトが見られない、アプリが使えないなどとても不便ですよね。
この記事では、MacでWi-Fiが接続済みなのにインターネットに繋がらないときの原因と対処法をご紹介します。お困りの方はぜひご覧ください。
MacでWi-Fiが接続済みなのに繋がらないときの調査方法
まずは原因が何かを判別するために、下記の2つの方法を試してみましょう。
他のデバイスでWi-Fiに繋いでみる
Wi-Fiに繋がらないMac以外のデバイスをWi-Fiに繋いでみましょう。
別のデバイスがWi-Fiに繋がった場合は、Macに原因があると考えられます。
接続するサイトを変えてみる
接続しようとしていたサイトではなく、別のサイトに接続してみましょう。
別のサイトに繋がった場合は、サイト側に原因があります。
MacでWi-Fiが接続済みなのに繋がらないときの対処法
MacでWi-Fiが接続済みなのに繋がらない場合の対処法を5つご紹介します。
Wi-Fiのオン/オフ切り替え
Wi-Fiのオン/オフを切り替えることによって、不具合が解消することがあります。
【Wi-Fiのオン/オフ切り替えの手順】
- MacのメニューバーにあるWi-Fiマークをクリック。
- Wi-Fi のオン/オフを切り替える。

macOSとルータの再起動
macOSとルータをそれぞれ再起動してみましょう。
Macは再起動することにより、Wi-Fiに接続する際のインターネットアドレスが更新されるため、不具合が解決することがあります。
【macOS再起動の手順】
- 「Appleメニュー」をクリック。
- 「再起動」をクリック。
macOS再起動後、Wi-Fiルータも再起動してみましょう。
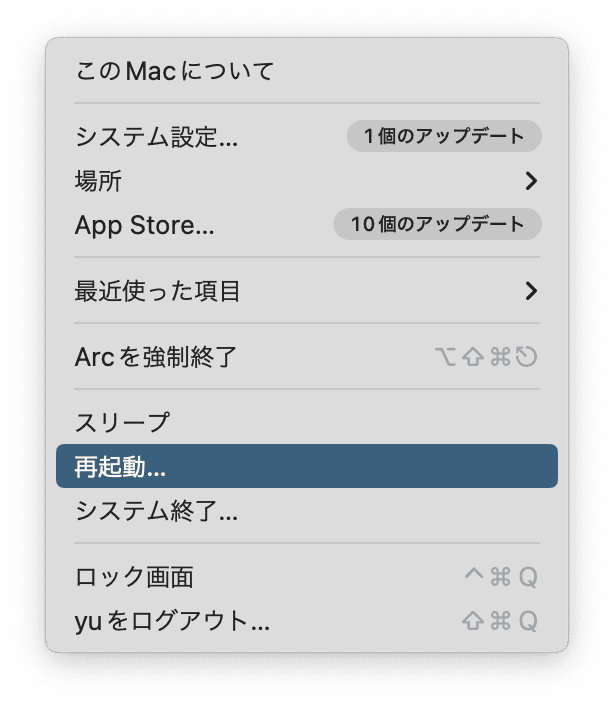
Wi-Fiルータの再起動の方法は2種類あります。
設定ツールを使用する
使用しているWi-Fiルータによっては、パソコンやスマートフォンから設定ツールを使い、再起動ができます。
しかし設定ツールで再起動した場合は、すぐにWi-Fiルータが起動してしまい、Wi-Fiルータのハードウェアの状態がリセットされません。
不具合の原因がWi-Fiルータのハードウェアの可能性もあるため、Wi-Fiルータの電源をオフにした後、しばらく電源はつけない方が得策です。
そのため、特別な理由がない場合は次で説明する「ACアダプターをさしなおす」方法をおすすめします。
ACアダプターをさしなおす
Wi-FiルータのACアダプターをさしなおすことでも再起動が可能です。
回線終端装置(モデム)を使用している場合は、回線終端装置の再起動も行いましょう。
回線終端装置は回線業者から送付または設置される、インターネットに繋ぐための機器です。
基本的には「光コンセント→回線終端装置→ルータ」の順で接続されています。
・回線終端装置が接続されていない場合の手順
- Wi-FiルータのACアダプターをコンセントから抜く。
- 数分そのままにしておく。
- Wi-FiルータのACアダプターをコンセントにさす。
・回線終端装置が接続されている場合の手順
- Wi-Fiルータ→回線終端装置の順でコンセントからACアダプターを抜く。
- 数分そのままにしておく。
- 回線終端装置のACアダプターをコンセントにさす。
- 回線終端装置の電源がついたのを確認し、Wi-FiルータのACアダプターをコンセントにさす。
DNSキャッシュのクリア
Wi-Fi接続の問題解決策として、DNSキャッシュのクリアが効果的な場合があります。DNSは、ドメイン名とIPアドレスの変換を担う重要な仕組みです。効率化のため、頻繁にアクセスするサイトの情報はローカルにキャッシュされますが、このキャッシュに不具合が生じると、接続障害の原因となることがあります。
こうした状況を改善するには、DNSキャッシュのフラッシュが有効です。この作業には専用のツールが便利で、個人的にはCleanMyMac を推奨します。このアプリケーションは、Appleの認証を受けた多機能クリーンアップツールで、DNSキャッシュのクリア機能も搭載しています。
使用方法は以下の通りです:
- CleanMyMacの無料トライアルを入手します
- インストール後、アプリケーションフォルダから起動します
- サイドバーにある「メンテナンス」を選びます
- メイン画面の「DNSキャッシュをクリア」オプションを選します
- 「実行」ボタンをクリックして処理を開始します
この操作により、DNSキャッシュがリセットされます。その後、Wi-Fi接続の状態を確認し、改善が見られるかどうか確認してください。

ネットワーク設定のリセット
ネットワークの設定をリセットすることで、インターネットに繋がらない問題を解決できる場合もあります。
ネットワークの設定を削除し、再度接続してみましょう。
ネットワークの設定のリセットは、macOSのバージョンによって違います。
ご自身が使用されているmacOSのバージョンを確認し、ネットワークの設定の削除を行ってください。
【ネットワーク設定を削除する手順】
■macOS Ventura以降の場合
- 「Appleメニュー」>「システム設定」をクリック。
- サイドバーの「Wi-Fi」をクリック。
- 接続中のネットワークの横にある「詳細」をクリック。
- 下部の「このネットワーク設定を削除」をクリック。
- 最終確認の「削除」をクリック。
■macOS Monterey以前の場合
- 「Appleメニュー>システム環境設定>ネットワーク」をクリック。
- サイドバーの「Wi-Fi>詳細」をクリック。
- 設定を削除したいネットワークを選択し、リスト下にある「-」ボタンをクリック。
- 最終確認の「削除」をクリック。
- 「OK」>「適用」をクリック。

DNSサーバーの変更
DNSはIPアドレスとドメインを変換するシステムで、DNSサーバーはそのシステムを処理するためのサーバーです。
利用しているDNSサーバーの不具合でインターネットに繋がらない場合は、DNSサーバーを変更することで解決します。
- 「Appleメニュー>システム設定>ネットワーク」をクリック。
- ネットワークサービスを選択し、「詳細」をクリック。
- 「DNS」タブをクリックし、DNSサーバーリストの下部にある「+」をクリック。
- 利用するDNSサーバーのIPv4またはIPv6のアドレスを入力。
- 「OK>適用」をクリック。
システムアップデートの確認と適用
Macのシステムを最新化することで、不具合が解消することがあります。
アップデートをする前に、バックアップを取っておくことをおすすめします。
【ソフトウェアアップデートの手順】
- 「Appleメニュー>システム設定」をクリック。
- サイドバーの「一般>ソフトフェアアップデート」をクリック。
- 利用可能な新しいソフトウェアがある場合は、アップデートをクリック。
- 管理者パスワードを入力。(Macにログインする際のパスワード)
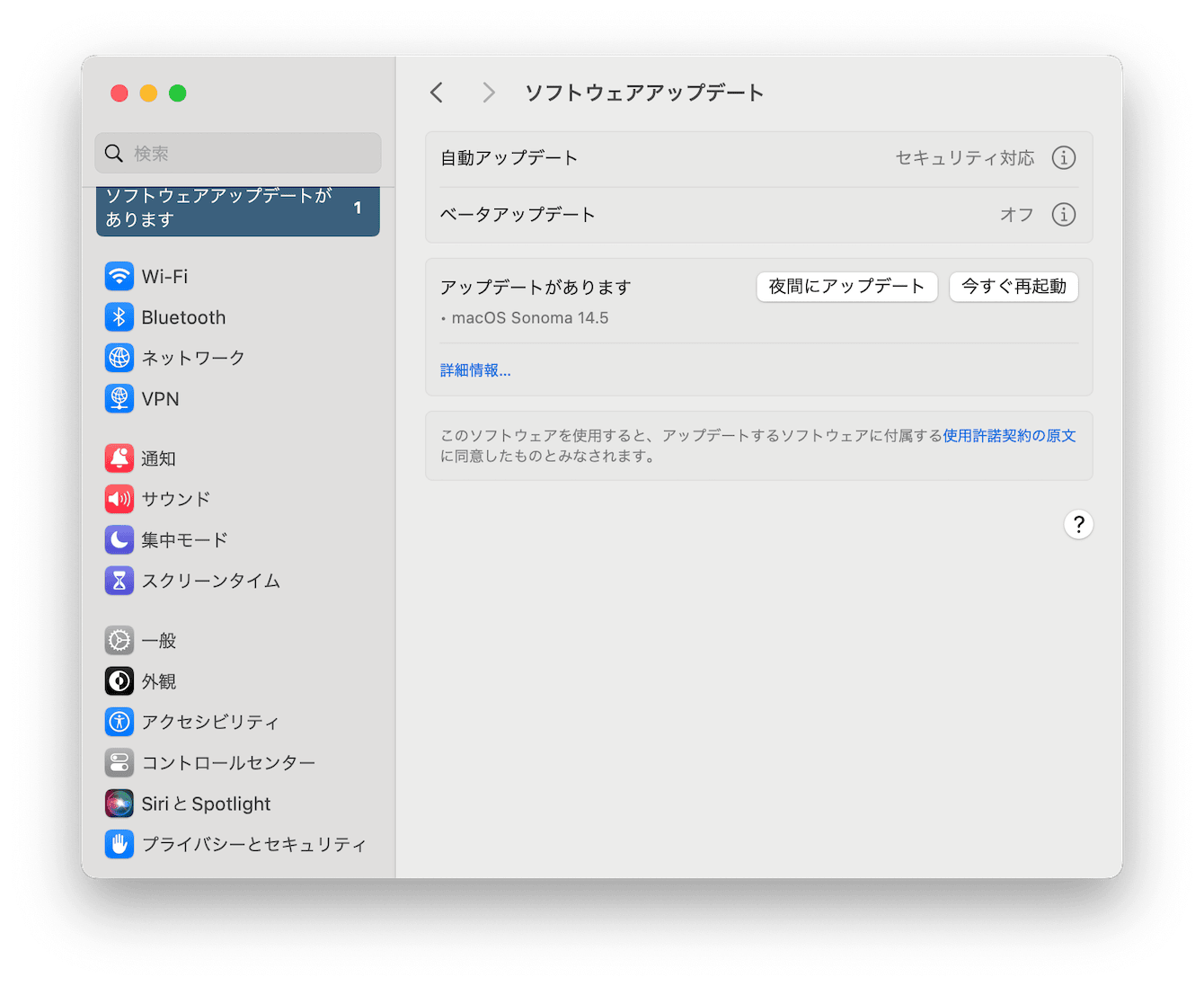
まとめ
この記事では、MacでWi-Fiが接続済みなのに繋がらないときの原因と対処法をご紹介しました。
インターネットに繋がらない原因は多数考えられるため、まずは何が原因なのかを特定しましょう。原因によって対処法が変わってきます。
MacやWi-Fiルータに原因がある場合は、本記事でご紹介した対処法を試してみてください。