Macを定期的にメンテナンスする方法10選
3 分で読む

渡邉 裕美
ライター。パンとチーズとライティングがエナジー

はじめに
Macが現代で最も強力なコンピューターであることに疑う余地はありません。しかしながら、適切なメンテナンスを行わないと、不要データやバグによってMacが遅くなったり、応答しなくなるリスクがあります。
CleanMyMac の無料トライアルを開始して、Macのクリーンアップを徹底的に行い、パフォーマンスを改善しましょう。これは、マシンの整理や最適化、そしてセキュリティ対策など、どのような問題が起きてもmacOSのスムーズな体験を実現できるようにしてくれるものです。
ご注意:この記事はMacPawサイト版のCleanMyMacについて解説しています。
macOSはおよそ1年に1度のペースで実行され、各種アプリは定期的にアップデートされます。Macを使えば使うほどキャッシュも溜まり、Macが遅いなどの避けたいトラブルを起こしかねません。Macを頻繁に使う方も、たまに使う方も、やはり定期的にMacをメンテナンスすべきでしょう。本記事ではMacユーザーの方に推奨される定期的なメンテナンス方法を10個紹介します。あなたのMacを長く快適に使うために、ぜひ本記事を役立ててください。
Macを定期的にメンテナンスする10の方法
Macの定期メンテナンス方法は、さまざまです。そこで本記事では、とくに推奨されるメンテナンス方法を10選紹介します。
1.最新のmacOSにアップデートする
最新のmacOSが出たら、随時アップデートしましょう。古いままのmacOSを使うことで、動作が遅い症状につながる可能性があるためです。手順を解説します。
- 左上のAppleメニュー>「システム設定…」をクリックする
- 左側の「一般」>右側の「ソフトウェアアップデート」をクリックする
- アップデートがある場合「今すぐアップデート」ボタンをクリックする
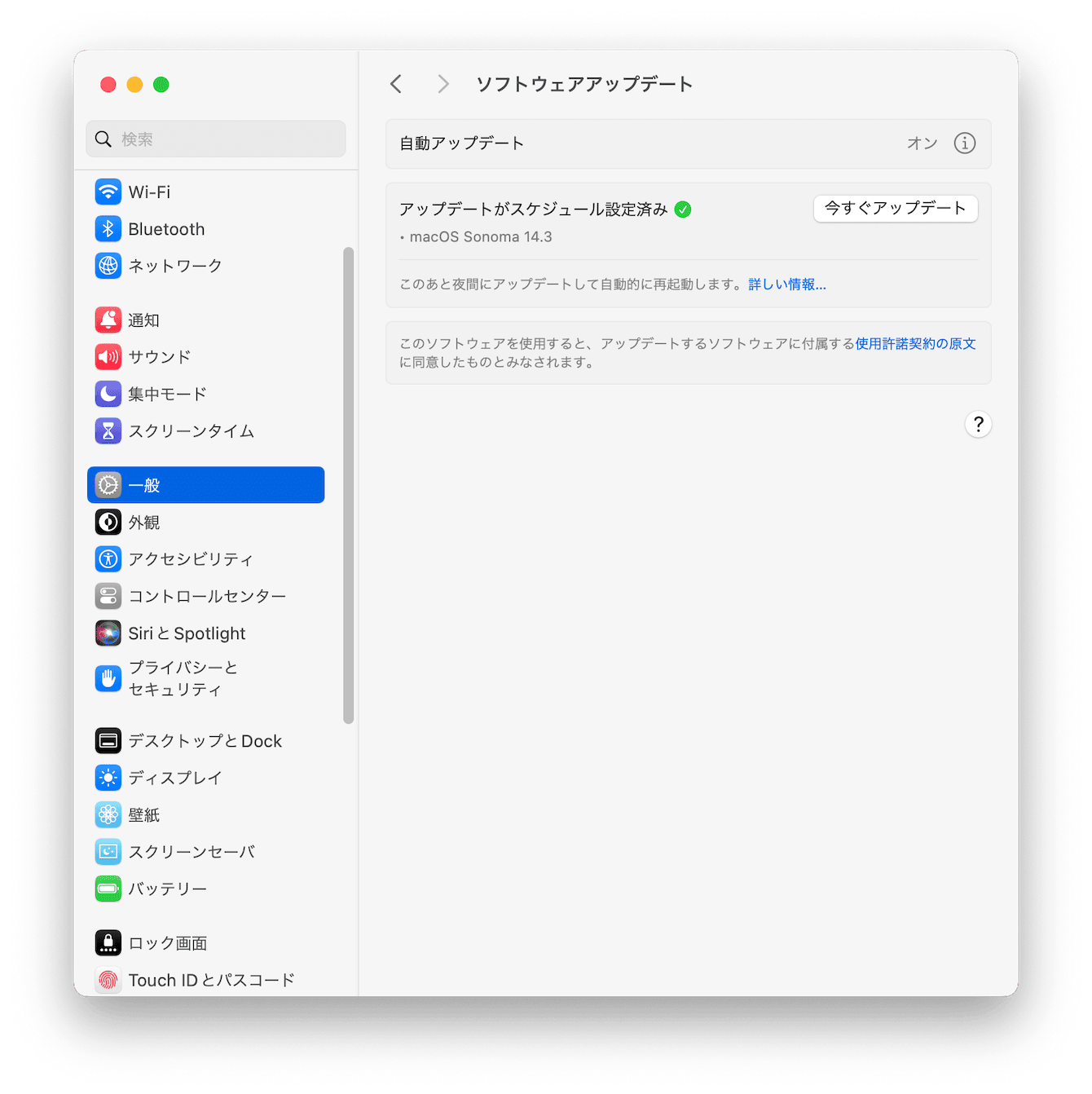
2.再起動する
Macの定期的なメンテナンスで、ぜひ実行していただきたいのが再起動です。Macの動作が遅い・ファイルが開けない・勝手にアプリが閉じるなど、さまざまなMacの不具合において、再起動したら解決するケースがあるためです。手順をみてみましょう。
- 左上のAppleメニュー>「システム設定…」をクリックする
- 「再起動」をクリックする
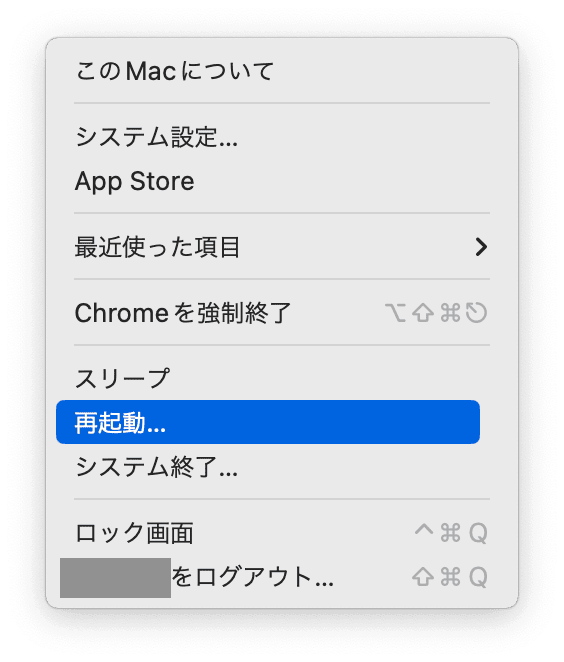
3.デスクトップを整理する
スクリーンショットや多数のフォルダでデスクトップが散らかっていませんか?見た目が悪いだけでなく、場合によってはMacのパフォーマンスに悪影響を与えることもあるようです。定期的にデスクトップを整理し、必要なデータやファイルだけを残しましょう。
4.ゴミ箱を空にする
ゴミ箱に入れるだけでは、データやファイルは削除されません。Macのストレージ容量を圧迫してしまう前に、定期的なメンテナンスでゴミ箱を空にして、不要なデータやファイルを完全削除しましょう。手順は以下のとおりです。
- Dockのゴミ箱をクリックする
- 「空にする」ボタンをクリックする
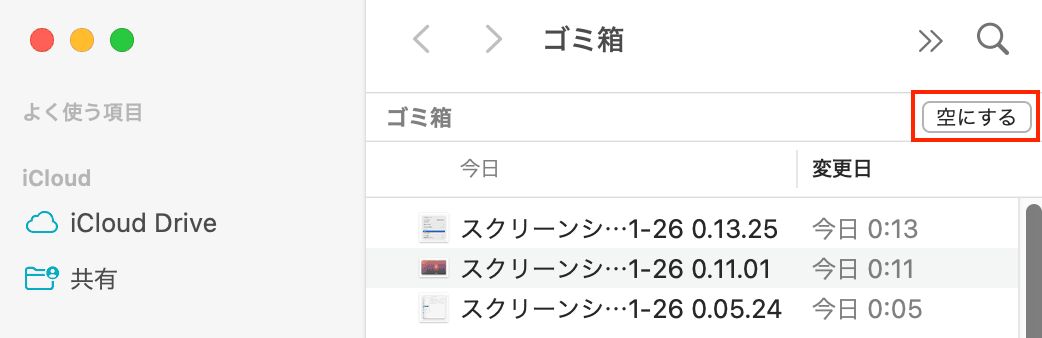
5.スマートスキャンを実施する
CleanMyMacという、Apple公認のMacのメンテナンス向けアプリをご存知ですか。ボタンクリック中心の簡単操作で、あなたのMacを素早く最適化してくれる便利なアプリです。数千時間もの開発作業を経て誕生したアプリであり、あなたの時間を節約しつつ、Macの定期メンテナンスを実行できるようになるでしょう。
Macのメンテナンスをスマートに実行するには、CleanMyMacの根幹ともいえるスマートスキャン機能を使います。スマートスキャン機能とは、コンピューターの最適化において重要な機能を結合したものです。Macのクリーニング・保護・スピードスキャンを順番に実行していきます。スマートスキャンの実行により、不要なファイルや有害となるアイテムを整理し、あなたのMacをスマートに最適化できます。Macの定期的なメンテナンスに役立つ価値のある方法です。以下に手順を紹介します。
- CleanMyMacの無料トライアルを入手して起動する
- ようこその画面で「スキャン」ボタンをクリックする
- スキャン結果が表示されたら「詳細を確認…」をクリックし内容を確認する
- 確認後、開いた画面で「<概要に戻る」をクリックする
- 元の画面に戻ったら「実行」ボタンをクリックする
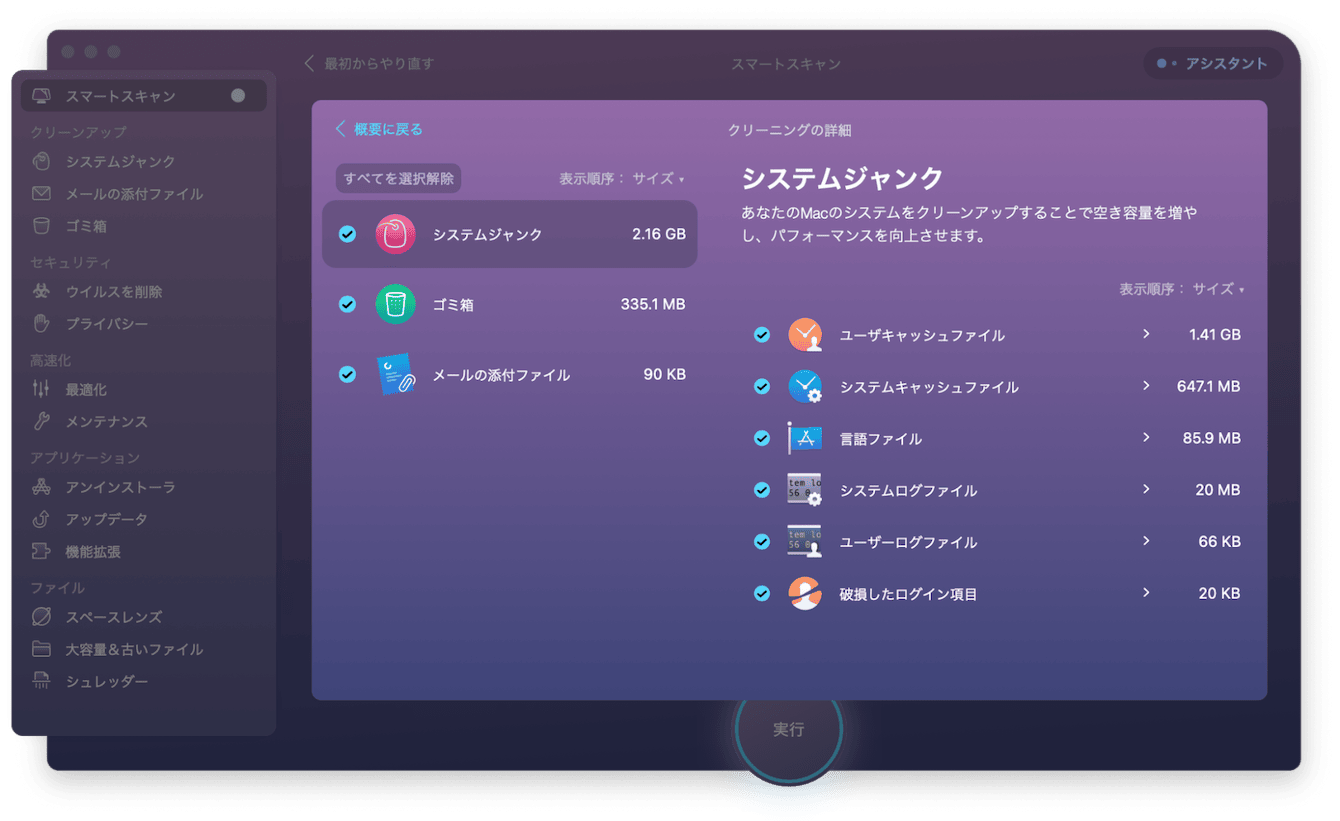
6.キャッシュを削除する
Macの定期メンテナンスでは、キャッシュの削除を推奨します。システムやアプリケーションを快適に使用するために活躍してくれるキャッシュですが、溜まってしまうとストレージ容量を圧迫し、Macのパフォーマンスを低下させかねません。キャッシュファイルは、Macの以下の場所に保存されています。Finderを開き、「移動」>「フォルダへ移動…」を選択し、以下のデータを貼り付けてReturnキーを押してしてください。各ファイルからキャッシュを見つけ出して削除しましょう。
- /System/Library/Caches
- /Users/ユーザー名/Library/Caches
- ~/Library/Caches/com.apple.Safari
- ~/Library/Caches/Google/Chrome
- ~/Library/Caches/Firefox/Profiles/プロファイル名
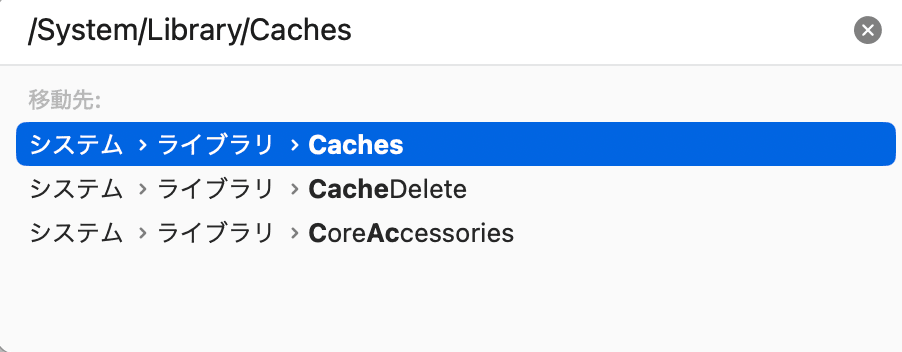
キャッシュを無事に削除できたら、ゴミ箱の中身を空にすることも忘れずに行ってください。
7.使っていないアプリケーションを削除する
使用していないアプリケーションは、Macの定期的なメンテナンスで削除しましょう。ストレージの容量を確保することで、Macのパフォーマンス向上につながります。手順は以下のとおりです。
- ファインダーを開く
- 左上の「移動」>「アプリケーション」をクリックする
- 不要なアプリを探し、ゴミ箱に入れる
- ゴミ箱を空にする
8.ログイン項目を整理する
Macを起動したときに、自動的に開くアプリケーションがログイン項目です。いくつも設定してしまうと、起動時間が長くなります。ログイン時間を短縮したい方は、Macの定期メンテナンスで減らしましょう。手順は以下のとおりです。
- 左上の「Appleメニュー」>「システム設定…」をクリックする
- 左側の「一般」>右側の「ログイン項目」をクリックする
- 不要なログイン項目を選び「➖」ボタンをクリックする
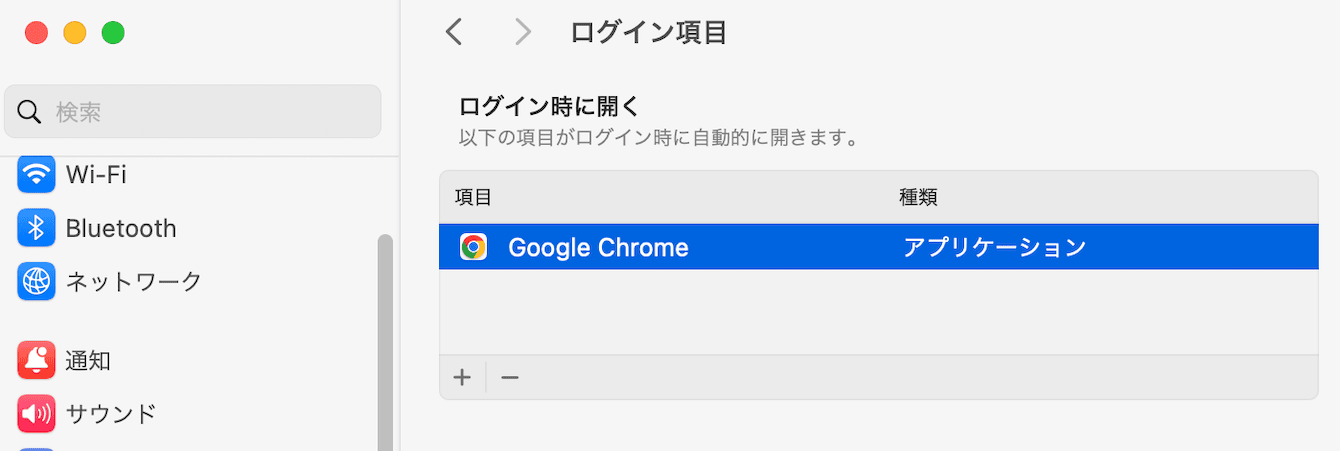
9.消去可能なスペースを解放する
Macでは、消去可能だとみなされているにもかかわらず、ディスク(Macで使用するアプリや情報を保管する記憶装置)上に保存されたままになってしまうファイルがあります。Macを定期的にメンテナンスするタイミングで、消去可能なスペースを解放しましょう。手動で行うことはできません。なぜなら、通常はシステムが空き容量不足を検知した場合に解放されるためです。しかし、Mac専用の最適化アプリCleanMyMacを使えば実行できます。手順は以下のとおりです。
- CleanMyMacの無料トライアルを入手して起動する
- 左側の「メンテナンス」をクリックする
- 「8件のタスクを確認」ボタンをクリックする
- 「消去可能スペースを解放」にチェックを入れる
- 「実行」ボタンをクリックする
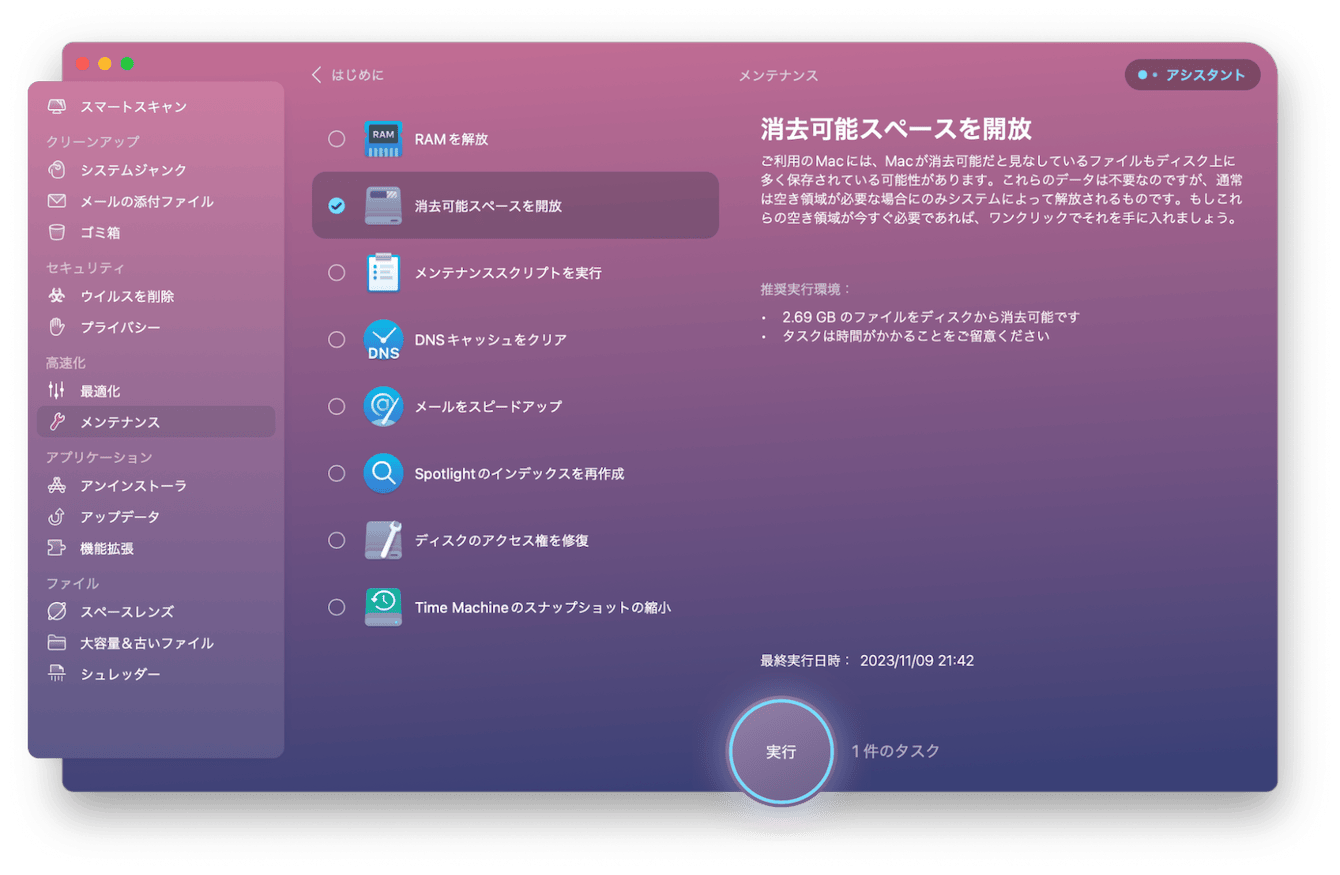
10.ウイルスチェックを実施する
Macがいつの間にかウイルスの脅威に晒されていないかどうかをチェックします。ここでも引き続き、CleanMyMacに活躍してもらいましょう。CleanMyMacは、Macの徹底的なスキャンを得意としており、あなたのかわりにMacのすみずみまでウイルスが潜んでいないかスキャンしてくれます。ウイルスチェックの手順は以下のとおりです。
- CleanMyMacの無料トライアルを入手して起動する
- サイドバーの「ウイルスを削除」をクリックする
- 「スキャン」ボタンをクリックする
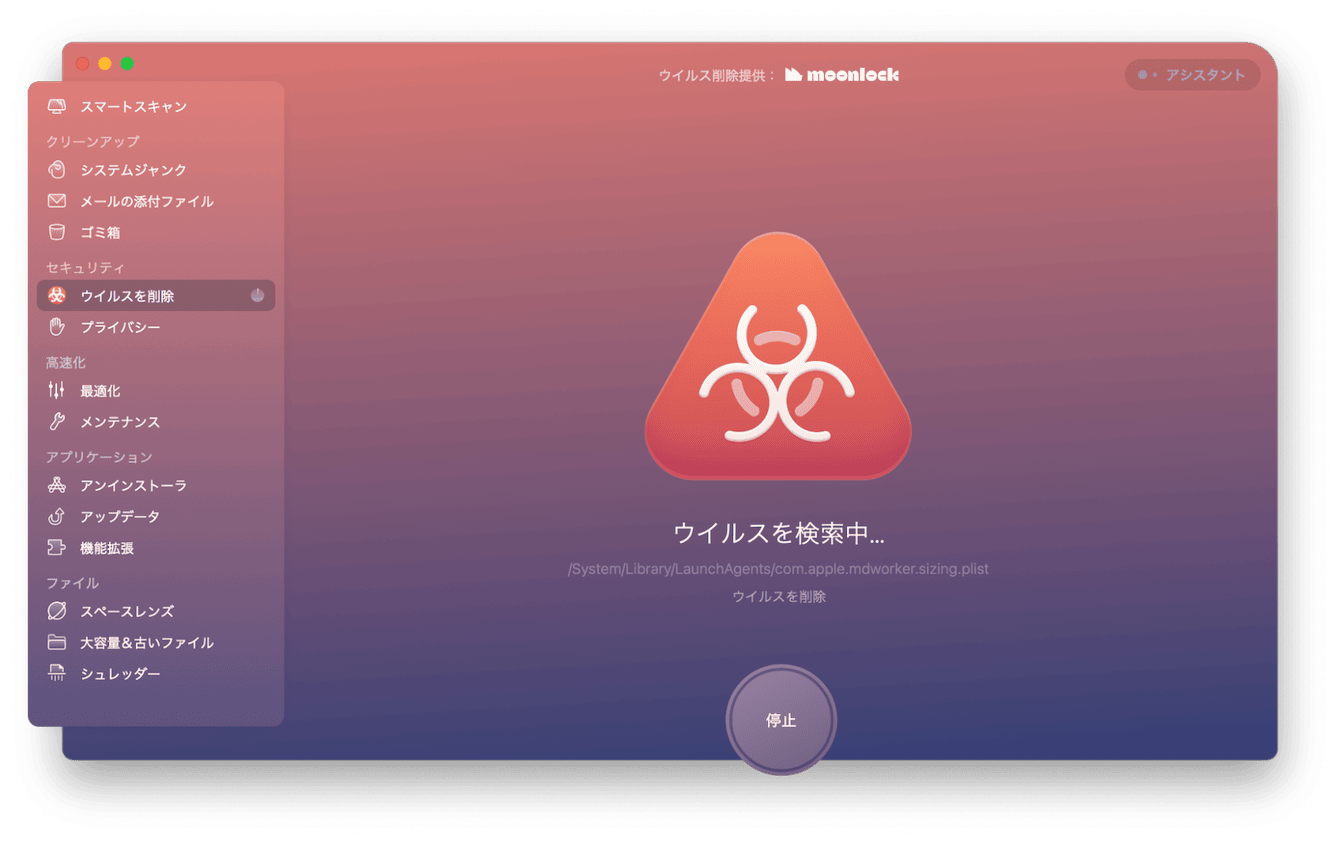
Macを定期的にメンテナンスする方法10選まとめ
Macのメンテナンスは、普段よく使うデスクトップの整理やゴミ箱を空にするなどの簡単な方法から、キャッシュの削除など人によって難しいと感じるかもしれない方法まで、さまざまです。
できればメンテナンスに時間をかけたくない方や、システムの深い部分に潜んだデータも整理したい方には、CleanMyMacを使う方法を推奨します。CleanMyMacは、ボタン1つというシンプルさと操作性の高さが魅力のアプリです。起動時間の短縮や空き容量の確保などのMacのもろもろのメンテナンスをCleanMyMacに任せてみませんか。無料トライアルもあるので、ぜひ試してみてください。