お使いのMacでメニューバーが表示されなくて困っていますか?原因と対処方法を紹介します
1 分で読む

Koki Isshiki
ライター/エンジニア 難しいテックの話題を簡単にお届け!

はじめに
Macが現代で最も強力なコンピューターであることに疑う余地はありません。しかしながら、適切なメンテナンスを行わないと、不要データやバグによってMacが遅くなったり、応答しなくなるリスクがあります。
CleanMyMac の無料トライアルを開始して、Macのクリーンアップを徹底的に行い、パフォーマンスを改善しましょう。これは、マシンの整理や最適化、そしてセキュリティ対策など、どのような問題が起きてもmacOSのスムーズな体験を実現できるようにしてくれるものです。
ご注意:この記事はMacPawサイト版のCleanMyMacについて解説しています。
Macのメニューバーは、アプリケーションやシステムの操作を簡単に行うための重要なツールです。しかし、何かしらの問題が発生し、メニューバーや特定のアイコン(例えば、Dropbox等のアプリアイコンやバッテリー残量等)が表示されないことがあります。見た目の違和感もありますし、実際にメニューバーを使っている人からすると大問題なので、早急に対応する必要があります。
本記事では、Macのメニューバーが表示されない原因と解決方法について詳しく解説し、メニューバーの不具合を解消するための具体的な手順を紹介します。
1. Macのメニューバーが表示されない原因
メニューバーが表示されない、または特定のアイコン(Dropboxやバッテリー)がメニューバーに見当たらない場合の原因はいくつか考えられます。主な原因としてあるのが以下のようなものです。
- macOSの設定: 一部の設定でメニューバーが自動的に隠れるようになっている場合があります。
- アプリの不具合: Dropboxやその他のアプリが正常に起動していない、もしくはmacOSのバージョンに対応していないと、メニューバーアイコンが表示されないことがあります。
- システムのリソース不足: Macのリソースが過剰に使用されていると、メニューバーの表示に影響が出ることもあります
2. Macメニューバーが表示されない場合の解決方法
2.1. メニューバー設定を確認する
まず、メニューバーが正しく設定されているかどうかを確認しましょう。
- システム設定を開く: 「システム設定」を開き、「コントロールセンター」セクションに移動します。
- メニューバーの表示設定: 「メニューバーを自動的に隠す/表示」オプションを確認します。このオプションが有効になっていると、カーソルを画面の上部に移動させるまでメニューバーが表示されません。自動的に隠れないようにしたい場合は、このオプションをオフまたは「フルスクリーン時のみ」にしましょう。
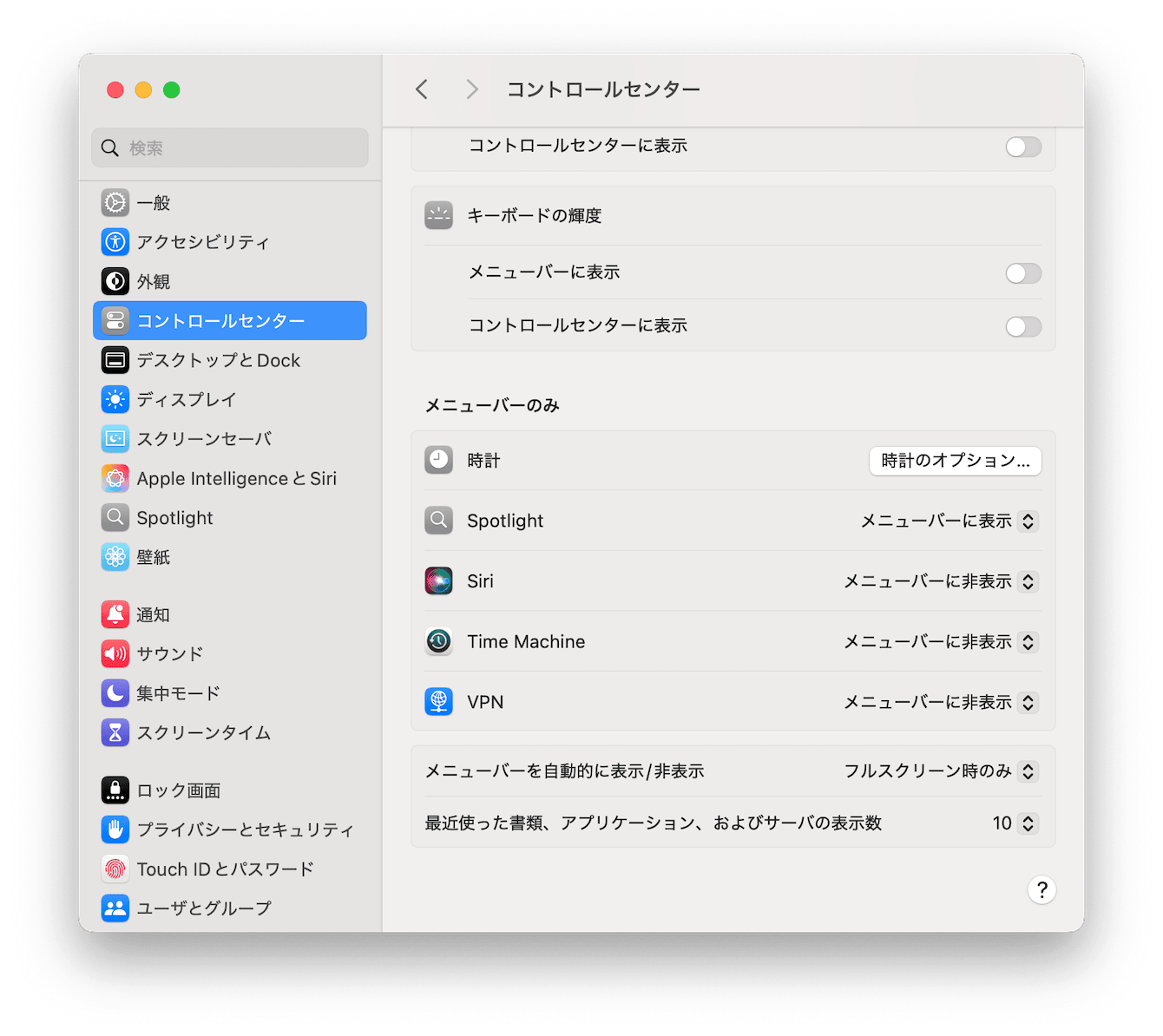
2.2. Dropboxやバッテリーアイコンが表示されない場合
特定のアイコン(例えばDropboxやバッテリー)が表示されない場合、以下の手順を試してみましょう。
- Dropboxなど、希望のアプリを再起動する: Dropboxがメニューバーに表示されない場合、アプリ自体の再起動が効果的です。Dropboxを終了して再度起動すると、メニューバーにアイコンが再表示されることがよくあります。
- バッテリーアイコンを再設定する: バッテリーアイコンが表示されない場合、「システム設定」から「バッテリー」を選択し、「メニューバーにバッテリーを表示」をオンにします。
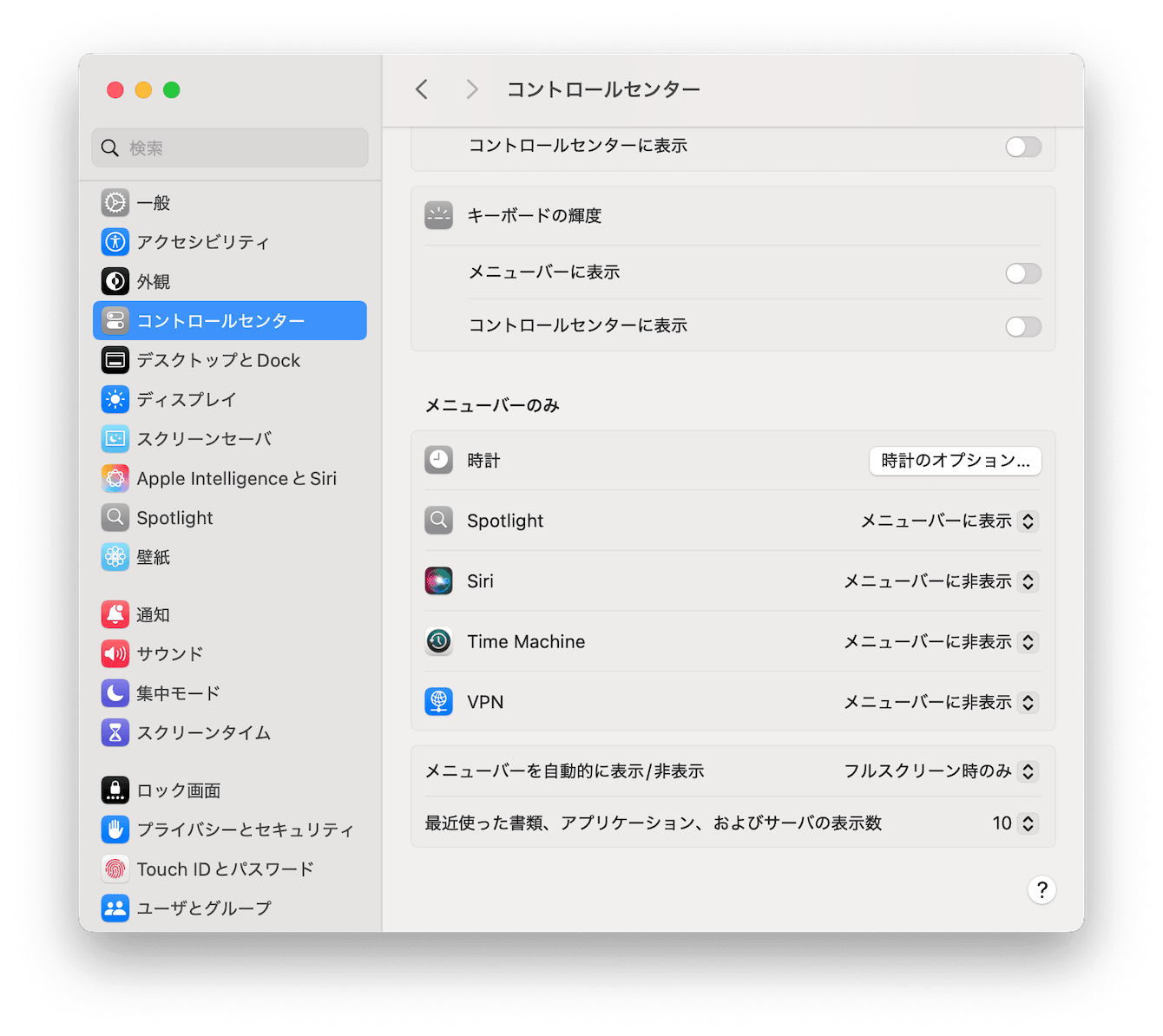
2.3. システムリソースの最適化
Macのシステムリソースが不足している場合、メニューバーの表示にも影響が出ることがあります。特に多くのアプリケーションを同時に開いていると、リソースの消費が増え、メニューバーの表示に支障が出ることがあります。
このような場合は、CleanMyMacというアプリにあるパフォーマンス機能を使用して、システムのリソースを最適化することをお勧めします。
- まずはこちらからCleanMyMac のトライアル版を入手しましょう。
- CleanMyMacを起動し、左横からパフォーマンス機能を選択し、スキャンを行います。
- スキャンが完了すると、適用できる推奨事項が表示されます。条件に応じて実行しましょう。
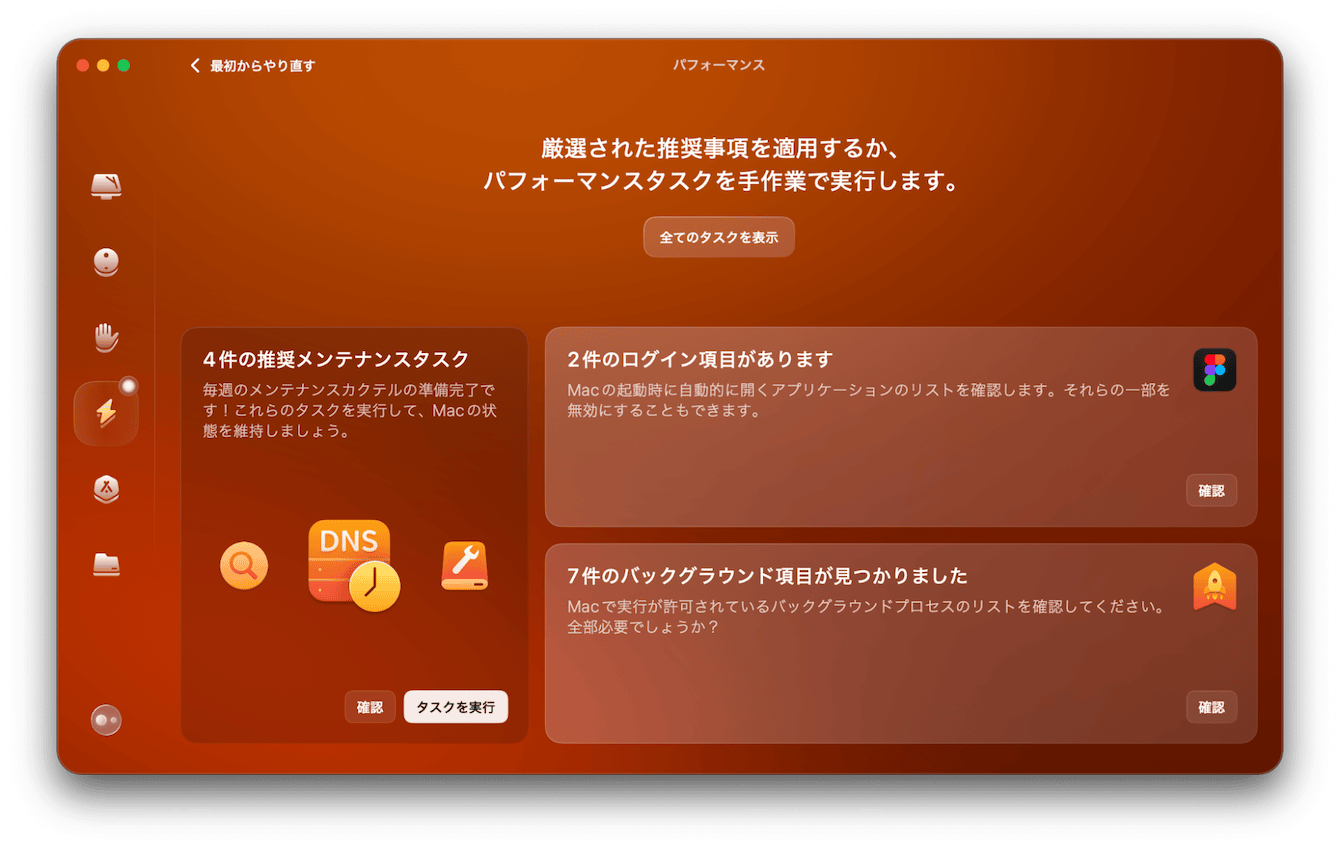
2.4. メニューバーの再起動
メニューバーの問題が解決しない場合、システムの再起動やメニューバーを手作業で再起動する方法も効果的です。
- Macを再起動する: システムを再起動すると、一時的なバグが解消され、メニューバーが正常に表示されることがあります。
- メニューバープロセスの再起動: ターミナルを開き、以下のコマンドを入力してメニューバープロセスを再起動します。
コマンド:「killall SystemUIServer」
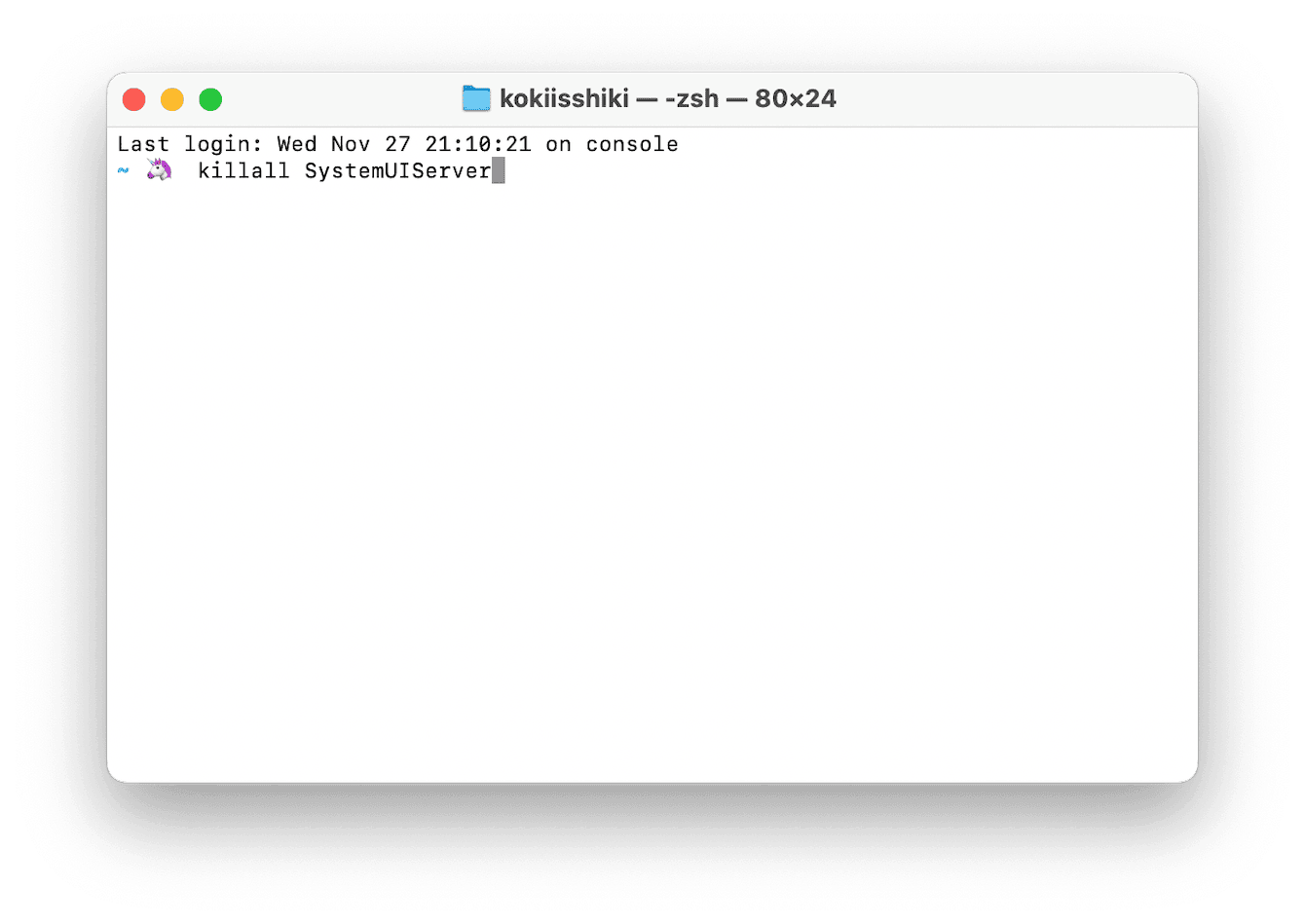
このコマンドを実行すると、メニューバーが一時的に消えますが、自動的に再表示されるため、問題が解決する可能性があります。
3. その他の対策と豆知識
macOSのアップデートを確認する
macOSのバージョンが古いと、メニューバーの表示に影響が出ることがあります。最新のmacOSにアップデートすることで、問題が解決する場合もあります。
- システム設定を開く: 「システム設定」から「ソフトウェア・アップデート」にアクセスします。
- 最新のアップデートをインストール: 利用可能なアップデートがある場合は、インストールしてシステムを最新の状態に保ちましょう。
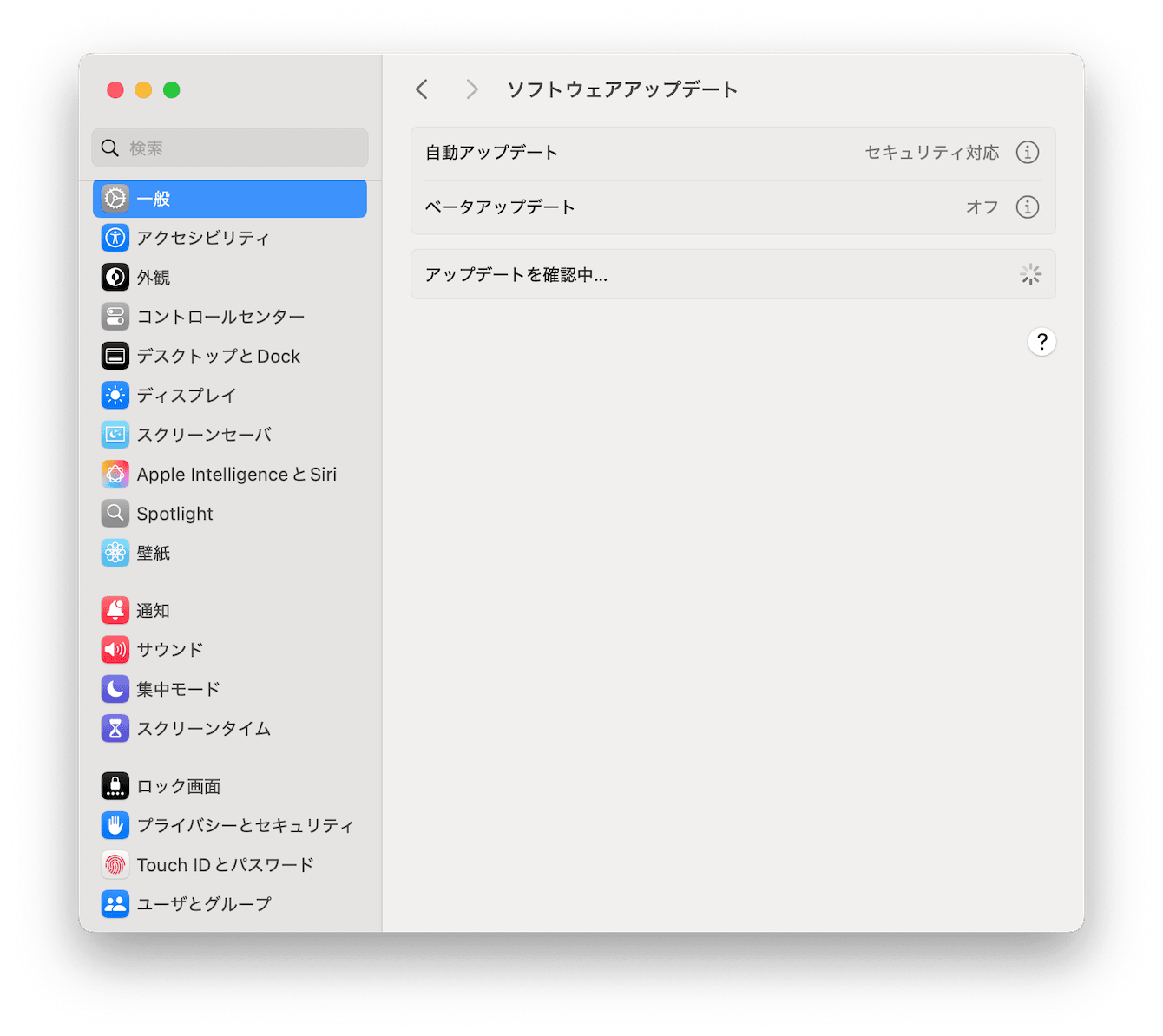
まとめ
Macのメニューバーが表示されない、または特定のアイコン(Dropboxやバッテリー)が表示されない問題には、さまざまな原因と解決策が存在します。まずは設定を確認し、必要に応じて再表示の設定をしましょう。また、システムリソースの不足が原因の場合は、CleanMyMacのパフォーマンスモジュールを活用して最適化を図ることが効果的です。
これらの手順を実施することで、Macのメニューバーを正常に表示させ、快適な使用環境を整えることができます。メニューバーの不具合に悩んでいる方は、ぜひこれらの対策を試してみてください。