MacでSafariが開かないときはどうすればいい?8つの対処法をチェック
4 分で読む

渡邉 裕美
ライター。パンとチーズとライティングがエナジー

はじめに
Macが現代で最も強力なコンピューターであることに疑う余地はありません。しかしながら、適切なメンテナンスを行わないと、不要データやバグによってMacが遅くなったり、応答しなくなるリスクがあります。
CleanMyMac の無料トライアルを開始して、Macのクリーンアップを徹底的に行い、パフォーマンスを改善しましょう。これは、マシンの整理や最適化、そしてセキュリティ対策など、どのような問題が起きてもmacOSのスムーズな体験を実現できるようにしてくれるものです。
ご注意:この記事はMacPawサイト版のCleanMyMacについて解説しています。
MacやMacBookでSafariを使おうとしたとき、Safariが開かないことはありませんか。この記事では、MacでSafariが開かないために困っているときの対処法を紹介します。
MacでSafariが開かないときの8つの対処法
MacでSafariが開かないときは、以下の7つの解決法を順番に試してみましょう。簡単で原因となる可能性が高い順に紹介します。
対処法1:インターネットの通信環境を確認する
まず、インターネットの通信環境に問題がないか確認しましょう。Wi-Fiの場合、接続に不具合が生じている場合があります。
対処法2:Macを再起動する
再起動は、システムによる不具合解消に有効です。Safariが開かないときは、Macを再起動してみると、Safariが開くようになる可能性があります。
- 左上の「アップルメニュー」をクリック
- 「再起動」をクリック
対処法3:Safariの不要なキャッシュやクッキーを削除する
Safariに不要なキャッシュやクッキーが蓄積されている状態は、Safariが開かない原因になります。溜まったキャッシュやクッキーを削除する方法として、手動で行う方法(ケース1、2)とCleanMyMacを使う方法(ケース3)の3つを紹介します。
ケース1:手動でキャッシュを削除する
- Safariを起動する
- 左上の「Safari」をクリックする
- 「設定」(または「環境設定」)をクリックする
- 設定画面で「詳細」をクリックする
- 「メニューバーに“開発”メニューを表示」のチェックボックスにチェックする
- メニューバーに開発メニューが追加されるので、「開発」をクリックする
- 「キャッシュを空にする」をクリックする
ケース2:手動でSafariのクッキーを削除する
- Safariを起動する
- 左上の「Safari」をクリックする
- 「設定」(または「環境設定」)をクリックする
- 設定画面で「プライバシー」をクリックする
- CookieとWebサイトのデータにある「Webサイトデータを管理」をクリックする
- 一覧画面が表示されるので、削除したいクッキーを選択し「削除」をクリックす
ケース3:CleanMyMacでクッキーやキャッシュを削除する
CleanMyMacを活用すれば、手動で行うよりも素早く簡単にクッキーやキャッシュを削除できます。手順をみてみましょう。
- CleanMyMacの無料トライアルを開始する
- 左にある「プライバシー」をクリックする
- 「スキャン」ボタンをクリックする
- 表示された結果で、Safariに「チェック」を入れる
- 「削除」をクリックする
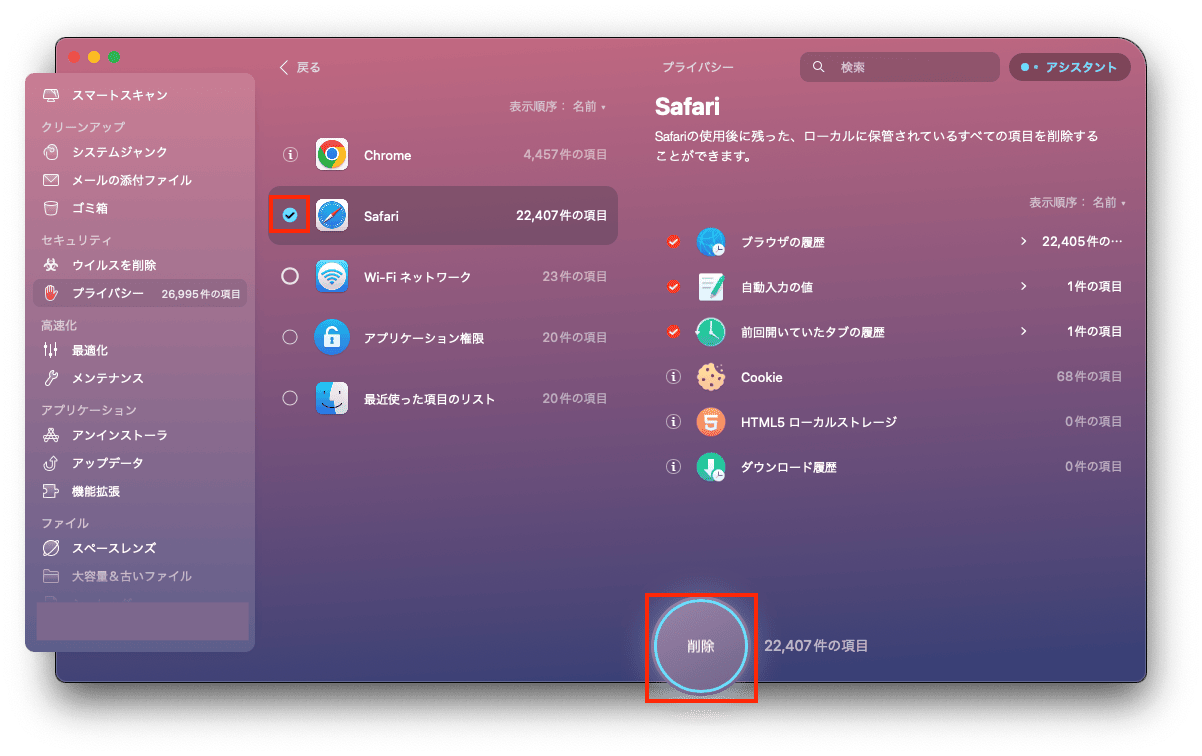
対処法4:拡張機能を無効にする
Safariの拡張機能が悪影響し、Safariが開かなくなることがあります。以下の手順でSafariの拡張機能を無効にしましょう。
- 左上の「Safari」をクリックする
- 「設定」(または「環境設定」) の順に選択する
- 「機能拡張」をクリックする
- オフにしたい拡張機能の「チェックボックス」をクリックする
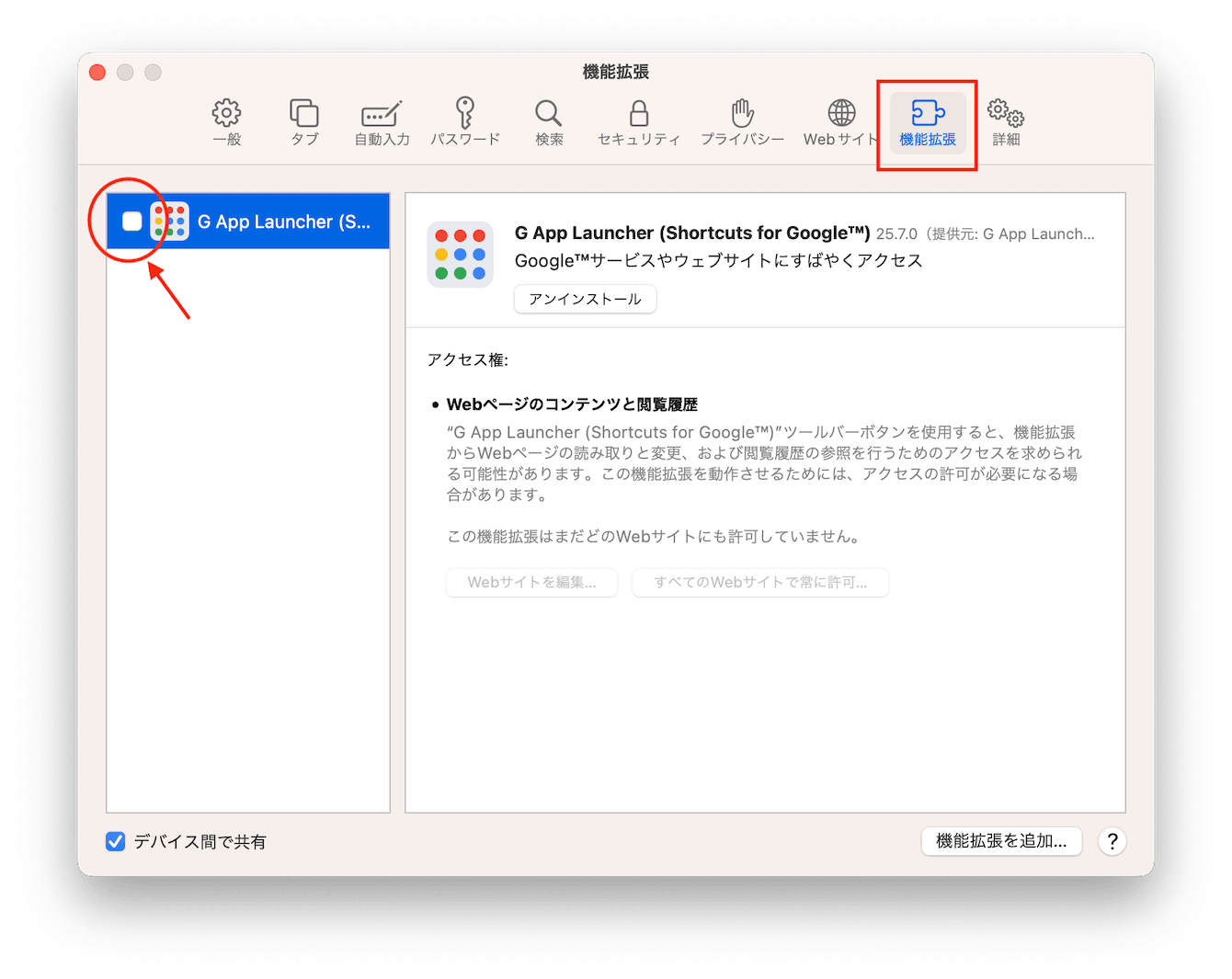
対処法5:macOSとSafariが最新バージョンか確認する
macOCが最新だと付属するSafariも最新バージョンとなります。macが最新でないとSafariでも不具合を起こすことがあるので、以下の手順でmacOSのバージョンを確認し、必要に応じてアップデートしましょう。
macOSの確認手順
- 左上の「アップルメニュー」をクリック
- 「システム設定」(または「システム環境設定」)をクリック
- 左側で「一般」をクリック(「システム環境設定をクリックした場合は不要)
- 「ソフトウェアアップデート」をクリック
- 新しいソフトウェアがないか確認が行われるのを待つ
- 見つかった場合は、該当ボタンをクリックし、アップグレードす
Safariのアップデートの手順
- 左上の「アップルメニュー」をクリック
- 「App Store」をクリック
- 左側で「アップデート」をクリック
- 「ソフトウェアアップデート」をクリック
- Safariにがある場合は、「アップデート」をクリック
対処法6:iCloudのSafari同期設定を解除する
macOSアップデート後にもSafariが不具合を起こすことがあります。iCloudでSafariの同期設定を解除することで、Safariが開くようになる場合があるため、手順を見てみましょう。
- 左上の「アップルメニュー」をクリック
- 「システム設定」をクリック
- 左側で「Apple ID」をクリック
- 右側で「iCloud」をクリック
- Safariの「チェックボックス」をクリックする
サファリの同期設定を解除できたら、Macを再起動しSafariが開くか確認しましょう。
対処法7:Safariを初期化する
対処法1〜6まで試して解決しなかった場合、履歴情報などは消去されてしまいますが、Safariを初期化しましょう。Safariの初期化方法として、手動、CleanMyMacを使う方法の2つを紹介します。
ケース1:手動でSafariを初期化する
- Finderを開く
- 左上の「移動」をクリックする
- 「フォルダへ移動」をクリックする
- 入力欄に「〜/Library/」と入力し、「ライブラリ」をクリックする
- 表示された一覧からSafariを探す
- デスクトップなどに「Safariフォルダ」をコピーしバックアップをとる
- 「Safariフォルダ」を削除する
続いて、「.plist」ファイル(Macにインストールされているアプリケーションの動作設定ファイル)を削除していきます。
- 再度ファインダーの「フォルダへ移動」を開く
- 入力欄に「〜/Library/Preferences」と入力し、「Preferences」をクリックする
- 表示された一覧にある「com.apple.Safari」とついているファイルをすべて削除する
Safariの初期化が完了しました。Safariを再起動し、Safariが開くかチェックしてみましょう。
ケース2:CleanMyMacでSafariを初期化する
Macに初期搭載されているSafariを初期化するには、手動で行うよりも、CleanMyMacのアンインストーラ機能が簡単です。CleanMyMacでは、Safariの全データをリセットできます。以下の手順でSafariを初期化しましょう。
- 上部メニューバーでCleanMyMacの無料トライアルを選択する
- 右下の歯車マークをクリックし、「環境設定」をクリックする
- ウィンドウ上部のタブで「除外リスト」をクリックする
- 左のタブから「アンインストーラ」をクリックする
- 「システムアプリケーションの無視」のチェックボックスを外す
- CleanMyMacを開き、左側の「アンインストーラ」をクリックするスクロールしてSafariを探す
- 「Control」キーを押しながらSafariをクリックし、「“Safari”をリセットの対象に選択」が表示されたらクリックする
- 下部の「リセット」ボタンをクリックする
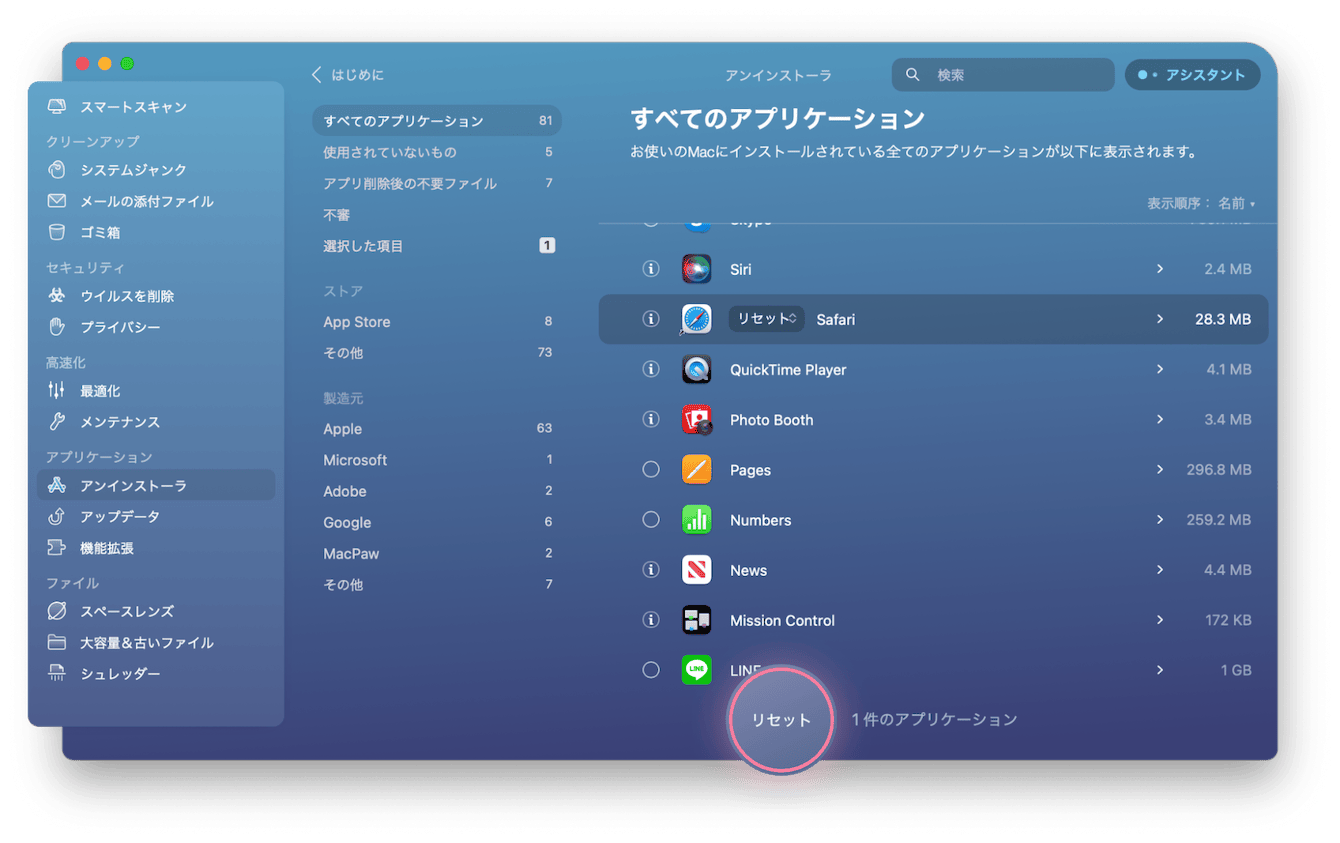
対処法8:macOSを再インストールする
対処法1〜7でも解決しなかった場合、macOSを再インストールして初期化しましょう。
バックアップをとることをお忘れなく。
ケース1:Appleシリコン搭載のMacの場合
- Macを電源ボタンを長押しして起動する
- 起動オプションのウィンドウが表示される
- 「オプション」というギアマークアイコンをクリックし、「続ける」をクリックする
- macOSユーティリティメニューが表示されたら、「MacOSを再インストール」をクリックする
ケース2:Intelプロセッサ搭載のMacの場合
- Macを再起動する
- 電源を入れ、すぐに「command + R」キーを押し続ける
- ロゴが表示されたら、「command + R」キーをはなす
- macOSユーティリティメニューが表示されたら、「MacOSを再インストール」をクリックする
インストールが終わったら、再起動しましょう。
MacでSafariが開かないときの対処法まとめ
MacでSafariが開かないときは、8つの対処法をひとつずつ試してみましょう。Safariのブラウザ履歴を削除したり、Safariの初期化など手動でできることも多くありますが、CleanMyMacを使って、より簡単にできます。一度お試ししてみてはいかがでしょうか。