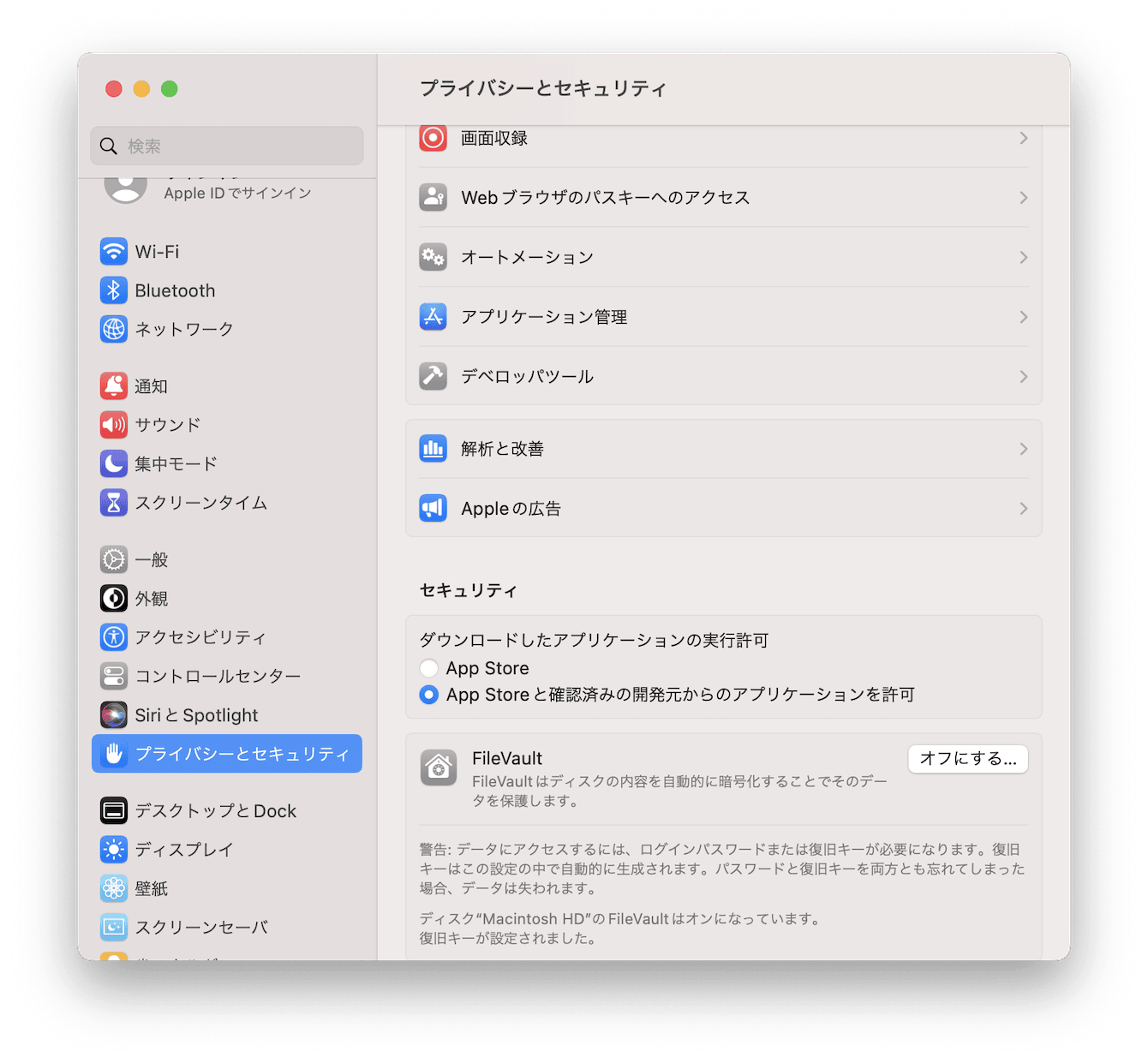Macのおすすめセキュリティ設定
2 分で読む

山口ヨシカズ
ITライター&編集者。ITエンジニア。猫が好き。

はじめに
Macが現代で最も強力なコンピューターであることに疑う余地はありません。しかしながら、適切なメンテナンスを行わないと、不要データやバグによってMacが遅くなったり、応答しなくなるリスクがあります。
CleanMyMac の無料トライアルを開始して、Macのクリーンアップを徹底的に行い、パフォーマンスを改善しましょう。これは、マシンの整理や最適化、そしてセキュリティ対策など、どのような問題が起きてもmacOSのスムーズな体験を実現できるようにしてくれるものです。
ご注意:この記事はMacPawサイト版のCleanMyMacについて解説しています。
Macをより安心・安全に使用するために、あらゆるセキュリティ方法が普及しています。セキュリティとプライバシーを強化して、自分の見えないところからの脅威のサイバーから保護するおすすめの設定方法をご紹介します。
1.FileVaultの有効化
ユーザーのデータを強力に保護するためにディスク全体を暗号化し機密性を高めましょう。また、Macがスリープや休止状態のときでもデータを保護しセキュリティを強化します。もし紛失した場合、不正アクセスのリスクが減ります。
<設定方法>
- Appleメニュー > システム環境設定 > セキュリティとプライバシー > FileVaultを選択。
- 画面下方の鍵マークをクリック > ユーザー名とパスワードを入力 > FileVaultをOnにする
2.ファイアウォールの設定
インターネット通信を監視して、設定したルールに基づき許可された通信のみ通過させ、不正なアクセスや攻撃からデバイスを守りましょう。
<設定方法>
1)Appleメニュー > システム環境設定 > セキュリティとプライバシー > ファイアウォール > ファイアウォールをOnにするを選択。
3. プライバシーの保護
Apple公証のCleanMyMacを使って、ブラウザのアクセス履歴をクリアし、プライバシーを保護しましょう。
<設定方法>
- CleanMyMacの無料トライアルを入手します。
- 画面上の指示に従ってMacにインストールして、アプリケーションフォルダから起動します。
- サイドバーにある「プライバシー」をクリックし、下部にある「スキャン」をクリックします。
- 中央部にある項目の中から利用したブラウザにチェックを入れます。
- 下部にある「削除」をクリックします。
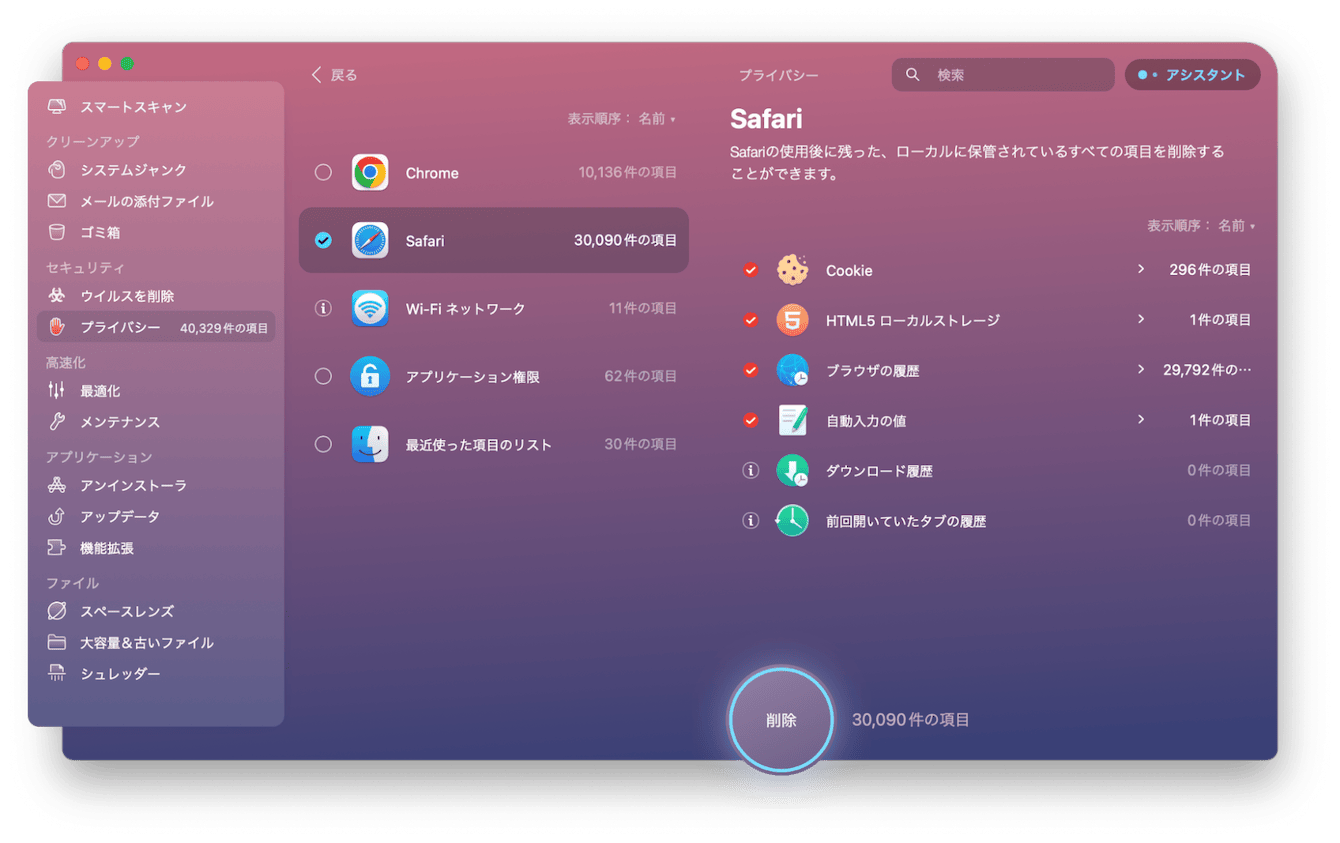
4.強力なパスワードの作成と管理
強力なパスワードを作成・設定することでデータやアカウントを効果的に保護しましょう。
・Touch IDを有効化
毎回ログイン時にパスワードを入力する必要がないため、より複雑なパスワードを作成することができます。
<設定方法>
- Appleメニュー > システム環境設定 > Touch ID > 指紋追加を選択。
- Touch IDセンサーに“指を当てて離す” 動作を繰り返し、指紋が赤色になったら「完了」をクリック。
- Touch IDの使いたいツールの項目をチェックしてOnにしてください。
・2要素認証(2FA)を有効化
通常のパスワードだけではなくもう一つ別のデバイスから認証し、本人のみコードがわかるためセキュリティが強化されます。
- Appleメニュー > システム環境設定 > ユーザー名or Apple ID > パスワードとセキュリティ > 2ファクタ認証をOnにして Apple IDのパスワードを入力後サインします。
- セキュリティの質問に回答後「続ける」をクリック。
- 電話番号を入力後、確認方法を選択して「続ける」をクリック。
- 電話番号に送信した6桁の確認コードを入力して本人認証を行います。
5.マルウェア対策の設定
Macにもコンピュータウイルスやランサムウェアなどのマルウェアの脅威があります。適切に設定して安全を保ちましょう。
Gatekeeperによるマルウェア対策
Gatekeeperを通じて信頼性の高いアプリケーションのみを許可して、不正なソフトウェアやマルウェアからユーザーを保護しましょう。
<設定方法>
- Appleメニュー > システム環境設定 > セキュリティとプライバシー > 一般を選択。
- 「ダウンロードしたアプリケーションの実行許可」の項目から「Apple Storeと確認済みの開発元からのアプリケーションを許可」をクリックしてOnにしてください。
CleanMyMacによるマルウェア除去
Appleから公証を受けているCleanMyMacを使ってマルウェアを除去しましょう。CleanMyMacを使ってマルウェアを除去するには以下のようにします。
- CleanMyMacの無料トライアルを入手します。
- 画面上の指示に従ってMacにインストールして、アプリケーションフォルダから起動します。
- サイドバーにある「ウイルスを削除」をクリックします。
- 下部にある「スキャン」をクリックします。
- ウイルスが検出されたら下部の「削除」ボタンを押します。
これでマルウェアの除去が出来ました。リスク低減のため、マルウェアのスキャンは定期的に行いましょう。
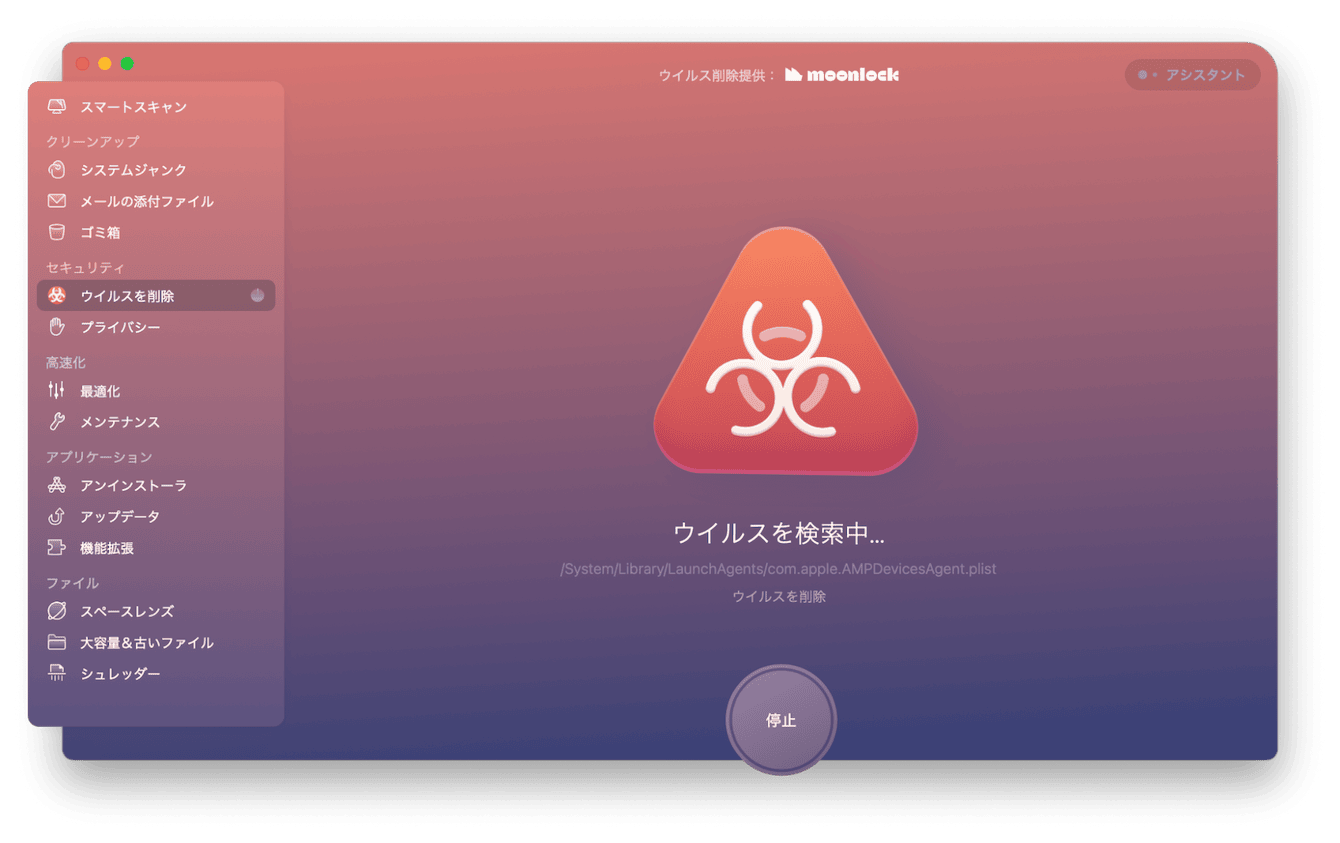
6.アップデートして最新の状態を保持
システムやアプリケーションのアップデートを定期的に確認して、最新のセキュリティ対策を維持しましょう。
<設定方法>
- Appleメニュー > システム環境設定 > ソフトウェアアップデート > 詳細を選択。
- 全てのチェック項目をOnにします。
※アップデートが必要な場合はすぐにOnにしてアップデートしてください。
アプリケーションのアップデートの場合は、
- Appleメニュー > システム環境設定 > AppleStoreを選択。
- 自動アップデートを有効にしてください。
まとめ
以上でMacのおすすめ方法はいかがでしたか。あらゆるセキュリティやプライバシーの設定方法がある中で、まずは簡単で無料のおすすめ方法から試してみて下さい。不正なアクセスや攻撃から守り、安全・安心してMacを利用しましょう。