MacとWindowsでファイル共有する方法5つ
2 分で読む

山口ヨシカズ
ITライター&編集者。ITエンジニア。猫が好き。

はじめに
Macが現代で最も強力なコンピューターであることに疑う余地はありません。しかしながら、適切なメンテナンスを行わないと、不要データやバグによってMacが遅くなったり、応答しなくなるリスクがあります。
CleanMyMac の無料トライアルを開始して、Macのクリーンアップを徹底的に行い、パフォーマンスを改善しましょう。これは、マシンの整理や最適化、そしてセキュリティ対策など、どのような問題が起きてもmacOSのスムーズな体験を実現できるようにしてくれるものです。
この機能はCleanMyMac Plusプランで利用できます。
MacとWindowsでファイル共有することは、異なるOSを使用する人々が協力して作業する上で重要です。幸いなことに、現代のテクノロジーは、この問題に対する多くの解決策を提供しています。本記事では、MacとWindows間でスムーズにファイル共有するための5つの効果的な方法をご紹介します。
クラウドストレージの利用
大容量のファイル共有するには、クラウドストレージの利用がおすすめです。クラウドストレージを利用してファイル共有するには以下のようにします。
- クラウドストレージサービス(iCloud Drive, Google Drive、Dropbox、OneDriveなど)にアクセスします。
- アカウントを作成し、ログインします。
- 共有したいファイルをアップロードします。
- アップロードしたファイルを選択し、「共有」オプションを設定します。
- 共有リンクや招待メールを相手に送信します。
サービスによってやり方は微妙に異なりますが、概ね上記のような流れで共有します。
この方法は、大容量ファイルを簡単かつ安全に共有できる効果的な手段です。注意点としては、信頼できる事業者のサービスを選ぶこと。資本力が大きくてユーザー数の多いサービスを選ぶと良いでしょう。
【クラウドストレージの容量を節約する方法】
フォルダを丸ごとクラウドストレージで共有したい場合、中にシステムジャンクが含まれていると、サイズが大きくなりすぎ、クラウドストレージの容量を圧迫してしまうことがあります。システムジャンクは他のデバイスでデータを使う際には不要なものなので、アップロード前に除去しておきましょう。
特に、Mac上でネットワークを介してファイルを共有する場合、システムジャンクが含まれているとパフォーマンスが低下することがあります。CleanMyMacの「System Junkモジュール」を使用することで、これらの不要なファイルを簡単に削除し、スムーズなファイル共有を実現できます。
システムジャンクの除去にはApple公証のアプリ、CleanMyMacがおすすめです。
- CleanMyMacの無料トライアルを入手します。。
- 画面上の指示に従ってMacにインストールして、アプリケーションフォルダから起動します。
- サイドバーにあるシステムジャンクをクリックします。
- 下部にある「スキャン」をクリックします。
- スキャンが完了したら「削除」ボタンを押します。
これでシステムジャンクが削除できました。

Macのファイル共有機能の利用
LAN(ローカルエリアネットワーク)内でファイル共有したいなら、Macのファイル共有機能の利用がおすすめです。ファイル共有機能はmacOSに標準で付いている機能で、同じLAN内に存在するデバイスにMac内のファイルやフォルダを公開できるものです。
ファイル共有機能を利用する手順は以下の通りです:
- 画面左上の「Appleメニュー>システム設定>一般>共有」を選択する
- 「ファイル共有」のチェックボックスをオンにし、右側の「i」ボタンをクリックします。
- 「+」ボタンをクリックして、共有したいフォルダを選択します。
- 共有したいファイル共有フォルダにコピーします。
これらの手順に従うことで、ローカルネットワーク内でファイルを簡単に共有できます。Window側から共有フォルダにアクセスするには以下のようにします。
- エクスプローラを開きます。
- 上部のファイルパスが表示されている欄に「¥¥xxx.xxx.xxx.xxx(Macのローカルアドレス)」を入力します。
- Macのidとパスワードでログインします。
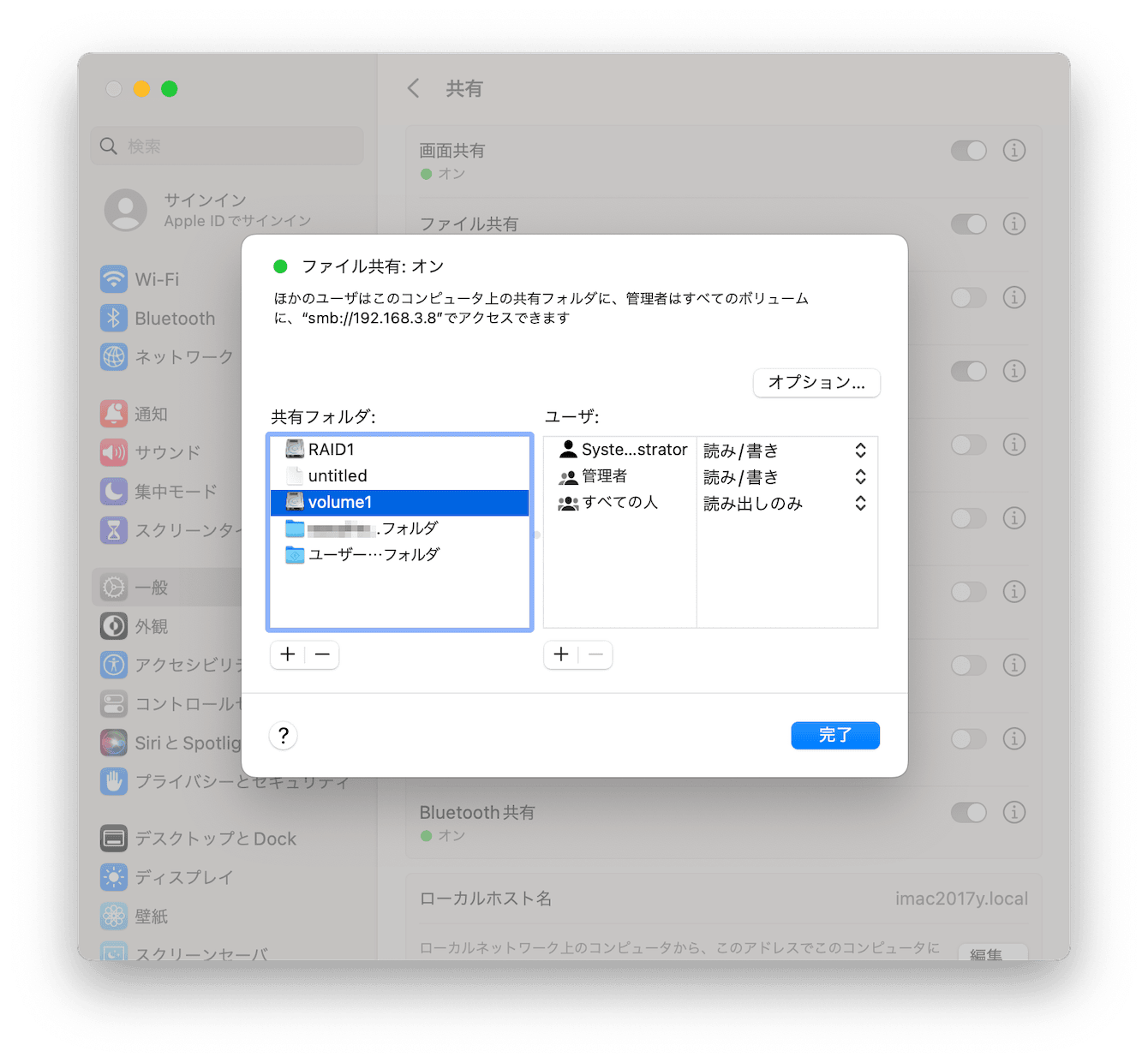
USBメモリやSDカードの利用
USBメモリやSDカードを使用してデータを移すのは、直感的でわかりやすい方法です。操作も簡単なため、Macの操作に慣れていない人におすすめです。
以下の手順で行います。
- 転送元のデバイスにUSBメモリやSDカードを接続します。
- 転送したいファイルやフォルダをUSBメモリやSDカードにコピーまたは移動します。
- USBメモリやSDカードを安全に取り外します。
- 転送先のデバイスにUSBメモリやSDカードを接続します。
- USBメモリやSDカード内のデータを転送先のデバイスにコピーまたは移動します。
この方法は、Wi-Fi接続が無い場合にも可能なのがメリットです。ただし、USBメモリなどを紛失すると情報漏えいのリスクがあるため、重要なデータの移動には細心の注意を払いましょう。ファイルを移動した後は、USBメモリやSDカード内の
メールやチャットアプリの利用
クラウドメールやチャットアプリを利用してファイルを転送する方法は、以下の手順で行えます。
- 送信側のデバイスからメールやチャットアプリにアクセスします。
- メールの場合は、自分自身に対して添付ファイルを送信、 チャットアプリの場合は、自分1人しかいないチャットにファイルを添付します。
- 受信側のデバイスからメールやチャットアプリにアクセスし、ファイルをダウンロードします。
この方法は、小さなファイルの転送に適していますが、大容量ファイルの場合は制限がある場合があるので注意が必要です。また、MacとWindowsに対応していて、クラウド上にファイルが保存されるアプリならメモアプリ等でも可能ですので試してみましょう。
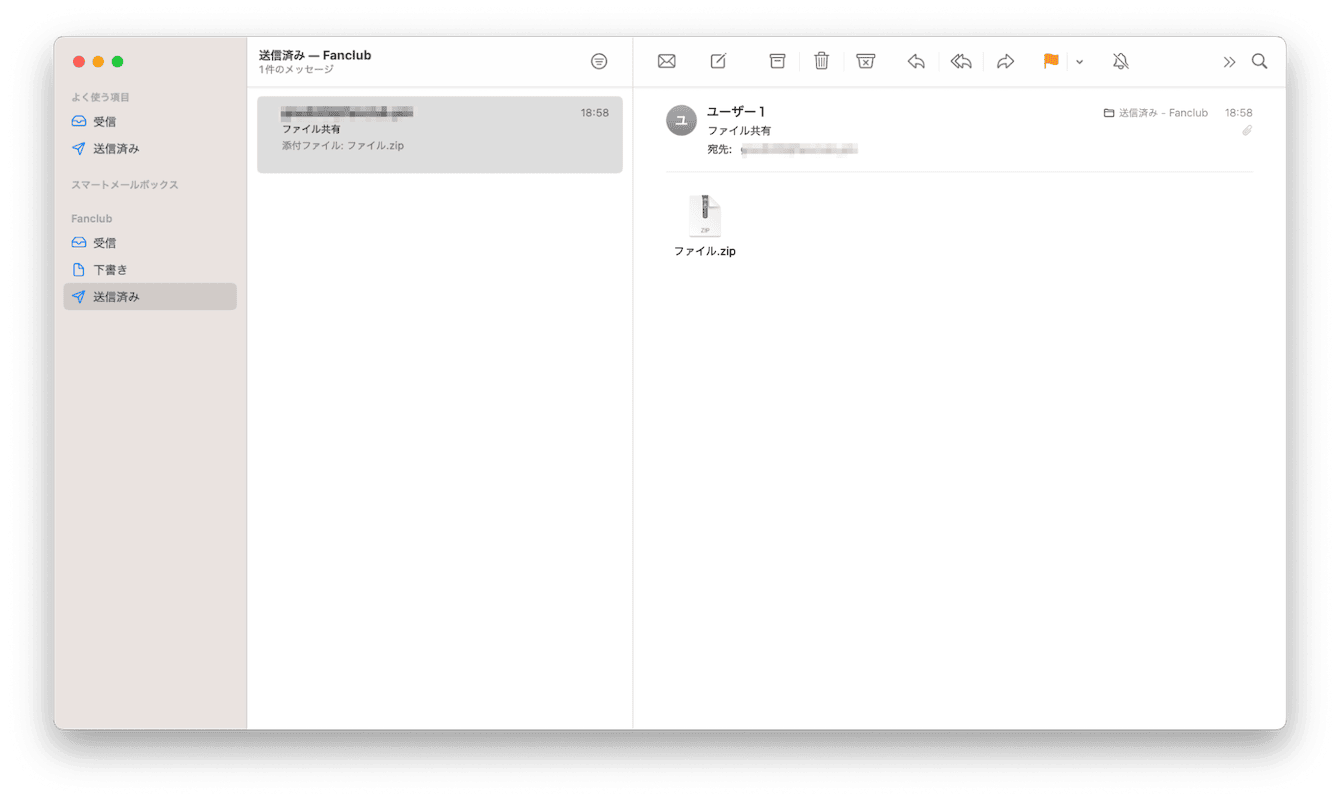
ファイル転送サービス(アップローダー)の利用
ファイル転送サービスを利用して、大容量ファイルを簡単に転送できます。以下の手順で始めましょう。
- 信頼できるファイル転送サービスにアクセスします。
- アカウントを作成、またはログインし、パスワードをかけてファイルをアップロードします。
- 受信したいデバイスからファイル転送サービスにアクセスします。
- ファイルをダウンロードします。
ファイル転送サービスは、大容量のファイル転送にも対応している場合が多いのがメリットです。ファイルのURLを送信することで、自分以外の人にもファイル共有できます。ただし、公開されているページにファイルをアップロードすることになりますので、必ずパスワードを設定しましょう。
まとめ
データ転送方法には様々な選択肢があり、状況に応じて最適な方法を選ぶことが重要です。クラウドストレージやファイル共有ネットワーク、USBメモリ、メールアプリ、ネットワーク共有ソフト、FTPサーバー、NAS、iPhoneなど、それぞれに長所と短所があります。セキュリティ、容量、速度、利便性などを考慮し、目的に合った方法を選択することで、効率的かつ安全なデータ転送が可能になります。常に最新の技術動向にも注目し、より良い方法を取り入れていくことをおすすめします。