Macに正しいパスワードを入力してもMacの画面ロックが解除できないときの原因と解決法をチェック
3 分で読む

渡邉 裕美
ライター。パンとチーズとライティングがエナジー

はじめに
Macが現代で最も強力なコンピューターであることに疑う余地はありません。しかしながら、適切なメンテナンスを行わないと、不要データやバグによってMacが遅くなったり、応答しなくなるリスクがあります。
CleanMyMac の無料トライアルを開始して、Macのクリーンアップを徹底的に行い、パフォーマンスを改善しましょう。これは、マシンの整理や最適化、そしてセキュリティ対策など、どのような問題が起きてもmacOSのスムーズな体験を実現できるようにしてくれるものです。
ご注意:この記事はMacPawサイト版のCleanMyMacについて解説しています。
正しいパスワードを入力しているのに、Macのロック解除ができないと、目的の作業に着手できず困ってしまいます。この記事では、正しいパスワードでMacのロック解除ができない原因と、解決法を紹介します。
正しいパスワードでMacの画面ロックが解除できない原因
正しいパスワードでMacの画面ロックが解除できない原因は、「Macのシステムの不具合」です。システムに不具合があると、正しいパスワードを認識できず、Macの画面が開けない状態になります。
正しいパスワードでMacの画面ロックが解除できないときの解決法
では、正しいパスワードではじかれてしまうときの、Macの画面ロック解除方法をみてみましょう。
解決法1:CapsLockキーを無効化する
まず試すべき解決法は、「CapsLock」キーの解除です。使用しているMacの「CapsLock」キーを確認し、点灯しているなら「CapsLock」キーを押して解除しましょう。
解決法2:PRAMやNVRAMをリセットする
2つめの解決法は、PRAMやNVRAMのリセットです。PRAMやNVRAMは、Macに内蔵された半導体メモリ装置のことで、電源を落としても電池で記憶内容を保持し続けています。記憶データに問題があると正しいパスワードでもログインできなくなるため、以下の手順で初期化して設定を標準に戻し、状態を改善しましょう。
- 電源を落とす
- 起動と同時に「command+option+P+R」キーを長押しする
- 初回の起動音が鳴るのを確認する
- 2回目の起動音が鳴るのを確認する
- キーから手をはなす
解決法3:SMCをリセットする
マックの不具合解消には、SMCリセットで解決できる場合があります。SMC(システム管理コントローラ)は、電源オンによる起動から、電源周りの管理と制御を担っています。
デスクトップとノートパソコンの2パターンに分けて手順を紹介します。
MacBook(ノートパソコン型)の手順
- 左上の「Appleロゴ」をクリックする
- プルダウンメニューの「システム終了」を選択しクリックする
- 表示されたポップアップの「システム終了」をクリックする
- 「shift+control+option」キーと「電源ボタン」を同時に10秒間押し続ける
SMCリセットが完了するので、「電源ボタン」を押してMacを起動しましょう。
iMac(デスクトップ型)の手順
- 左上の「Appleロゴ」をクリックする
- プルダウンメニューの「システム終了」を選択しクリックする
- 電源コードを抜く
- 15秒間抜いたまま待つ
- 電源コードを電源に入れ、5秒待つ
SMCリセットが完了するので、「電源ボタン」を押してMacを起動しましょう。
解決法4:セーフモードを起動する
セーフモードでは、最小限のシステムファイルだけでMacを起動できる方法です。正しいパスワードでログインできない原因がシステムにある場合、セーフモードで起動し、不要なキャッシュの削除などの修復作業が実行されることで、ログインできる可能性があります。Intelプロセッサ搭載とApple搭載シリコン搭載の2パターンの手順をみてみましょう。
Intelプロセッサ搭載のMacの手順
- 左上の「Appleロゴ」をクリックする
- プルダウンメニューの「システム終了」を選択しクリックする
- Macの電源を入れ、電源が入ったらすぐに「shift」キーを長押しする
- Appleロゴが表示されたら、「shift」キーをはなす
Macがセーフモードで起動するので、ログイン画面でログインできるか試してみましょう。
Apple搭載シリコン搭載のMacの手順
- 左上の「Appleロゴ」をクリックする
- プルダウンメニューの「システム終了」を選択しクリックする
- Macがシステム終了するまで10秒待つ
- 「電源ボタン」を長押しする
- 「起動オプションを読み込み中」と表示されたら、「電源ボタン」をはなす
- 使用可能な起動ディスクとオプションが表示されたら、「起動ディスク」を選択する
- 「shift」キーを長押しする
- 「セーフモードで続ける」をクリックする
- 「shift」キーをはなす
Macがセーフモードで起動するので、ログインできるか試してみましょう
解決法5:リカバリーモードで、macOSを再インストールする
リカバリーモードで起動すると、macOSやハードディスクの修復ができるので、正しいパスワードでMacにログインできない問題を解消できる可能性があります。リカバリーモードでできることは、以下の4つです。
- Time Machineバックアップからの復元
- macOSを再インストールする
- ヘルプ情報をオンラインで取得
- ディスクユーティリティー
正しいパスワードでログインできない場合は、macOSを再インストールしてみるのが効果的です。手順をみてみましょう。
Intelプロセッサを搭載したMacの場合
- 左上の「Appleロゴ」をクリックする
- プルダウンメニューの「システム終了」を選択しクリックする
- 電源が落ちたのを確認する
- Macの電源を入れ、電源が入ったらすぐに「command+R」キーを同時に長押しする
- macOSユーティリティ画面が表示される
これでリカバリーモードが立ち上がりました。 - macOSユーティリティ画面で「macOSを再インストール」を選択する
- 「続ける」をクリックする
Apple搭載シリコン搭載のMacの手順
- 左上の「Appleロゴ」をクリックする
- プルダウンメニューの「システム終了」を選択しクリックする
- 電源が落ちたのを確認する
- 「電源ボタン」を長押しする
- 「起動オプションを読み込み中」と表示されたら、「電源ボタン」をはなす
- 「オプション」というギアマークのアイコンをクリックする
- 「続ける」をクリックする
- macOSユーティリティ画面で「macOSを再インストール」を選択する
- 「続ける」をクリックする
インストールが終わると、Macが自動的に再起動するので、ログインできるか試してみましょう。
解決法6:リカバリーモードで、Macを初期化しmacOSを再インストール(クリーンインストール)する
macOSを再インストールしても正しいパスワードで画面ロック解除できないなら、ディスクを初期化してからmacOSを再インストールしてみましょう。工場出荷時の状態に戻すのが初期化です。すべてのデータが削除されるため、バックアップも忘れずに取りましょう。
- リカバリーモードを立ち上げる(立ち上げ方は解決法5を参照)
- macOSユーティリティ画面で「ディスクユーティリティー」を選択する
- 「表示」をクリックする
- プルダウンの「すべてのデバイスを表示」をクリックする
- 「Macintosh HD」を選択する
- 「消去」をクリックする
Macの初期化ができました。続いて、macOSを再インストールしましょう。 - macOSユーティリティ画面で「macOSを再インストール」を選択する
- 「続ける」をクリックする
解決法7:CleanMyMacXを使ってブラウザ履歴やウイルスを除去
正しいパスワードでも画面ロックが解除できないなどの不具合には、定期的なクリーニングでMacをメンテナンスをし、不具合を予防するのがおすすめです。定期的なメンテナンスが手軽にできるCleanMyMac。CleanMyMacには、ブラウザ履歴やチャットデータを削除できる「プライバシーモジュール」と、マルウェアを除去できる「ウイルス除去モジュール」がついています。Macの基本動作などの不具合予防にも効果的なので、試してみましょう。
- CleanMyMacの無料トライアルを入手する
- セキュリティの「プライバシー」を選択する
- 「スキャン」をクリックする
ブラウザ履歴やチャットデータを削除できました。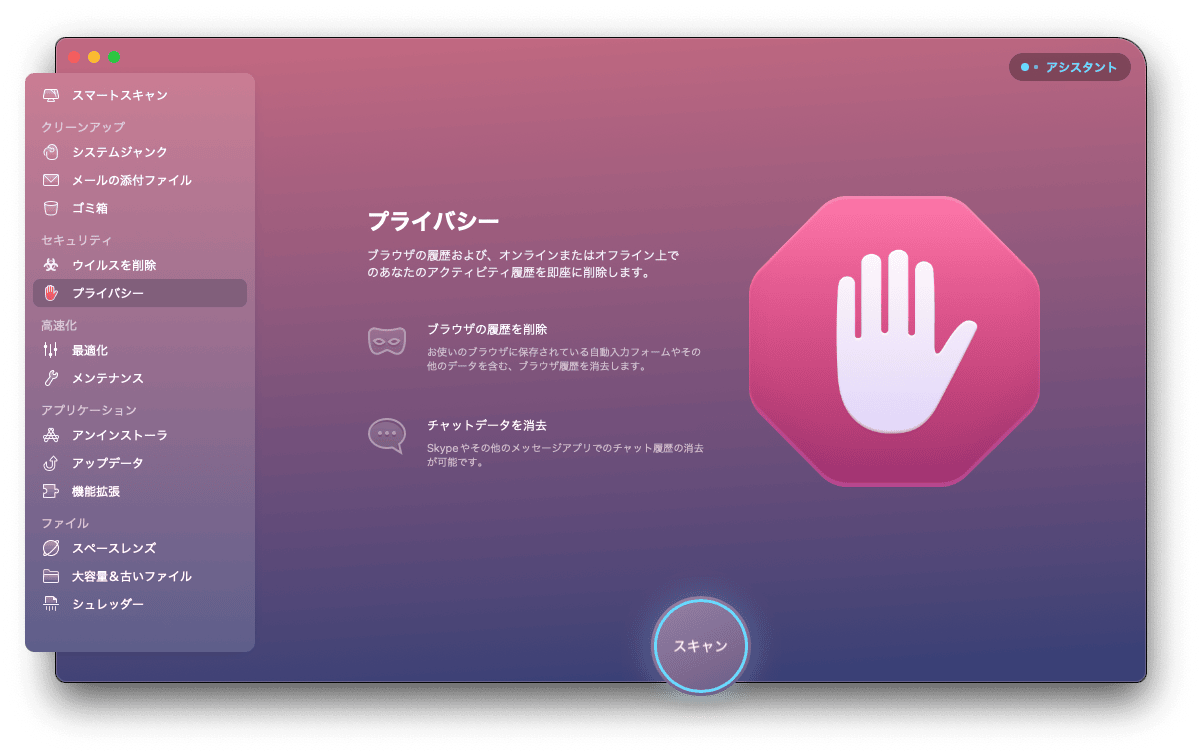
続いて、ウイルスを除去しましょう。 - セキュリティの「ウイルスを削除」をクリックする
- 「スキャン」をクリックす
正しいパスワードを入力してもMacの画面ロックが解除できないときの解決法まとめ
Macに正しいパスワードを入力しても画面ロックが解除できないときの原因と解決法についてお伝えしました。この記事で紹介した解決法をひとつずつ試せば、悩みをユーザーの操作で解決できます。
正しいパスワードを入力してもMacにログインできないと困ってしまいます。トラブルを未然に防ぐ手段として、CleanMyMacを導入して、Macの環境を整えてみてはいかがでしょうか。