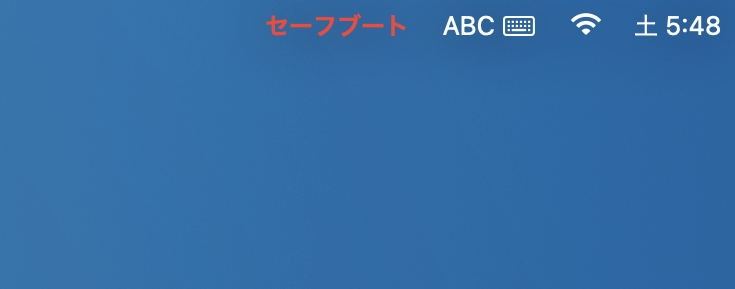最新のmacOS 12 Montereyにアップデートできない場合の対処法
2 分で読む
守屋ノブ
IT&科学ライター。趣味は難解なパズルを解くことと読書。

はじめに
Macが現代で最も強力なコンピューターであることに疑う余地はありません。しかしながら、適切なメンテナンスを行わないと、不要データやバグによってMacが遅くなったり、応答しなくなるリスクがあります。
CleanMyMac の無料トライアルを開始して、Macのクリーンアップを徹底的に行い、パフォーマンスを改善しましょう。これは、マシンの整理や最適化、そしてセキュリティ対策など、どのような問題が起きてもmacOSのスムーズな体験を実現できるようにしてくれるものです。
ご注意:この記事はMacPawサイト版のCleanMyMacについて解説しています。
macOSをMontereyにアップデートしようと思っても、さまざまな理由でインストールが完了しない場合があります。本記事ではMacOS Montereyのダウンロードが止まってしまったときの対処法を簡単に解説します。
「空き容量が不足している」とメッセージが出る
「十分な空き容量がありません」とメッセージが出る場合は、ストレージの容量が不足している可能性があります。macOS Montereyはインストーラをダウンロードするだけでも12GB以上の領域が必要になります。もちろん、パッケージを展開する領域も必要なので、最低でも36GBは空き領域が必要です。
クリーンアップアプリを使って不要ファイルを削除する
対処法としてはApple公証のアプリCleanMyMacで不要ファイルを削除する方法が挙げられます。
- CleanMyMacの無料トライアルを入手
- 画面上の指示に従ってMacにインストールして、アプリケーションフォルダから起動
- スキャンボタンをクリックして、スキャンを開始
- スキャンが完了したら削除ボタンをクリック
CleanMyMacは、システムの動作に必要なファイルを削除することなく、以下のような不要なファイルのみを安全に削除します。
- キャッシュファイル
- 壊れたダウンロードファイル
- 各種ログファイル
いずれにせよ、新しいOSを導入する前にMacの内部をリフレッシュできるので、このようなクリーンアップは効果的です。

macOS Monterey のインストールが途中で止まってしまう
「macOSのインストールを続行できません 」とメッセージが表示され、インストールが止まってしまう場合があります。それはインターネットの接続状態が安定してないのが原因の1つです。
ルーターやモデム、ネット回線の状態を確認する
ルーターやモデムにエラーランプが点灯したり、ファームウェアが古かったりしていないか確認しましょう。エラーランプが出ているときはルーターやモデムの再起動を試し、ファームウェアが古い場合は更新しましょう。
また、ネット回線に通信障害が出ている場合がありますので、ISPや回線業者のホームページで障害の有無を確認してください。SNSでリアルタイム検索をかけるのも良い方法です。もし通信障害が起こっていたら他の誰かも繋がりにくくなっていますので、SNSに投稿するはずです。通信障害の場合は自力での回復は困難なので、回復するまで時間を置きましょう。
さらに、2.4GHzのWi-fiを使用している場合は家電製品の電磁波の干渉を受けます。電子レンジなどが動いていたりすると繋がりにくくなりますので、周りに家電製品がない場所に移動するか、5GHzのWi-fiに切り替えましょう。
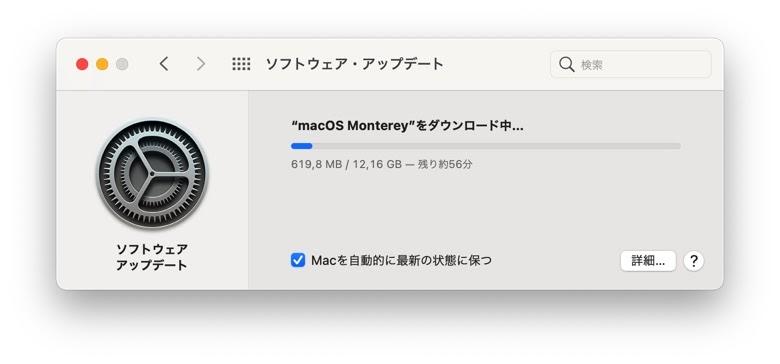
macOS Montereyダウンロードの進捗バーが進まない
ソフトウェアアップデートからダウンロードしていると「12.16GBのうち12.16GBをダウンロードしました」という状態で進捗バーが止まる場合があります。しかし、これは止まったように見えるだけで実際は止まっていません。ダウンロードが完了し、インストーラーの確認をしている段階です。
しばらく待つ
この現象の対処法はしばらく待つ以外にありません。インストーラーは12.16GBもあるので確認作業にも時間がかかります。15分ぐらい待ってみましょう。Macの処理能力にもよりますが、だいたいその程度でダウンロードが完了するはずです。
macOS Montereyのダウンロードが途中で失敗する
ソフトウェアアップデートからのmacOS Montereyのダウンロードが途中で失敗する場合があります。この場合、ダウンロードを阻害する他のプロセスが動いている可能性があります。
セーフモードで実行する
macOSをセーフモードで起動すると、必要最小限のプロセスのみの稼働で動かせます。したがって、ダウンロードを阻害する他のプロセスがある場合、それをオフにして起動できます。
セーフモードの入り方は以下の通りです
- Macをシャットダウンし、10秒待つ
- 電源ボタンを押して起動し、すぐにShiftキーを押し続ける
- ログイン画面が表示されたらShiftキーを離す
セーフモードでの起動で成功するとログイン画面の右上に赤い文字で「セーフブート」と表示されます。表示されてなかったら通常モードで起動しているので、もう一度やり直しましょう。
macOS Montereyインストール時のその他のエラーメッセージ
- macOS MontereyがMacintosh HDにインストールできない。
- パーソナライズデータのアップデートに失敗しました。 もう一度お試しください。
このようなメッセージが出るときは以下の対策を試してみましょう。
- リカバリーモードからmacOS(Montereyではなく古いOS)を再インストールし、改めてmacOS Montereyをダウンロードする。
- リカバリーモードにおいて外付けデバイスからのブートを許可する
バックグラウンドで実行されている不明なアプリがないかMacを確認
一部のアプリが、macOS Montereyのインストールを妨害している可能性があります。 CleanMyMacを既にお持ちの場合は、それを使用してMac上の非表示または休止状態のアプリを検索します。
CleanMyMacのアンインストーラツールは、インストール済みのアプリの完全なリストを作成することができます
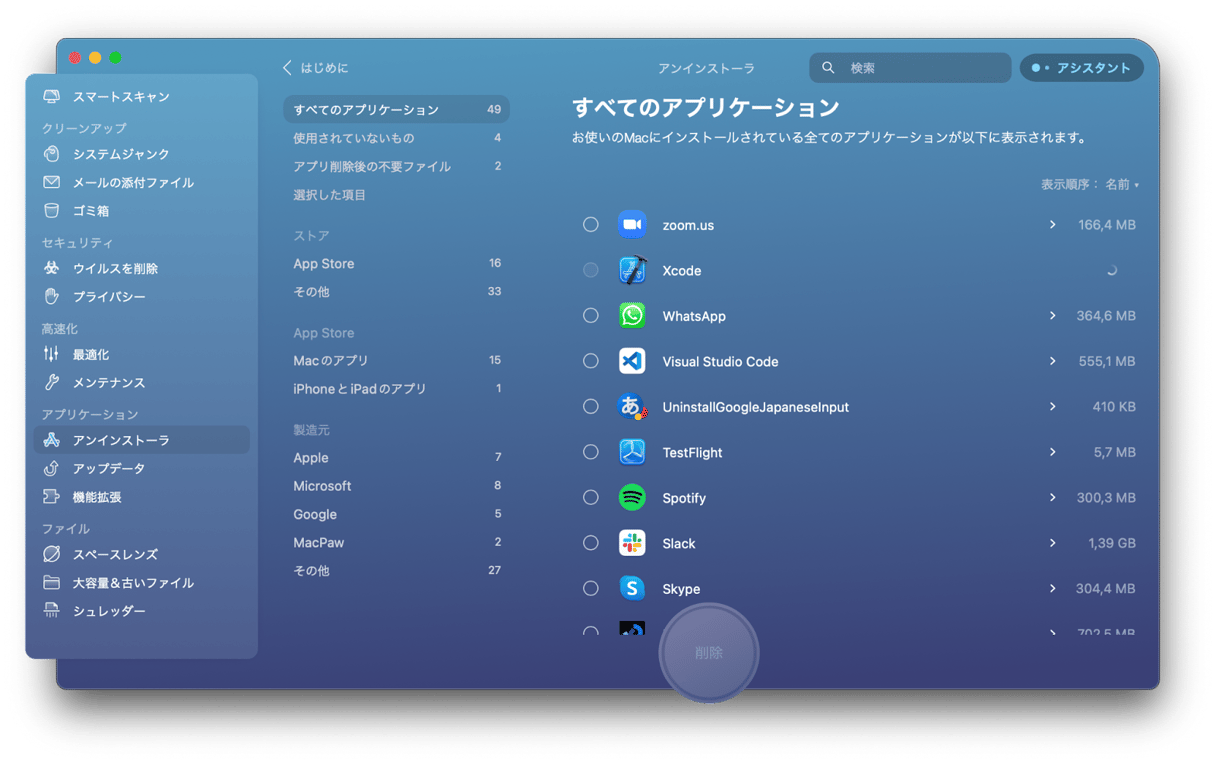
まとめ
macOS Montereyがインストールできない現象には様々な原因があります。エラーメッセージを頼りに原因を特定し、対策を講じましょう。MacのメンテナンスにはCleanMyMacが役に立ちます。macOS Montereyのインストール前にぜひ使用してみてください。