macOS Sequoiaでバッテリーの消費が激しい?最適化のための8つの方法
3 分で読む

渡邉 裕美
ライター。パンとチーズとライティングがエナジー

はじめに
Macが現代で最も強力なコンピューターであることに疑う余地はありません。しかしながら、適切なメンテナンスを行わないと、不要データやバグによってMacが遅くなったり、応答しなくなるリスクがあります。
CleanMyMac の無料トライアルを開始して、Macのクリーンアップを徹底的に行い、パフォーマンスを改善しましょう。これは、マシンの整理や最適化、そしてセキュリティ対策など、どのような問題が起きてもmacOSのスムーズな体験を実現できるようにしてくれるものです。
ご注意:この記事はMacPawサイト版のCleanMyMacについて解説しています。
macOS Sequoiaにしてから、バッテリーの消費が激しい気がする、というMacユーザーがいるようです。新しいOSにすると、処理能力が向上する反面、バッテリーなどの問題が起こることは残念ながら少なくありません。本記事の対処法でMacを最適化し、バッテリーの問題を解決しましょう。
macOS Sequoiaがバッテリーを消費していませんか?
macOS Sequoiaそのものがバッテリーを直接消費するわけではありませんが、システムリソースの要求が増加することで間接的にバッテリー消費に影響を与える可能性があります。新しいOSバージョンは通常、追加機能や性能向上でより多くのリソースを必要とするためです。最適化で改善できるケースも多いため、試していきましょう。
macOS Sequoiaのバッテリー消費を最適化で改善する方法
ここからはmacOS Sequoiaのバッテリー消費を最適化により改善する方法を6つ紹介します。
1.バッテリーを消費しているアプリを閉じる
多くのバッテリーを消費しているアプリがきっとあります。以下の手順でアクティビティモニタを確認し、バッテリー消費の激しいアプリを閉じましょう。
- Launchpadから「アクティビティモニタ」を開く
- 「CPU」を確認し、消費の多いアプリを上部「×」で閉じる
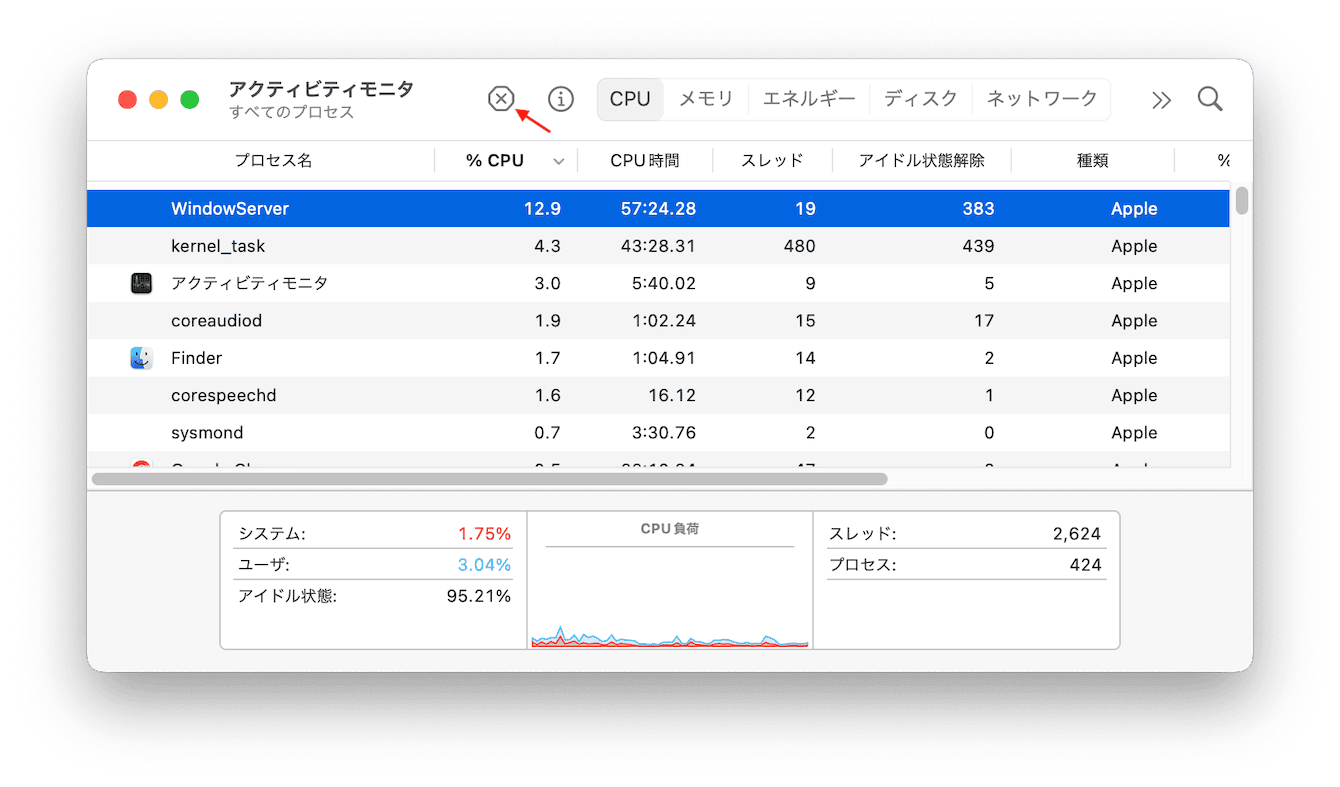
これで、バッテリー消費の多いアプリを閉じられました。
2.RAM(メモリ)の解放
RAMはコンピュータの重要な構成要素で、現在使用中のデータやアプリケーションを一時的に保存しています。Random Access Memory(ランダムアクセスメモリ)の略称であり、短期的という特性があります。システムの動作に不可欠ですが限られたリソースです。そのため、バッテリー消費が激しいケースではメモリの解放を試みます。
RAMの使用量を確認し、必要に応じてメモリを解放するには、常にRAMの状況を監視するアプリを使いましょう。CleanMyMac はMacの定期的なケアに役立つApple公証のアプリです。RAMの解放もスマートに実行できます。手順は以下のとおりです。
- CleanMyMacの無料トライアルを入手する
- 指示に従ってインストールし、アプリを起動する
- サイドバーにある「メンテナンス」をクリックする
- 「X件のタスクを確認」ボタンをクリックする
- 「RAMを解放」をチェックする
- 「実行」ボタンをクリックする
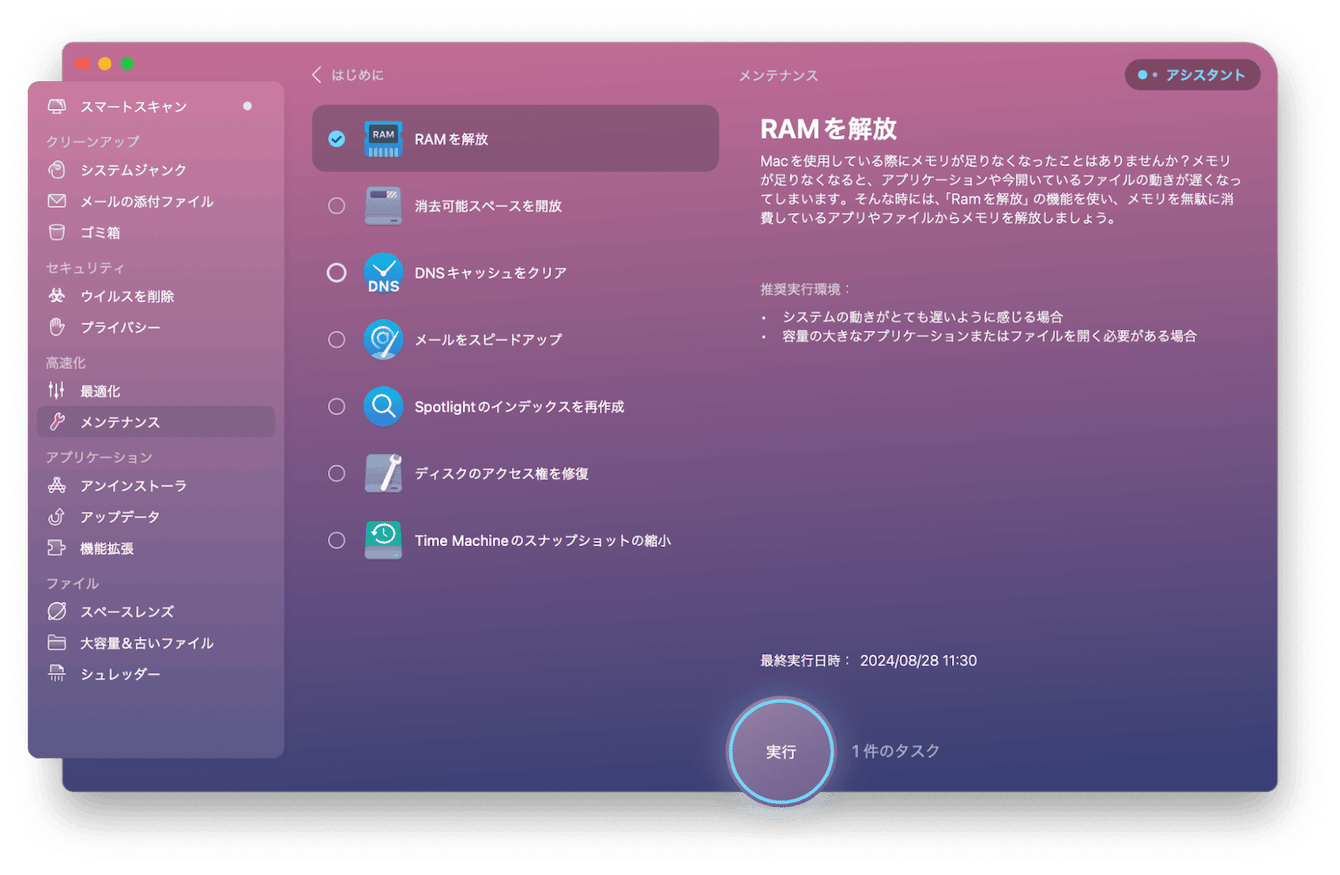
これでメモリの解放ができました。
3.アプリのアップデートを実行
使用しているアプリは最新ですか?最新以外のアプリがバッテリー消費の原因である可能性があります。アップデートがあるならば、実行しましょう。ここでは、App Store経由で実行する方法を紹介します。
- 左上のAppleメニューをクリックする
- 「App Store」をクリックする
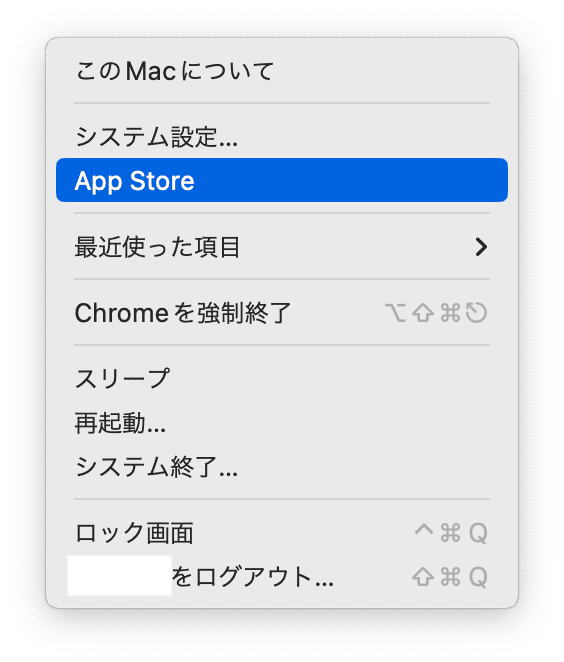
「App Store」の横に、アプリのアップデートがある場合はその数が表示されます。
このMacの場合は、表示がないため最新のアプリを使用しています。
4.Macの再起動
Macの再起動を実行すると、さまざまなプロセスがリセットされます。その結果、Macのバッテリーを異様に多く消費していた不具合が解消される可能性があります。左上の「Appleメニュー」>「再起動」の手順で実行してみましょう。
5.ログイン項目を削除
Macを起動するとき、自動的に開くアプリがログイン項目です。たしかに便利ですが、バッテリー消費する要因にもなっています。使わないログイン項目は見直して削除しましょう。
ここでも、先ほど紹介したCleanMyMac が活躍します。MacPaw社による長年の開発実績があり、Apple認証もされている優れたアプリです。アプリを使うと、素早くログイン項目を一覧化でき、ログイン項目を削除できます。手順は以下のとおりです。
- CleanMyMacの無料トライアルを入手する
- Macにインストールして、アプリケーションフォルダから起動する
- サイドバーにある「最適化」をクリックする
- 「X件すべての項目を表示」をクリックする
- 表示された画面で「ログイン項目」を選択する
- 不要なログイン項目にチェックする
- 「削除」ボタンをクリックする
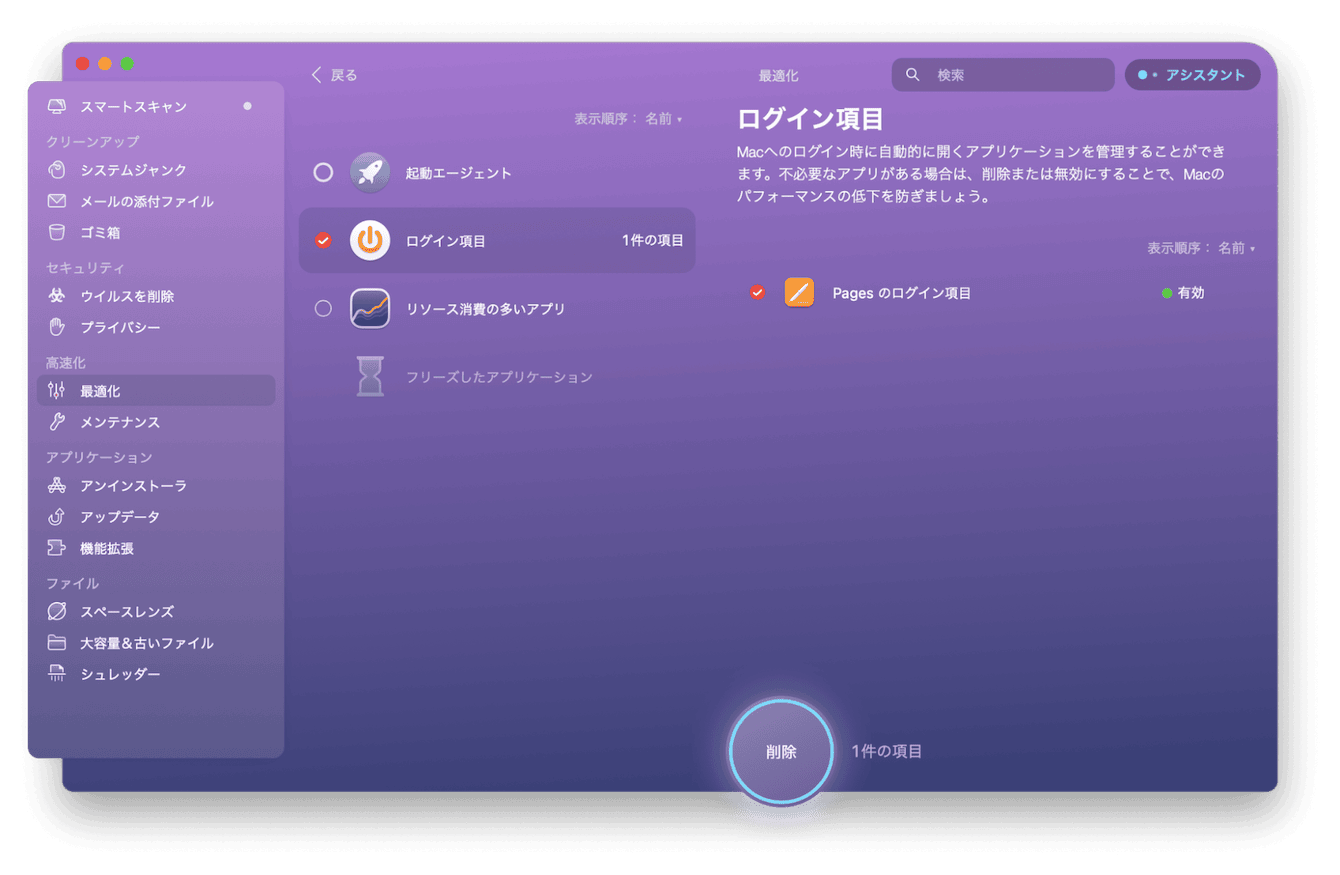
このように、アプリなら簡単にログイン項目が削除できます。
6.周辺機器を外す
Macを電力源としているUSBメモリなどの周辺機器が、Macのバッテリーを消費している可能性があります。マウスや外付けキーボードなど、使っていないものを抜き取ってみて、バッテリーの消耗が改善したか、様子を見てみましょう。
スリープ中にmacOS Sequoiaのバッテリーが消費されるケースの対処法
スリープ中にもかかわらず、macOS Sequoiaのバッテリー消費がされている問題も聞かれます。次に紹介する2つの対処法で解決しましょう。
1.Power Napをオフにする
スリープ中でもMacを最新の状態に保つ機能がPower Napです。オンになっていると、以下が行われます。
- メールで新着メッセージのチェック
- カレンダーで予定のアップデート
- iCloudの予定のアップデート
これらのタスクはスリープ解除後の実行で問題ありません。バッテリー消費を抑えたい場合は以下の手順でPower Napの設定をオフにしましょう。
- 左上の「Appleメニュー」>「システム設定」をクリックする
- 左側の「バッテリー」を選択する
- 右側の「オプション」で「Power Napを有効にする」の横のポップアップメニュー>「オプション」を選択する(ノート型)、または右側の「Power Napを有効にする」をオンにする(デスクトップ型)
ただし、Power Napの設定を変えられないMacもあります。
2.スリープ中の通知をオフにする
Macがスリープ中なら、通知は不要です。画面がスリープしている間と画面ロック中の通知をオフにすることで、バッテリー消費が抑えられます。手順は以下のとおりです。
- 左上の「Appleメニュー」>「システム設定」をクリックする
- 左側の「通知」をクリックする
- 「ディスプレイのスリープ中に通知を許可」と「画面のロック中に通知を許可」のチェックを外す
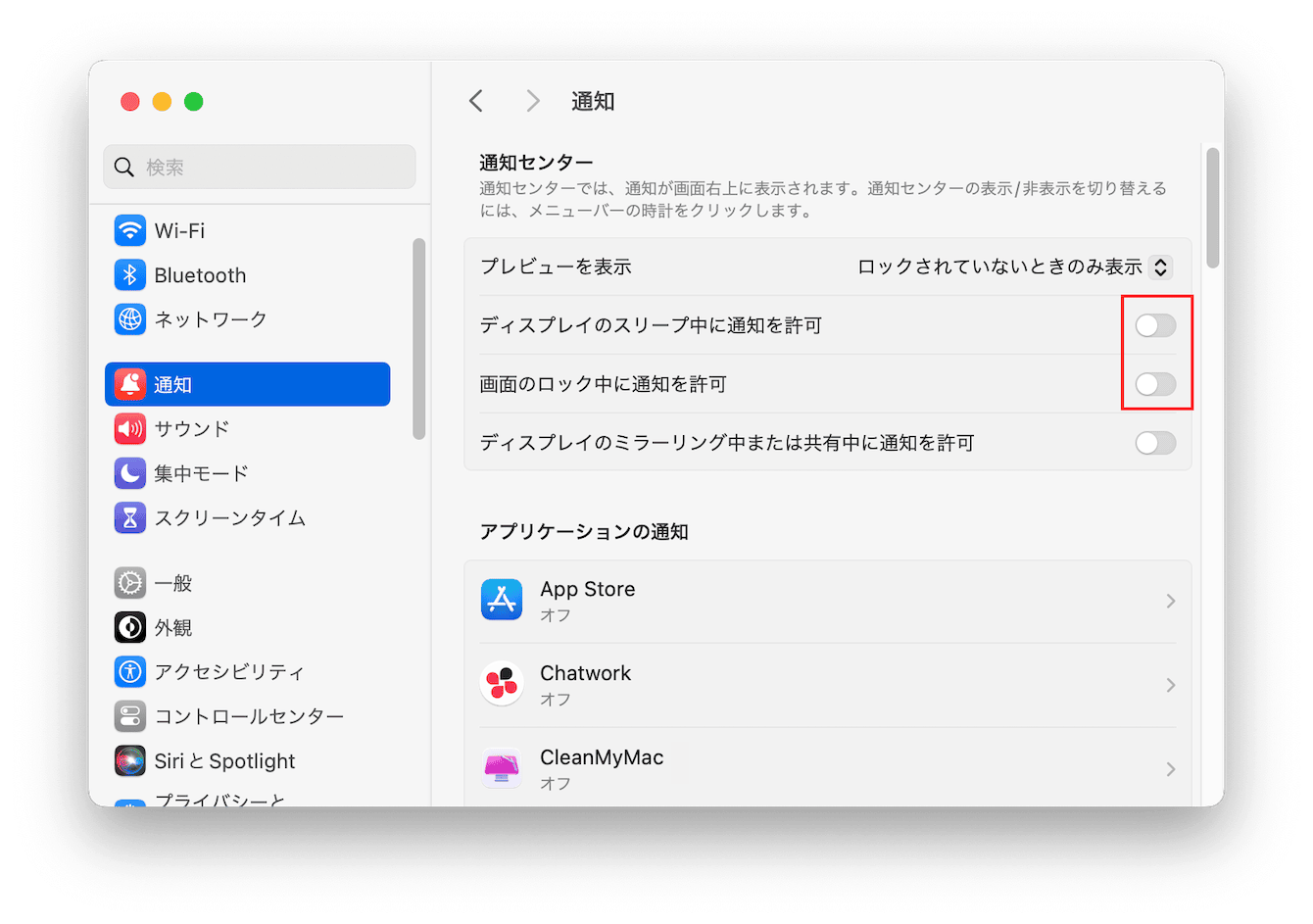
これでスリープ中の通知は来なくなります。
macOS Sequoiaでバッテリーの消費が激しい?最適化のための8つの方法まとめ
macOS Sequoiaでバッテリーの消費が激しいときは、アプリを閉じたり、メモリを解放したり、再起動したりを順番に試します。その際、CleanMyMac のようなMacの最適化機能をぎゅっと詰め込んだオールインワンアプリを使うと、メンテナンス作業が効率的に進みます。サクサク動き、データも整理整頓されたMacは理想的です。 実用性の高いMacのメンテナンスアプリの無料トライアルをこちらから入手してお試しください。