macOS Sequoiaにアップデート後 Bluetoothが繋がらない?6つの解決法
4 分で読む

渡邉 裕美
ライター。パンとチーズとライティングがエナジー

はじめに
Macが現代で最も強力なコンピューターであることに疑う余地はありません。しかしながら、適切なメンテナンスを行わないと、不要データやバグによってMacが遅くなったり、応答しなくなるリスクがあります。
CleanMyMac の無料トライアルを開始して、Macのクリーンアップを徹底的に行い、パフォーマンスを改善しましょう。これは、マシンの整理や最適化、そしてセキュリティ対策など、どのような問題が起きてもmacOSのスムーズな体験を実現できるようにしてくれるものです。
ご注意:この記事はMacPawサイト版のCleanMyMacについて解説しています。
macOS Sequoiaにアップデート後、何らかの不具合に遭遇するMacユーザーもいるようです。そこで今回は、アップデートしたと思ったら束の間、Bluetoothが繋がらないというケースのトラブル解決法を紹介します。
macOS Sequoiaアップデート後によくあるBluetoothの問題とは?
よく聞かれるmacOS Sequoiaアップデート後のBluetooth問題には、次のようなものが挙げられます。
- Bluetooth搭載のマウスが繋がらない
- Bluetooth搭載のイヤホンが繋がらない
- デバイスがBluetoothに表示されない
Bluetooth搭載のアイテムは、マウス・イヤホン・キーボードなど、Macを快適に使うために不可欠なものばかりです。BluetoothはワイヤレスでMacとの接続を可能にしてくれる便利な機能なので、次に解説する対処法で正しく接続される状態に戻しましょう。
macOS Sequoiaにアップデート後にBluetoothが繋がらない問題の6つの解決法
macOS Sequoiaにアップデート後にBluetoothが繋がらない問題の解決法を6つ解説します。順を追って試してみましょう。
1.Macの再起動
Macで起きるトラブル解決にまずおすすめの解決法は再起動です。macOS Sequoiaにアップデート後にBluetoothが繋がらない場合も、実施しましょう。再起動は、左上の「Appleメニュー」>「再起動」のクリックにより実行します。
2.Bluetoothの設定のオン/オフ切り替え
Bluetoothの設定では、オン/オフの切り替えが可能です。簡単な方法で実行でき、しかもBluetoothの接続がうまくいかない症状の改善も期待できます。Bluetoothの切り替え手順は以下のとおりです。
- 上部メニューバーの「Bluetoothアイコン」をクリックする
- メニューの一番上にあるBluetoothをオンからオフに変更する
- 数分待ちBluetoothをオフからオンに戻す
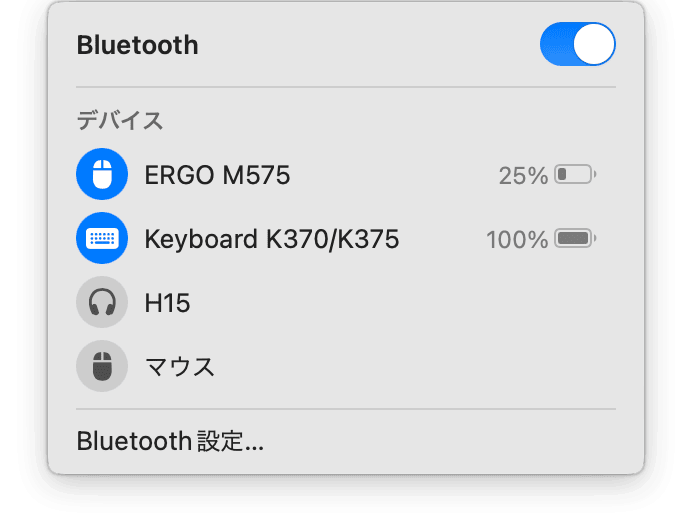
もし上部メニューバーにBluetoothアイコンが見当たらない場合は、メニューバーを表示するよう変更できます。手順は以下のとおりです。
- 左上の「Appleメニュー」>「システム設定」をクリックする
- 左側の「コントロールセンター」>右側のコントロールセンターモジュールのBluetoothを「メニューバーに表示」に変更する

変更後、上部メニューバーにBluetoothアイコンが表示されるようになります。
3.PRAM/NVRAMをリセットする
PRAMはParameter RAM、NVRAMはNon-Volatile RAMのことで、どちらもMacのメモリの一つで、サウンド、ディスプレイ、時間帯、そしてBluetoothなどのMac環境に関する情報を管理しています。アップデート後Bluetoothが繋がらない場合、Macの設定をリセットすることで解決できるかもしれません。手順は以下のとおりです。
- Macをシャットダウンする
- 電源ボタンを押してMacを起動し、その際「command+option+P+R」 を同時に長押しする
- 20秒キーを押したまま待つ
- キーから指を離し、Macが再起動するのを確認する
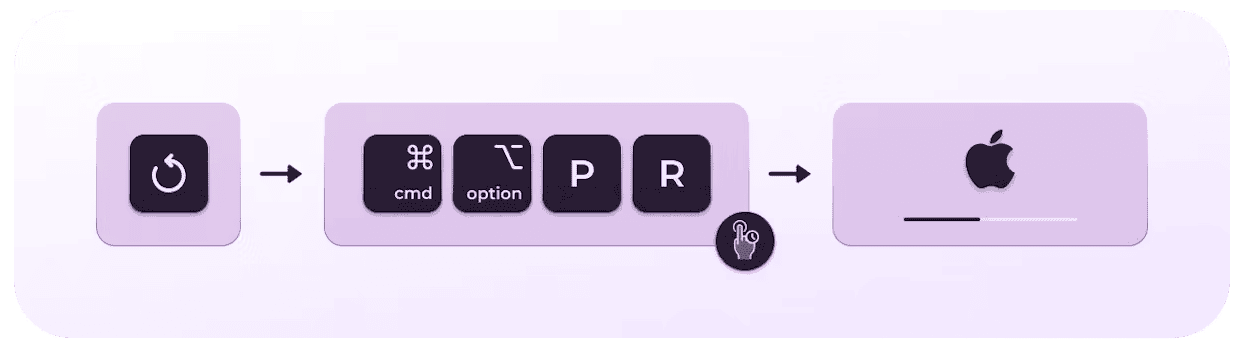
ただし、PRAM/NVRAMのリセットは、Intelチップ搭載のMacのみで実行できます。Appleシリコン搭載のMacは自動で実施されるため、実行は不要です。
4.システムトラブルシューティングを実施する
Macを総合的にメンテナンスすることも、Bluetoothが繋がらない問題の解決策になりえます。macOS Sequoiaにアップデートしたことで、何らかの不具合が起きており、その解決には総合的なトラブルシューティングが役立つからです。
アプリを使ってMacを全体的に最適化しましょう。Macの最適化をスマートに実行できるCleanMyMacがおすすめです。Apple公証、多くのMacユーザーが愛用する人気のメンテナンスアプリです。Macの基本的なメンテナンス機能の使い方をみてみましょう。
- CleanMyMacの無料トライアルを入手する
- 画面上の指示に従ってMacにインストールし、アプリケーションフォルダから起動する
- サイドバーにある「メンテナンス」をクリック>「X件のタスクを確認」ボタンをクリックする
- 実行したいメンテナンスタスクにチェックを入れる
- 「実行」ボタンをクリックする
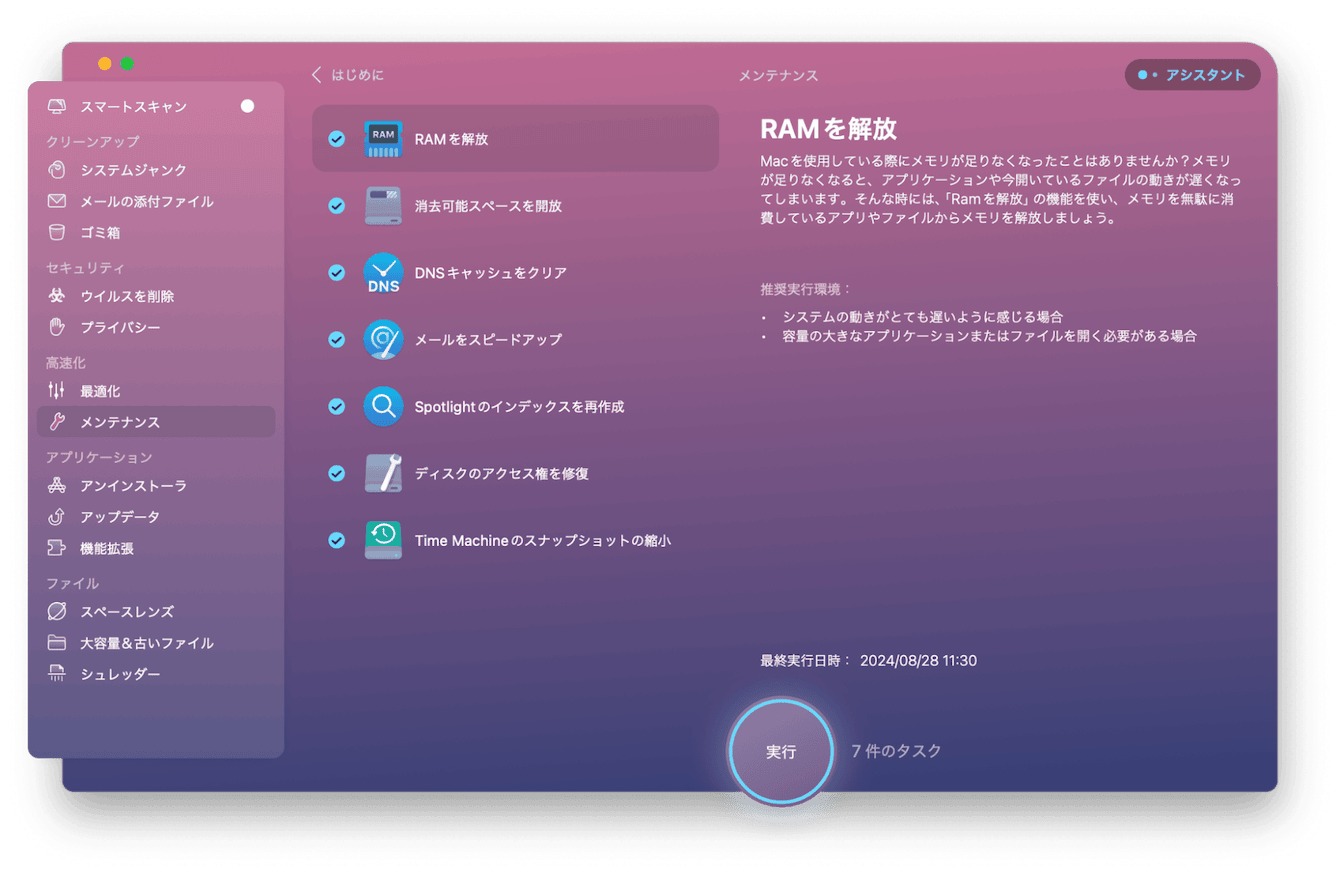
ぜひ、すべてチェックを入れて実行しましょう。基本的なMacのケアをカバーできます。
5.MacとBluetooth搭載デバイスの距離を近づける
MacとBluetooth搭載デバイスの距離が離れていること、周辺機器が間に入って接続を邪魔をしてしまうこともBluetoothが繋がらない原因の一つです。周辺機器はいったん取り外し、何も邪魔がないクリアな状態で、Bluetoothを繋げたいデバイスをMacに近づけてみましょう。
6.Bluetoothモジュールをリセットする
Bluetoothメニューに繋がってほしいデバイスが表示されない場合、Bluetoothモジュールをリセットする方法があります。Bluetoothの不具合を一気に解決できる可能性があるので、試す価値のある方法です。ただし注意点として、すべてのBluetoothデバイスの接続が一瞬切れてしまうことは把握しておく必要があります。ここでは、macOS Monterey以降のBluetoothモジュールのリセット方法を紹介します。
- 「ターミナル」を開く
- 「sudo pkill bluetoothd」を貼り付け「enter」キーを押す
- パスワードを入力し「enter」キーを押す
- Macが再起動するのを確認する
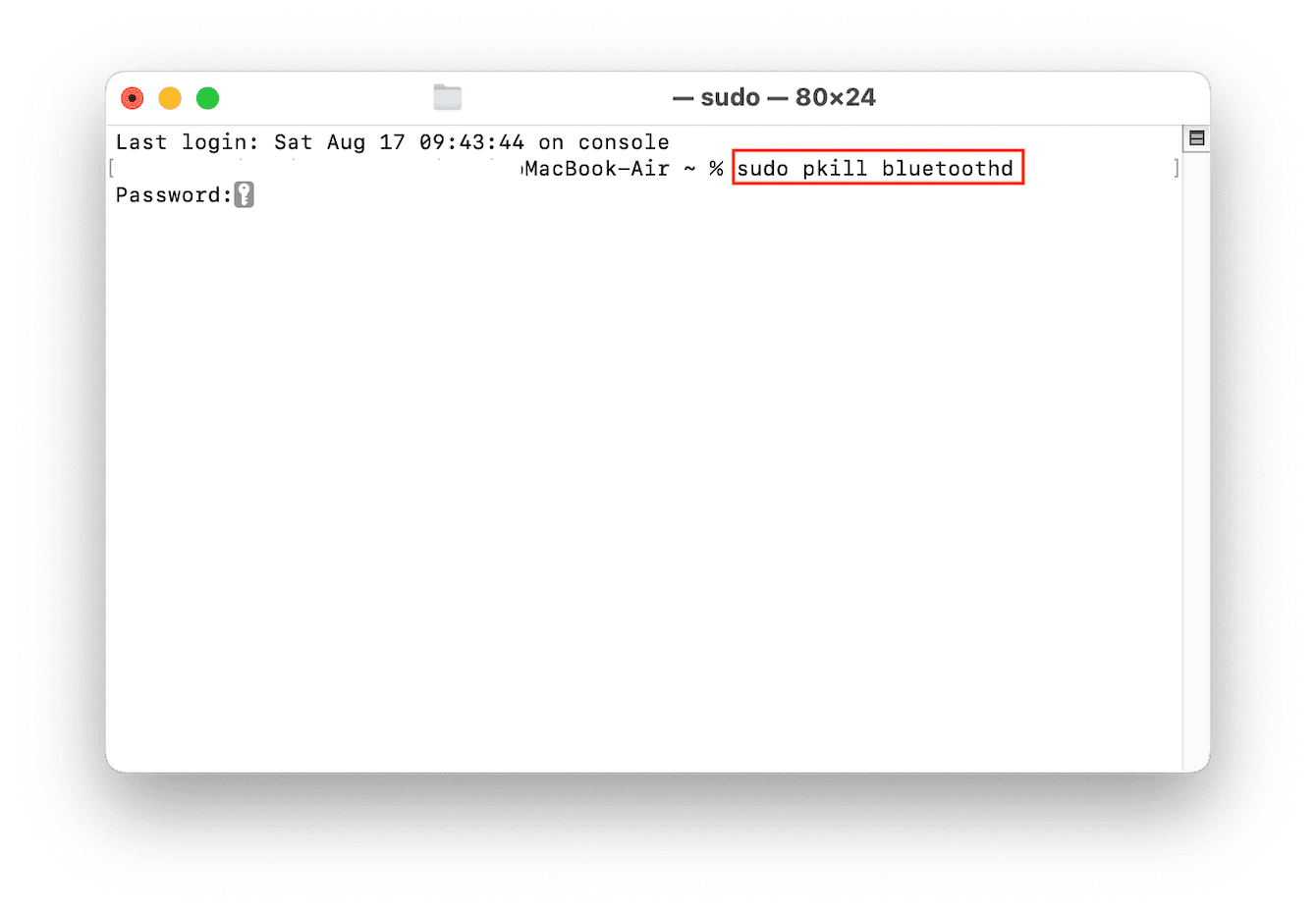
これで、MacのBluetoothモジュールのリセットが完了しました。
macOS Sequoiaにアップデート後Bluetoothが繋がらないときの解決法まとめ
macOS Sequoiaにアップデート後、Bluetoothが繋がらない場合、Macの再起動やBluetoothのオン/オフ切り替えなど、本記事の対処法を順番に試してみましょう。本記事でおすすめしているCleanMyMacによるMacの総合的なトラブルシューティングは、Macの思わぬトラブル予防にも繋がります。快適なMac生活を送るのに役立つ機能が満載です。ぜひこちらから無料トライアルを入手して、その優れた機能をお試しください。