macOS Sequoiaをインストールできない?5つの解決法
2 分で読む

渡邉 裕美
ライター。パンとチーズとライティングがエナジー

はじめに
Macが現代で最も強力なコンピューターであることに疑う余地はありません。しかしながら、適切なメンテナンスを行わないと、不要データやバグによってMacが遅くなったり、応答しなくなるリスクがあります。
CleanMyMac の無料トライアルを開始して、Macのクリーンアップを徹底的に行い、パフォーマンスを改善しましょう。これは、マシンの整理や最適化、そしてセキュリティ対策など、どのような問題が起きてもmacOSのスムーズな体験を実現できるようにしてくれるものです。
ご注意:この記事はMacPawサイト版のCleanMyMacについて解説しています。
macOSのインストールは時間を要する作業です。そのため、インストール中にトラブルが発生し、プロセスが中断したり停滞したりすることもあります。よくある例としては、「macOSのインストールに失敗しました」といったエラーメッセージが表示されることがあります。
このような状況に遭遇した場合、焦らずに対処法を探ることが大切です。インストールの問題は珍しくありませんが、適切な手順を踏めば解決できることがほとんどです。本記事では、わかりやすくその解決法を解説します。
macOS Sequoiaがインストールできないのはなぜか?
macOS Sequoiaをインストールしようとしていて、途中で停止してしまうと不安になるでしょう。ダウンロードの途中で止まってしまうこともあるようです。そのようなときには、次のような原因が考えられます。
- インストールに十分な空き容量が不足している
- Macの起動ディスクに問題がある
- macOSのインストーラーの一部が破損している
- macOS Sequoiaと互換性がないMacである
これらの原因を解消すればインストールできるようになりますので、次の解決法を試していきましょう。
macOS Sequoiaをインストールできないときの5つの解決法
macOS Sequoiaをインストールできないときに試すべき解決法を5つ紹介します。
1.macOS Sequoiaと互換性があるMacかどうか確認
はじめに確認しなければならない大事なポイントは、Macとの互換性です。長年愛用しているMacだと、macOS Sequoiaとの互換性がない(対応機種のリストにない)可能性があります。お使いのMacが以下に該当するか、確認しましょう。
- iMac:2019〜
- iMac Pro:2017〜
- Mac Studio:2022〜
- MacBook Air:2020〜
- Mac mini:2018〜
- MacBook Pro:2018〜
- Mac Pro:2019〜
2.ストレージの最適化
Macには、本体搭載の容量で、写真や・動画・アプリなどのデータを保存できる「ストレージ」という場所があります。ストレージの容量は一定であり、不足するとSequoiaのような新しいmacOSをダウンロードできません。ストレージを最適化すれば、macOS Sequoiaがダウンロードができるようになる可能性がありますので試してみましょう。手順は以下のとおりです。
- 左上の「Appleメニュー」>「システム設定」をクリックする
- 左側の「一般」>右側の「ストレージ」をクリックする
- おすすめとして表示される内容とストレージの一覧を確認する
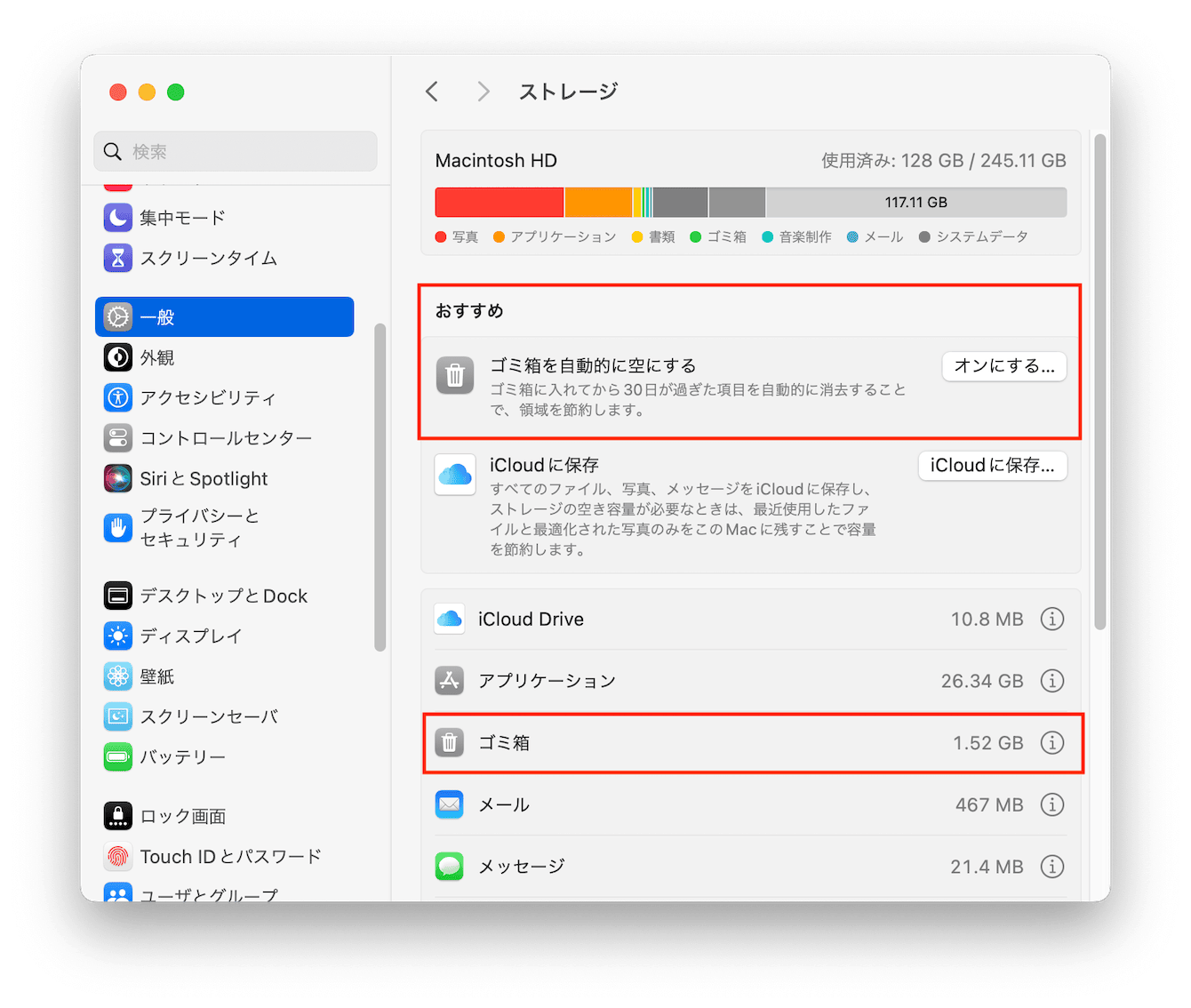
このMacの場合、ゴミ箱がストレージ容量を圧迫しているため、ゴミ箱を空にするとストレージの最適化につながることがわかります。さらに、一覧表示されている項目について、右横のインフォメーションマークをクリックすると、最適化すべきデータを確認することが可能です。ぜひ活用しましょう。
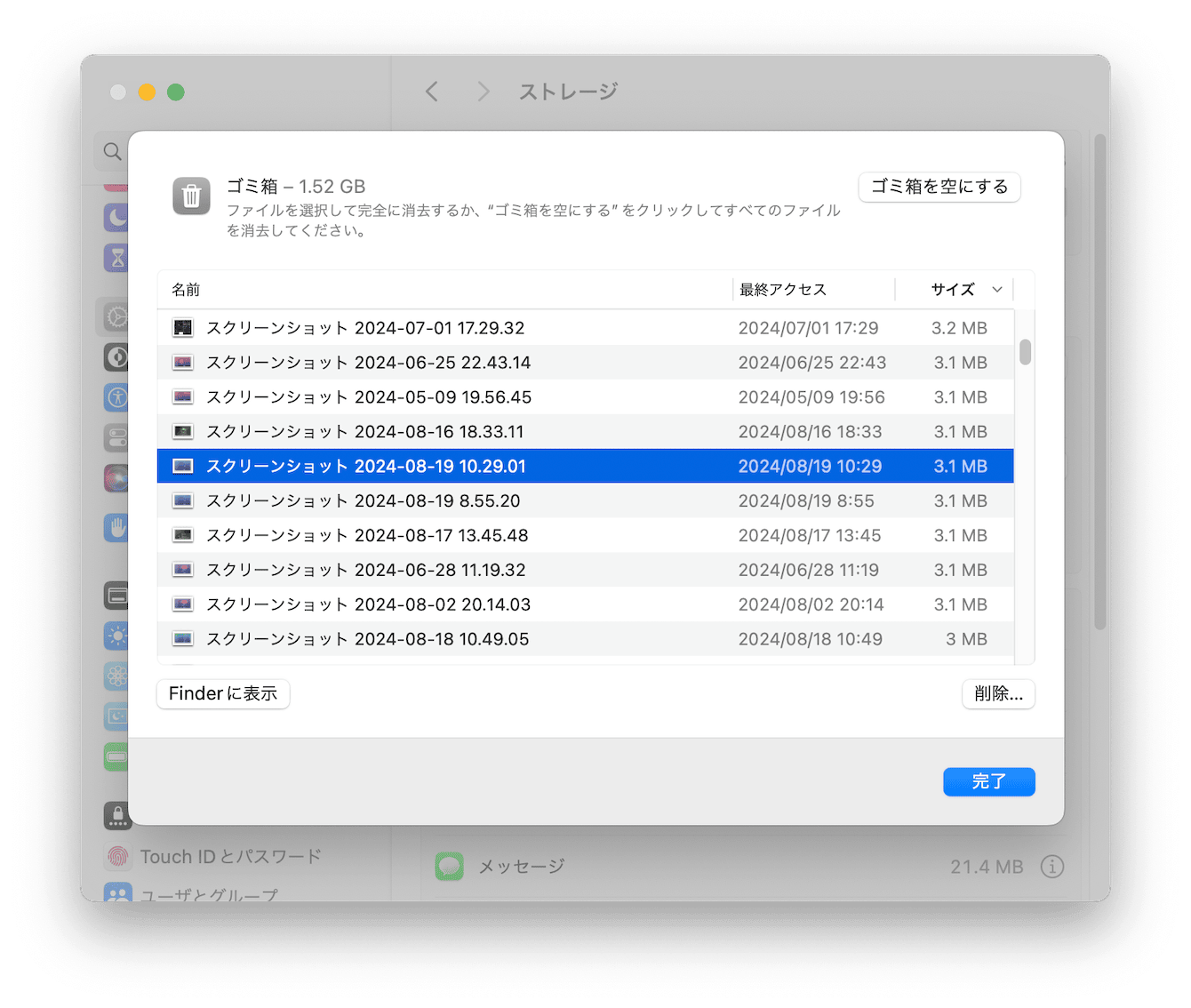
たとえば、ゴミ箱の横のインフォメーションマークをクリックします。右上の「ゴミ箱を空にする」ボタンで一括作業する方法と、個別にデータを選択して「削除」ボタンをクリックする方法のどちらかで、ストレージの負荷を減らせます。
3.ディスク領域を解放
Macのディスク領域は有限です。メンテナンスせずにMacを使い続けると、不要なデータが蓄積されてしまうため、新しいmacOS Sequoiaのような大きなデータを保管する場所がなくなってしまいます。ダウンロード成功のために、ディスク領域を解放しましょう。
MacPaw社が開発するCleanMyMacは、ユーザーキャッシュファイルなど溜まったデータのクリーンアップが簡単に実行できるApple公証のアプリです。CleanMyMacの「システムジャンク」では、スキャン実行でシステムジャンクを簡単に見つけ出し、ディスク領域の解放につながる不要なファイルを徹底的に削除できます。手順は以下のとおりです。
- CleanMyMacの無料トライアルを入手して起動する
- サイドバーの「システムジャンク」>「スキャン」ボタンをクリックする
- スキャン後、「詳細を確認」ボタンで内容を確認する
- 「削除」ボタンをクリックする

これでシステムジャンクが削除でき、ディスク領域の解放がスムーズにできました。
4.Macを再起動する
macOS Sequoiaがインストールできないのは、Macに起きている何らかの一時的な問題が原因かもしれません。その場合、再起動が有効です。再起動で不具合が解消される可能性があります。再起動は以下の手順で行いましょう。
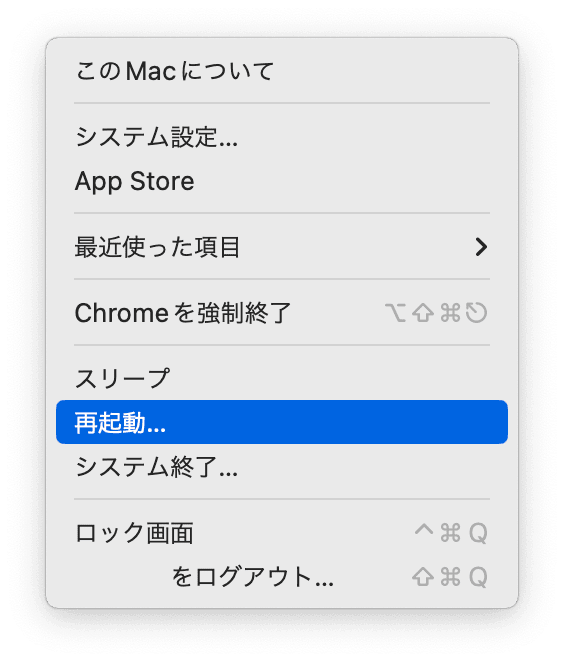
- 左上の「アップルメニュー」>「再起動」をクリックする
5.起動ディスクを修正
起動ディスクに何か不具合があることも、macOS Sequoiaがインストールできない原因の一つです。macOSやアプリなどのユーザーデータは起動ディスクに保存されるため、Macのすべての操作プロセスに不可欠な部分なのです。起動ディスク修正で破損や不具合を改善し、問題が解決するか試しましょう。以下が手順です。
- 「Launchpad」>「ディスクユーティリティ」を開く
- 「First Aid」タブをクリックする
- ポップアップで「実行」をクリックする
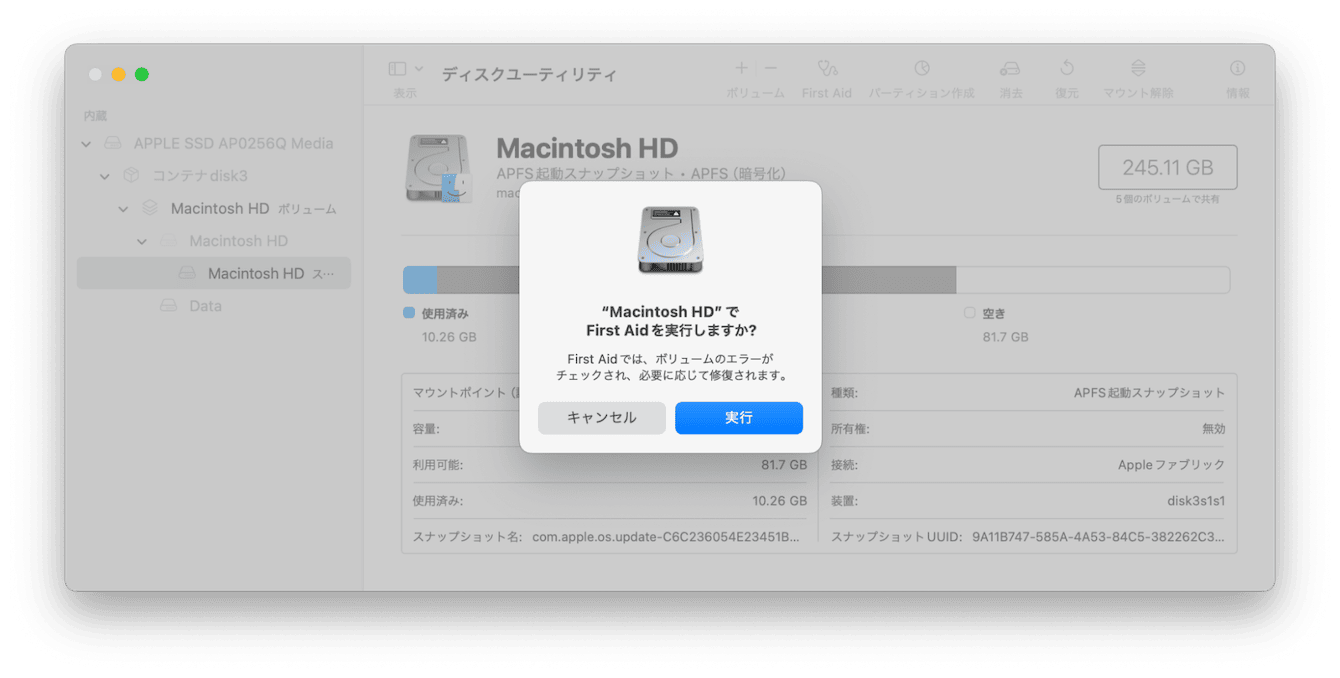
起動ディスクを修正してから、インストールができるようになったか試します。
macOS Sequoiaをインストールできないときの解決法まとめ
macOS Sequoiaをインストールできないときは、まず互換性があるMacなのかを確認します。互換性がある場合、ストレージの最適化、ディスクの解放、再起動などを順を追って行い、それでも解決しない場合First Aidで起動ディスクの修正を試しましょう。
ストレージを圧迫しているファイルをクリアするためには、人気のMac専用メンテナンスアプリCleanMyMac を使うと効率的です。ぜひアプリの無料トライアルをお試しください。