macOS Sonomaにアップデート後にBluetoothに不具合で悩んでませんか?解決策を紹介します
2 分で読む

Koki Isshiki
ライター/エンジニア 難しいテックの話題を簡単にお届け!

はじめに
Macが現代で最も強力なコンピューターであることに疑う余地はありません。しかしながら、適切なメンテナンスを行わないと、不要データやバグによってMacが遅くなったり、応答しなくなるリスクがあります。
CleanMyMac の無料トライアルを開始して、Macのクリーンアップを徹底的に行い、パフォーマンスを改善しましょう。これは、マシンの整理や最適化、そしてセキュリティ対策など、どのような問題が起きてもmacOSのスムーズな体験を実現できるようにしてくれるものです。
ご注意:この記事はMacPawサイト版のCleanMyMacについて解説しています。
2023年秋ごろに正式リリースされるmacOS Sonomaですが、新しいスクリーンセーバー、デスクトップ上のウィジェット、公式ブラウザSafariのアップデートなど魅力的な機能を搭載しています。
しかし、アップデート直後は問題が多いのも事実です。時間ともに問題は減っていきますが、待っているのも、ダウングレードするのも結構しんどいものがあります。その中でも頻繁にみられるのはBluetooth機器の接続不良を代表とするワイヤレス機器関連の問題です。今回はその問題に対する対処法を紹介していきます。
1. Bluetoothの問題について
せっかくmacOS Sonoma で心機一転!頑張ろうと思った矢先に...
- ワイヤレスマウスが繋がらない
- 繋げたいBluetoothのデバイスが表示されない
- 無線イヤホンの接続途切れ途切れでよく聞こえない
等の問題で悩まされることはないでしょうか?
本記事では、macOS Sonomaで発生するBluetoothが繋がらない問題について紹介していきます。
2. 解決方法
2.1. Mac の再起動
まずは困ったら再起動をしましょう。Macの再起動はシステムのリセットを行い、様々な問題を解決してくれることがよくあります。アップルメニュー >「再起動」と選択することでMacを再起動できます。
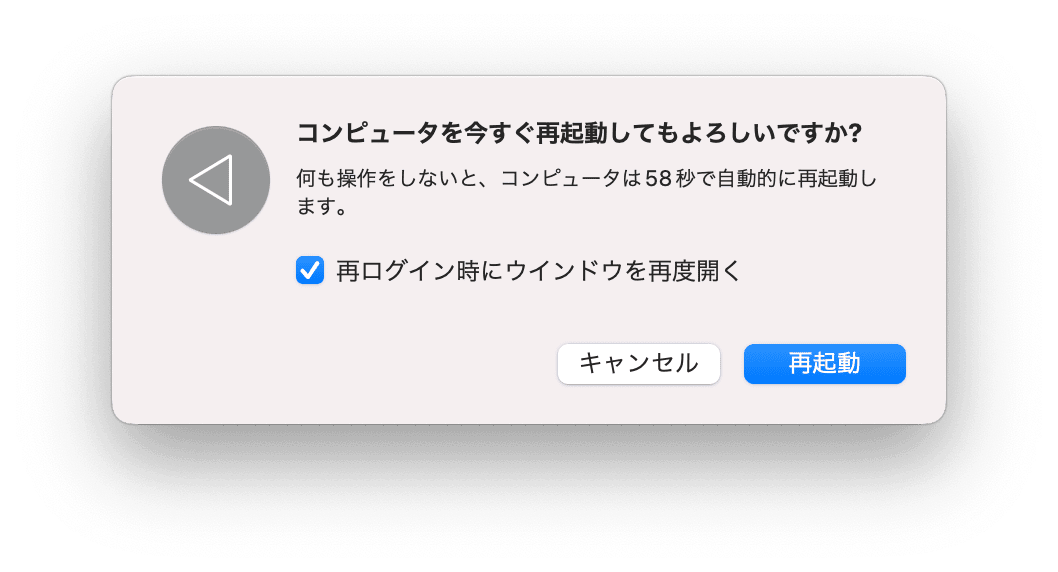
とても簡単で効果的な方法なのでぜひ行ってみましょう。
2.2. Bluetoothのオンオフ
Macの再起動で変化がなければ、今度はBluetoothに直接アプローチしてきます。Bluetoothの機能を一度オフにして再びオンにしてみましょう。
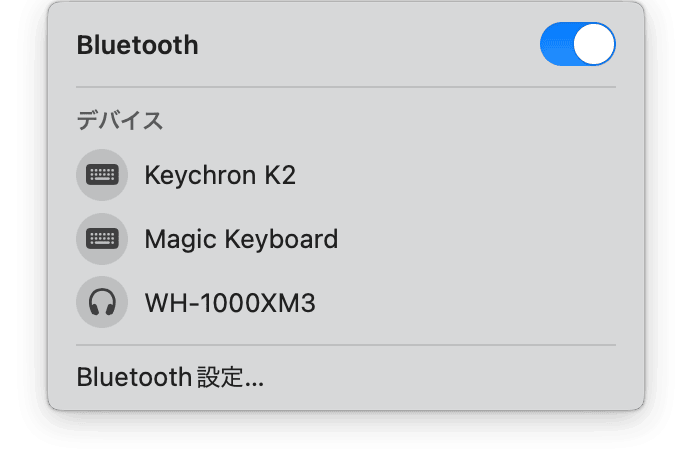
こうすることで再度接続が確立され、問題が解決する場合があります。
それでも解決できない場合は、特定のBluetoothデバイスを消去して、再接続してみましょう。
2.3. RAMの初期化
アップデート直後は、様々な変化に対応するため、メモリやCPUが多く使用されており、それらがBluetoothなどのシステムの不具合の原因となっている可能性があります。
RAM(メモリ)を解放することで、その不具合が解消され、加えて動作が早くなることもあります。
- まずはターミナルを開きましょう。
- ターミナルに「sudo purge」を入力して、エンターを押しましょう。
これでメモリを解消できます。
ターミナルが苦手という方は、MacPaw社が開発するCleanMyMacのパフォーマンス機能を使用すると、数クリックで簡単に独自のメンテナンスタスクを実行できます。手順は以下のとおりです。
- CleanMyMacの無料トライアルを入手
- 指示に従ってインストールし、アプリを起動
- サイドバーにある「パフォーマンス」>「スキャン」ボタンをクリック
- 「全てのタスクを表示」ボタンをクリック
- 「メンテナンスタスク」>「RAMを解放」にチェック>「実行」ボタンをクリック
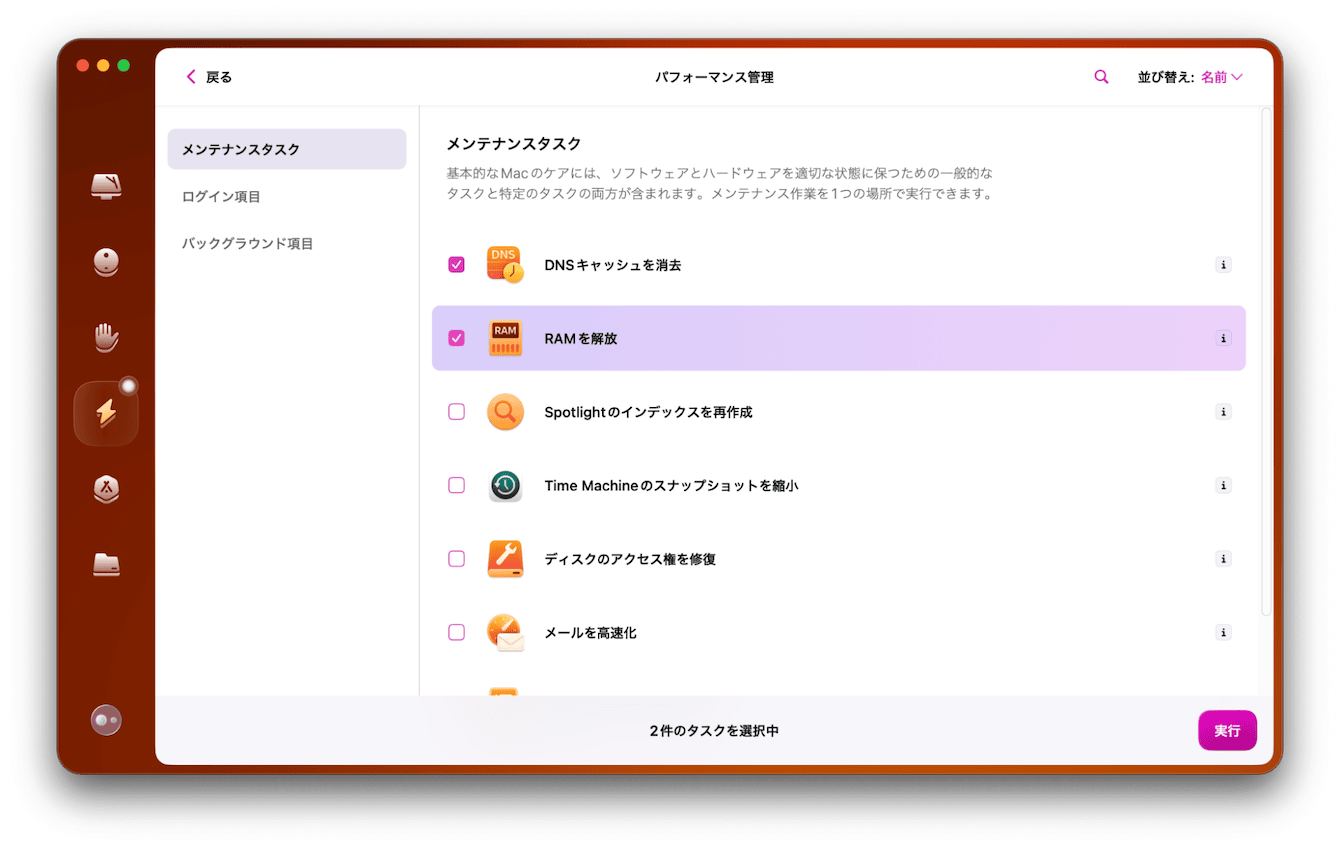
メンテナンスタスクを実行すると、ファイルシステムの不具合や、アプリケーションのエラーそして、Bluetoothの接続問題などに起因するトラブルを解決できる可能性が高まります。
2.4. Bluetooth関連システムの削除
次に紹介するのは、Bluetooth関連の「plistファイル」というシステムファイルを削除し、再度生成してもらうという方法です。システムファイルにエラーが発生し、修復できないという状況を解決する可能性があります。
Finderのメニューバーから「移動」→「フォルダへ移動」を選びます。
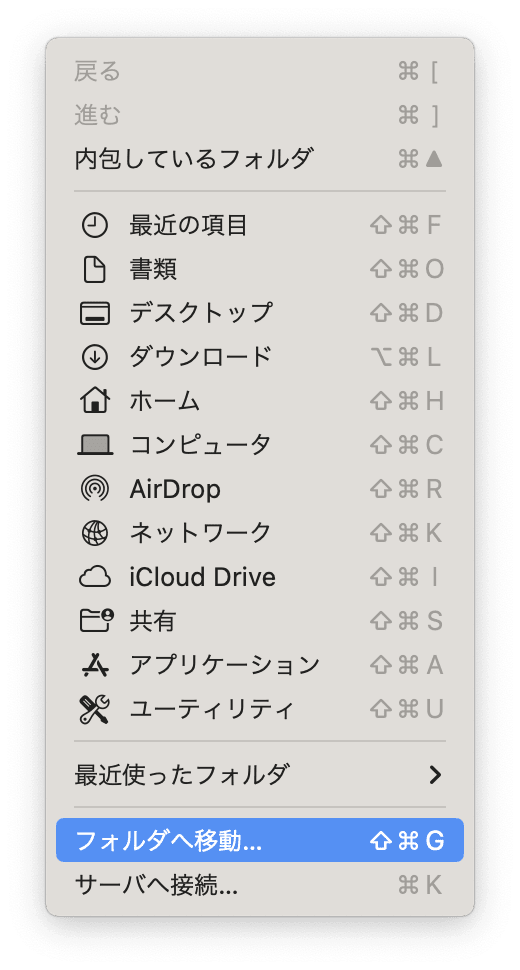
「/Library/Preferences」と入力してシステムフォルダに移動します。
その中から「com.apple.Bluetooth.plist」のシステムファイルを探してゴミ箱に移動させます。ゴミ箱を空にするのも忘れないでください。

その後Mac を再起動すると、新しいシステムファイルが作成されるはずです。そこで接続が上手くいくか試してみましょう。
2.5. ターミナルを使用してBluetooth接続設定をリセット
最後はターミナルを使用して接続Bluetooth接続設定をリセットしていきます。「ターミナル」というアプリを開きましょう。
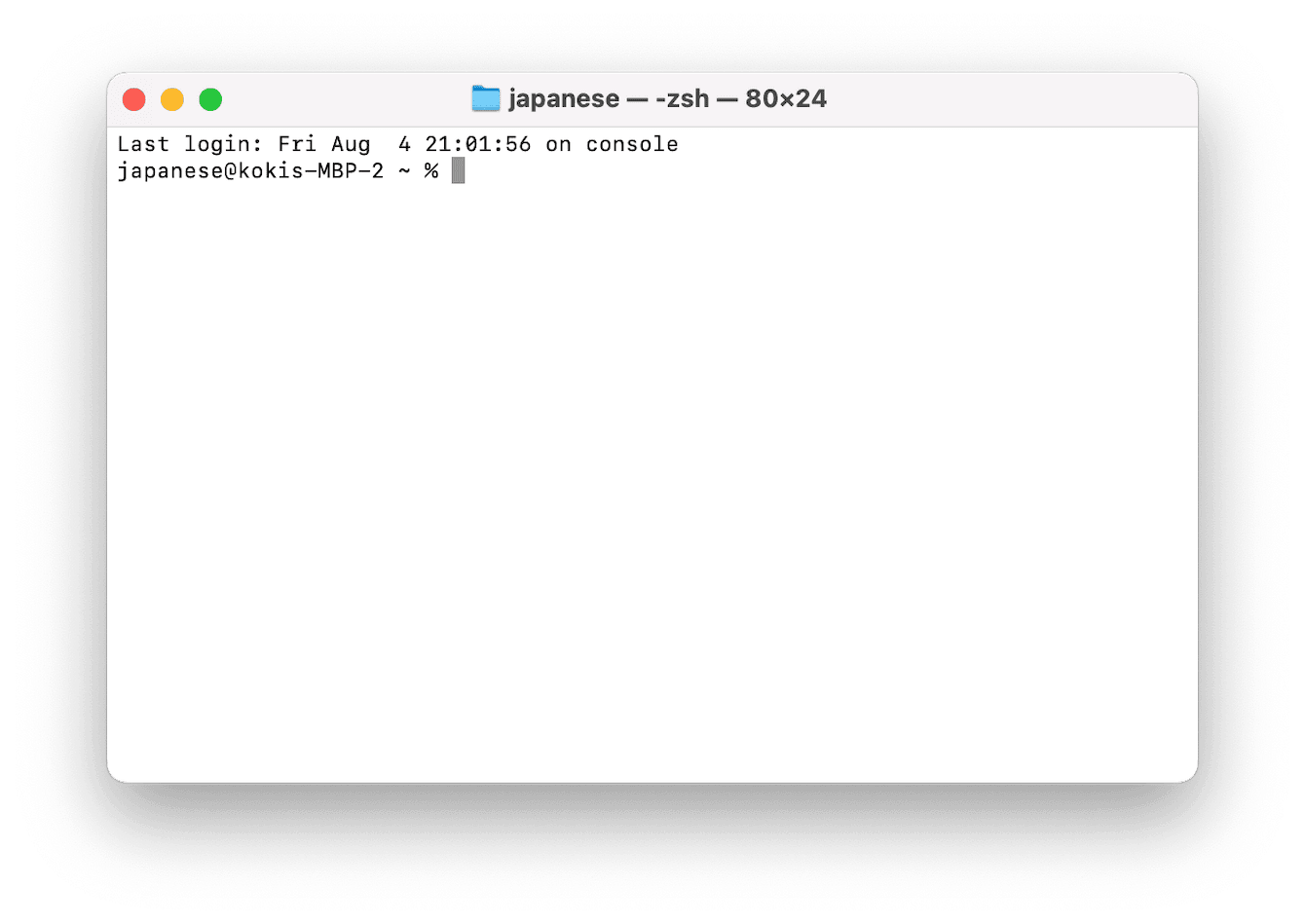
こちらのコマンドを入力し、Enterキーを押しましょう。
「sudo pkill bluetoothd」

「Password:」と表示されるので、Macのパスワードを入力してEnterキーを押しましょう。(セキュリティのためパスワードは表示されませんが、そのまま打ち込みましょう。)
処理が終わったら、ターミナルを閉じて、最後にMacを再起動します。
まとめ
せっかく新しいmacOSにアップデートしてもこれまで使えていた機能が上手く使用できなれば、意味がありません。Bluetoothの接続問題はよくあるものです。しかしこの記事で紹介した方法を試して行けば解決できると思います。
この記事を参考に、快適なMac 生活が送れることを願っています。
3. FAQ
質問: Bluetoothの接続が突然切断されてしまうことがあります。何が原因でしょうか?
答え: Bluetoothの接続が突然切れる原因は様々です。デバイス間の距離や障害物、他の無線デバイスからの干渉、あるいはバッテリーの問題などが考えられます。それ���れの問題を一つずつ潰していくことが大切です。
質問:BluetoothデバイスがMacに表示されません。どうすれば見つけられますか?
答え:BluetoothデバイスがMacに表示されない場合、そのデバイスがペアリングモードになっているか、また電源が入っているか確認してみてください。さらに、デバイスがMacの近くにあることも確認しましょう。それでも見つからない場合は、MacのBluetoothを一度オフにし、再度オンにしてデバイスを検索してみてください。