macOS Sonomaのダウンロードがうまくいかないときの解決法
2 分で読む

山口ヨシカズ
ITライター&編集者。ITエンジニア。猫が好き。

はじめに
Macが現代で最も強力なコンピューターであることに疑う余地はありません。しかしながら、適切なメンテナンスを行わないと、不要データやバグによってMacが遅くなったり、応答しなくなるリスクがあります。
CleanMyMac の無料トライアルを開始して、Macのクリーンアップを徹底的に行い、パフォーマンスを改善しましょう。これは、マシンの整理や最適化、そしてセキュリティ対策など、どのような問題が起きてもmacOSのスムーズな体験を実現できるようにしてくれるものです。
ご注意:この記事はMacPawサイト版のCleanMyMacについて解説しています。
macOS Sonomaのダウンロードが失敗する場面に直面したことはありますか?それは非常に困惑させる問題で、その原因はさまざまです。この記事では、そのような問題が発生する主要な理由と対策を詳しく解説します。
ストレージ容量を十分に確保する
ソフトウェアアップデートには十分なストレージ容量が必要となります。このため、ストレージ容量が不足している場合、アップデートのダウンロードが失敗する可能性があります。特に、大規模なアップデートでは膨大な量のデータがダウンロードされますから、ストレージ容量の確保は必須となります。
macOS sonomaのインストーラーは13GBですが、インストールの作業に必要な容量も考えると、20〜30GBは必要でしょう。この容量が不足している場合、macOS Sonomaのダウンロードが失敗する可能性があります。
システムジャンクを削除する
ストレージ容量がほとんど無い場合、システムジャンクがストレージを圧迫している可能性があります。システムジャンクは、OSやアプリケーションが作り出す一時ファイル、設定ファイル、キャッシュファイルなどの総称です。Macを使うたびに少しずつシステムジャンクが蓄積し、いつの間にかストレージを圧迫している状況もあり得ます。
システムジャンクを除去するにはCleanMyMac を使いましょう。CleanMyMac はAppleから認証を受けたクリーンアップアプリで、スマートにMacのメンテナンス・ケアが実行できます。システムジャンクの除去も、以下のように簡単な操作です。
- CleanMyMac をダウンロードします。
- 画面上の指示に従ってMacにインストールして、アプリケーションフォルダから起動します。
- サイドバーの「クリーンアップ」を選択し「スキャン」ボタンをクリックします。
- スキャンが完了したら「システムジャンクが見つかりました」にある「確認」ボタンをクリックします。
- 内容を確認して右下の「クリーンアップ」ボタンをクリックします。

これでシステムジャンクが除去されストレージ容量が増えました。問題が解決したか確認しましょう。
インターネット接続環境を整える
インターネット接続が途切れると、ダウンロードが中断され、アップデートが完了しない可能性があります。これは、特に大きなファイルをダウンロードする際や、アップデートのプロセスが長時間にわたる場合に問題となります。
電波の強度を確認する。
インターネット接続が不安定な場合、Wi-Fi信号の強さを確認しましょう。信号の強さは上部メニューバーのWi-Fiのアイコンを見ればわかります。扇形のアイコンの全体が点灯しているなら信号は十分に強いですが、全部点灯していない場合は問題があるかもしれません。
信号の強さを改善するためには、Wi-Fiルーターの位置を調整したり、Wi-Fiエクステンダーを使用することが有効です。
他のデバイスが帯域を専有していないか気をつける。
他のデバイスが同じネットワークを利用していて、帯域幅を大量に消費している場合も、インターネット接続が不安定になる可能性があります。ストリーミングサービスや大容量のダウンロードを行っているデバイスがある場合は、それらの活動を一時停止してみてください。
ルーターを再起動する。
ルーター自体が問題を引き起こしている可能性もあります。ルーターを再起動することで、一時的な問題が解決することがあります。それでも問題が解決しない場合は、インターネットサービスプロバイダーに連絡して、接続問題がないか確認してみてください。
Appleのサーバーに問題があるか確認する
これはあなたのダウンロードが失敗する一因となり得ます。Appleのサーバーは、iTunes Store、App Store、iCloudなど、Appleのすべてのオンラインサービスのバックボーンを形成しています。これらのサービスのいずれかに障害が発生すると、ダウンロードは中断され、完了しない可能性があります。
サーバー障害は一時的なものであることが多く、Appleは通常、これらの問題を迅速に解決します。しかし、問題が発生した場合は、Appleのシステムステータスページをチェックして、サービスに問題があるかどうかを確認することができます。問題があることが確認された場合、修正が行われるまで待つことが最善の対策となります。
サーバーの状態を確認する
以下の手順でAppleのサーバーステータスを確認しましょう。
- まず、Webブラウザを開き、Appleのシステムステータスページにアクセスします。
- ページをスクロールダウンし、「macOSソフトウェアアップデート」のセクションを探します。ここでは、macOSソフトウェアアップデートのステータスが「利用可能」、「問題あり」、または「メンテナンス中」のいずれかで表示されます。
- もし「問題あり」または「メンテナンス中」が表示されていた場合、それが macOSソフトウェアアップデートが正常に動作しない理由かもしれません。この場合、Appleが問題を解決するまで待つ必要があります。
- ステータスが「利用可能」である場合、問題は他の場所にある可能性があります。
この方法で、Appleのサーバーステータスを確認することができます。これにより、問題の原因を特定し、適切な対処法を見つけることができるでしょう。
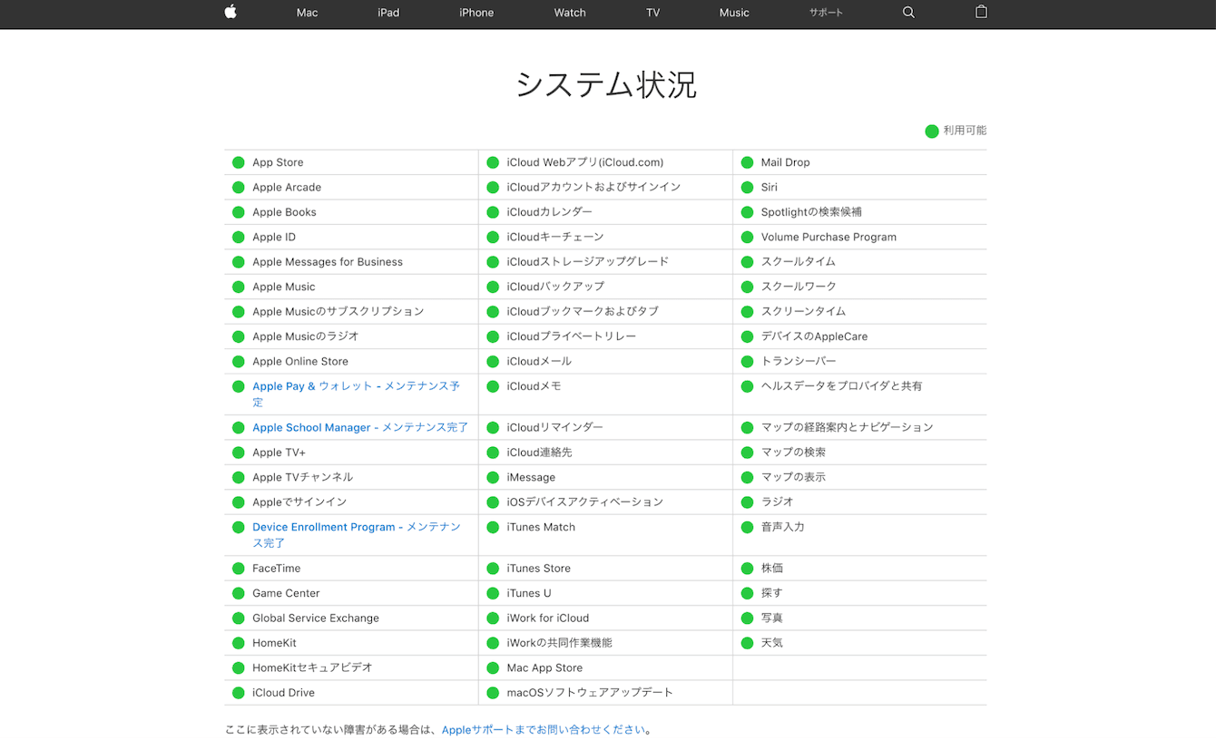
Sonomaのダウンロードでよくある質問
Sonomaをダウンロードしたのにインストールができません。
お使いのMacはSonomaの対応機種ではないかもしれません。Appleの公式サイトで対応機種を確認しましょう。Sonomaの対応機種は以下の通りです。
- iMac:2019以降
- Mac Pro:2019以降
- iMac Pro:2017
- Mac Studio:2022以降
- MacBook Air:2018以降
- Mac mini:2018以降
- MacBook Pro:2018以降
Sonomaのインストーラーのサイズはどれくらいですか?
Sonomaのインストーラーのサイズは13GBです。
ただしこれは実行ファイルのみのサイズです。インストール時にファイルを展開するスペースも考えると20〜30GBは必要です。
ストレージの空き容量が確保できません。
CleanMyMac のストレージ整理機能「不要ファイル」を使いましょう。この機能は大きくて古いファイル、重複、類似した画像、ダウンロードしたまま放置されているファイルをフォルダごとにスキャンでき、Macのスペースを解放するのに役立ちます。大容量の古いファイルを削除する手順は以下のとおりです。
- CleanMyMac をダウンロードします。
- 画面上の指示に従ってMacにインストールして、アプリケーションフォルダから起動します。
- サイドバーの「不要データ」をクリックします。
- フォルダを指定したうえで「スキャン」ボタンをクリックします。
- 大容量 &古いファイルが見つかると推奨項目として表示されるので「確認」ボタンをクリックします。
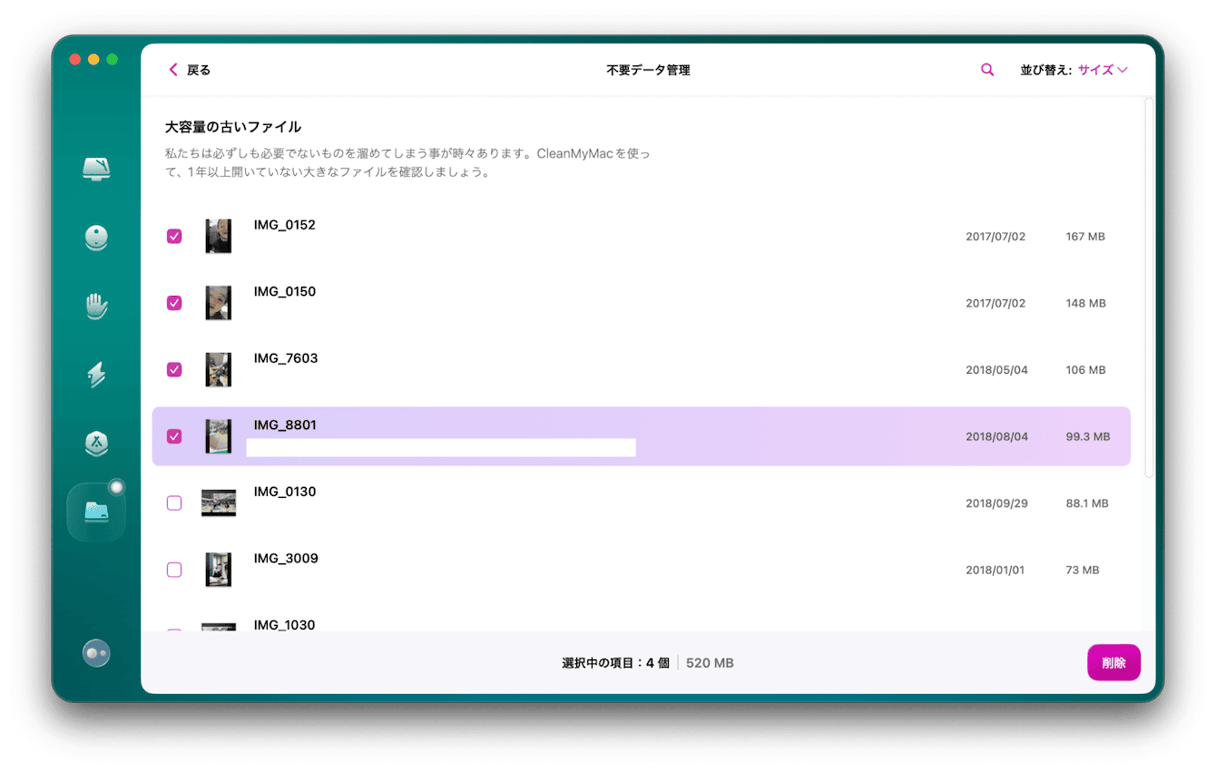
- 削除したいデータを選択します。
- 右下の「削除」ボタンをクリックします。
この機能はシステムジャンク機能とは異なり「不要なファイル」かどうかの判定はしてくれないので注意しましょう。全てのファイルがサイズ順&アクセス日別に並ぶので、不要なファイルかどうかは自分で判断する必要があります。
まとめ
この記事では、Macのバックアップができない原因として、ストレージ容量の不足、インターネット接続の不安定、Appleのサーバーに問題がある、そしてFileVaultが有効になっているという4つの可能性を詳細に説明しました。それぞれの問題には特定の解決策がありますが、まずは問題の原因を特定することが重要です。これらの情報が、皆様のMacでのバックアップ問題解決の一助となることを願っています。