macOS Ventura で発生するBluetoothが繋がらない問題を解決する方法
3 分で読む

Koki Isshiki
ライター/エンジニア 難しいテックの話題を簡単にお届け!

はじめに
Macが現代で最も強力なコンピューターであることに疑う余地はありません。しかしながら、適切なメンテナンスを行わないと、不要データやバグによってMacが遅くなったり、応答しなくなるリスクがあります。
CleanMyMac の無料トライアルを開始して、Macのクリーンアップを徹底的に行い、パフォーマンスを改善しましょう。これは、マシンの整理や最適化、そしてセキュリティ対策など、どのような問題が起きてもmacOSのスムーズな体験を実現できるようにしてくれるものです。
ご注意:この記事はMacPawサイト版のCleanMyMacについて解説しています。
macOSを「Ventura(ベンチュラ)」にアップデートして生じたBluetoothの不具合で、こんなことはありませんでしたか?
- マウスが繋がらない
- ワイヤレスイヤホンの接続切れる
- Bluetoothのデバイスが表示されない
本記事では、macOSを「Ventura(ベンチュラ)」にアップデートしたことでBluetoothが繋がらない不具合の解決方法を紹介します。
不具合の解消法①:Bluetoothのオン/オフを試す
まずは基本的な動作であるBluetoothのオン/オフを切り替えてみましょう。
マウスやイヤホンなどのBluetoothデバイスのスイッチを切り、電源を切り(電池を抜き)ます。
そしてMacのBluetoothをオフにしましょう。画面の上部に表示されているBluetoothマークを押します。
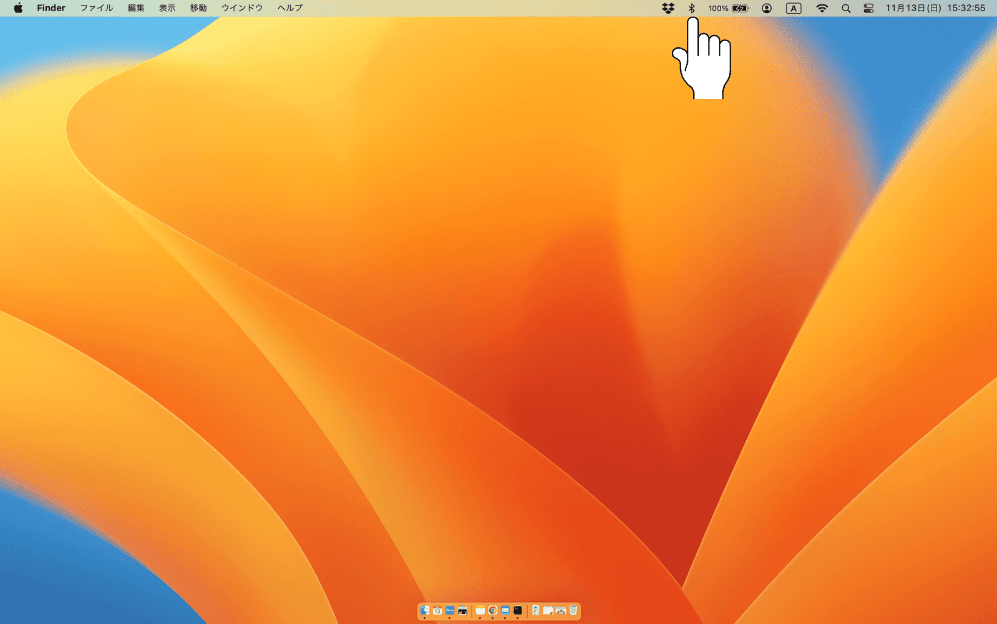
Bluetoothのボタンをスライドさせオフにしましょう。
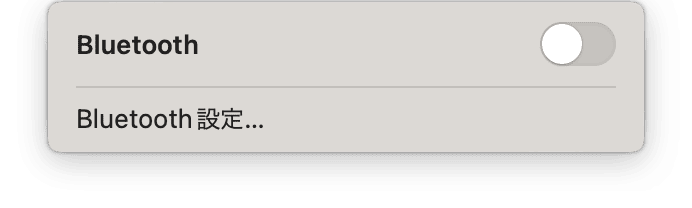
30秒〜1分程度時間を置いたら、電源を入れていきます。
Bluetoothデバイスの電源を入れ(電池を入れ)、スイッチをオンにします。MacのBluetoothをオンにします。
Bluetoothの問題は解決しましたか?これでダメなら次の解決方法を見ていきましょう。
知っていましたか?
Bluetoothなどの問題は日頃からMacbookをメンテナンスしておくことで回避できる可能性が高まります。
MacPaw社が開発するCleanMyMacというツールにあるメンテナンス機能を使用すると、数クリックで簡単に独自のメンテナンススクリプトを実行することができます。以下の手順でメンテナンススクリプトを実行できます。
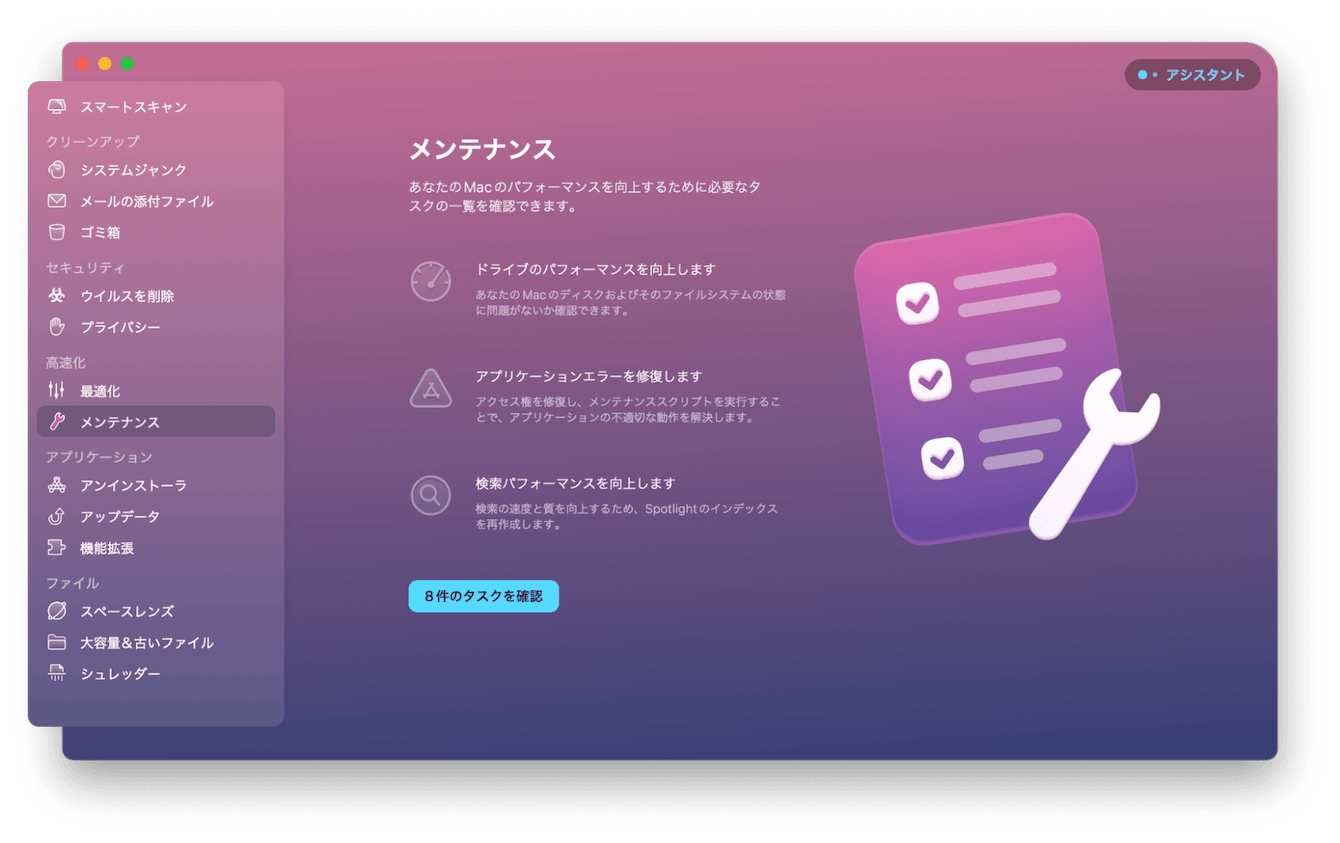
- CleanMyMacの無料トライアルを入手して起動
- サイドバーから「メンテナンス」をクリック
- 「RAMを解放」など行いたいメンテナンス項目を選択
- 「実行」ボタンをクリック
メンテナンスを実行すると、ファイルシステムの不具合や、アプリケーションのエラーそして、Bluetoothの接続問題などに起因するものを解決できる可能性が高まります。
不具合の解消法②:無線LAN(Wi-Fi)環境の見直し
BluetoothとWi-Fiは同一の周波数(2.4GHz)を使うため互いに干渉しやすくなります。
「Ventura」にアップデートしたことによって、急に干渉してしまう問題もありますので、Wi-Fiの環境を見直しましょう。
見直すポイント
- 電源のオン/オフをする
- Bluetooth機器とWi-Fi機器を10m以上離す
- Macでのネット環境を5GHz帯のWi-Fiにする
Bluetoothの問題は解決しましたか?これでダメなら次を試しましょう。
解決方法3で紹介する方法は、ターミナルでコマンドを打ち込む少し上級者向けのやり方です。このような処理を手作業で行うのは心配という方は、先ほど紹介したCleanMyMacというツールを使用すると簡単に処理できます。
CleanMyMacの無料トライアルはこちらから入手できます。より簡単にMacをメンテナンスしたい方には非常におすすめです。
不具合の解消法③:Bluetooth接続設定をリセットする
「Ventura」にアップデートしたことで生じたトラブルを解消するために、Mac本体のBluetooth設定を一度リセットしてみます。少し専門的なことをしますが、作業自体は簡単なので安心してください。
「ターミナル」というアプリを開きます。
アプリの場所がわからない人はSpotlightで検索します。画面上部の検索マークをクリックします。
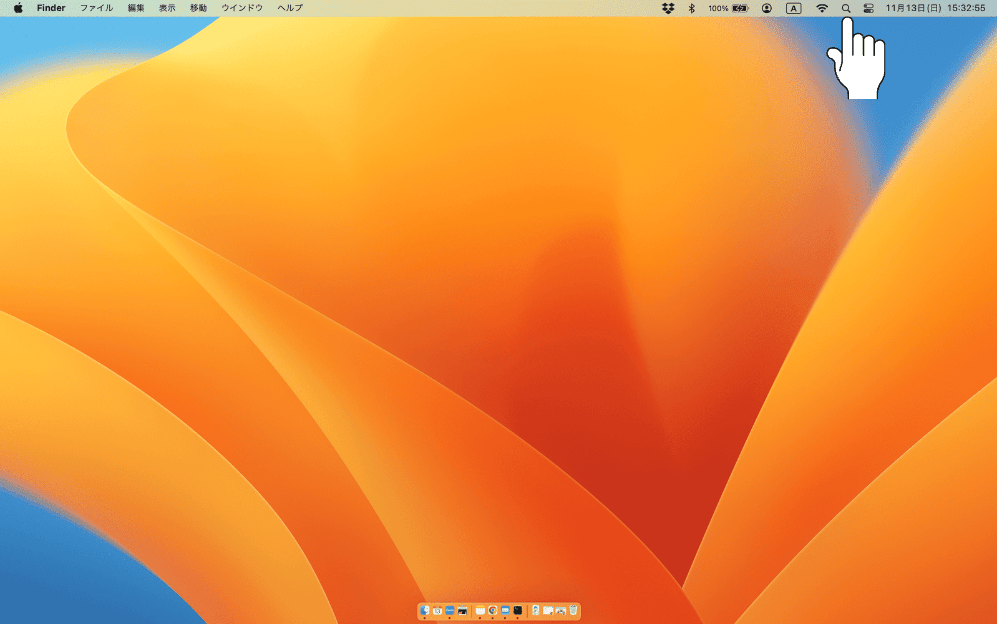
Spotlightの検索窓が表示されます。
ターミナルと検索して、ターミナルのアプリケーションを開きます。
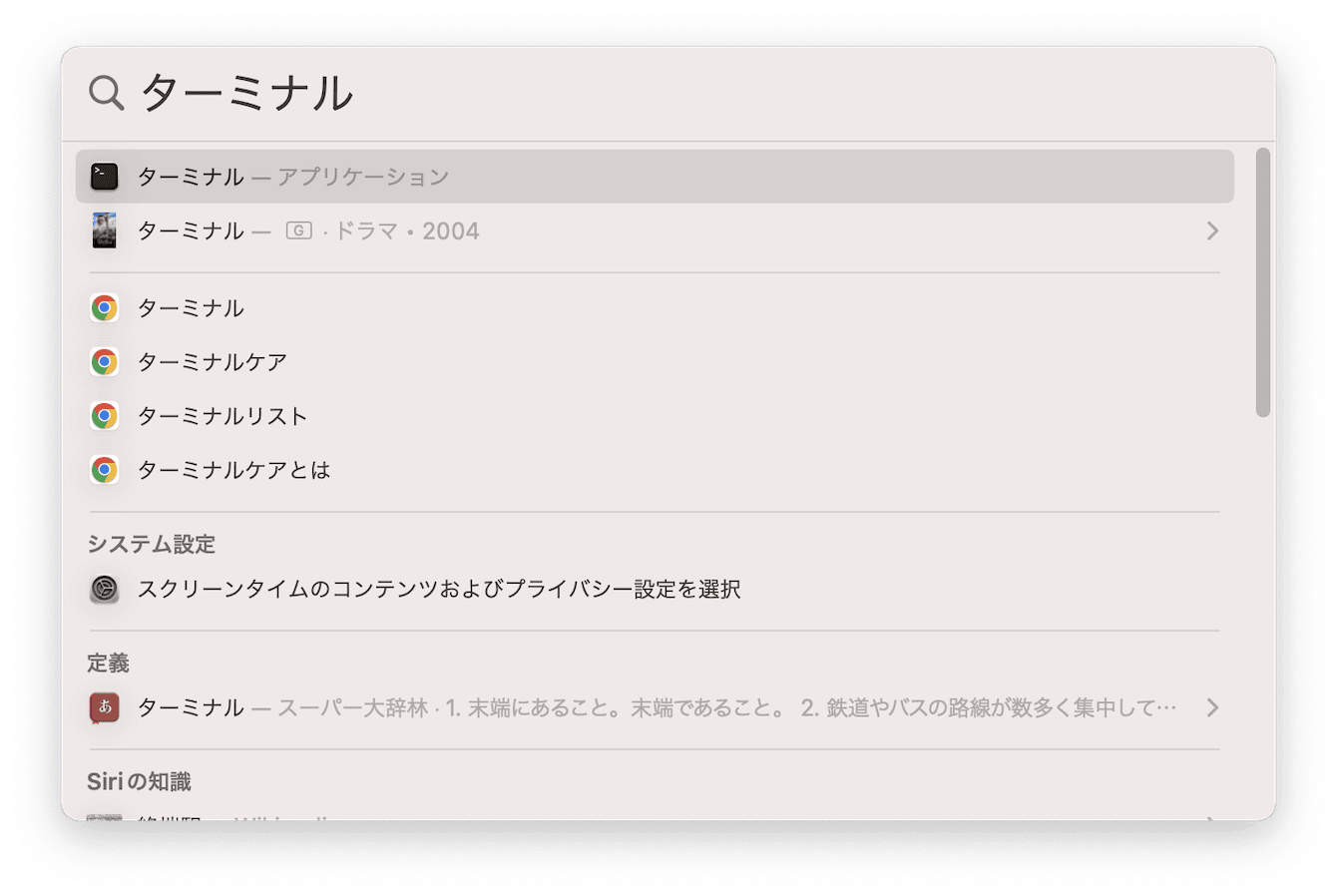
ターミナルがこのように表示されます。
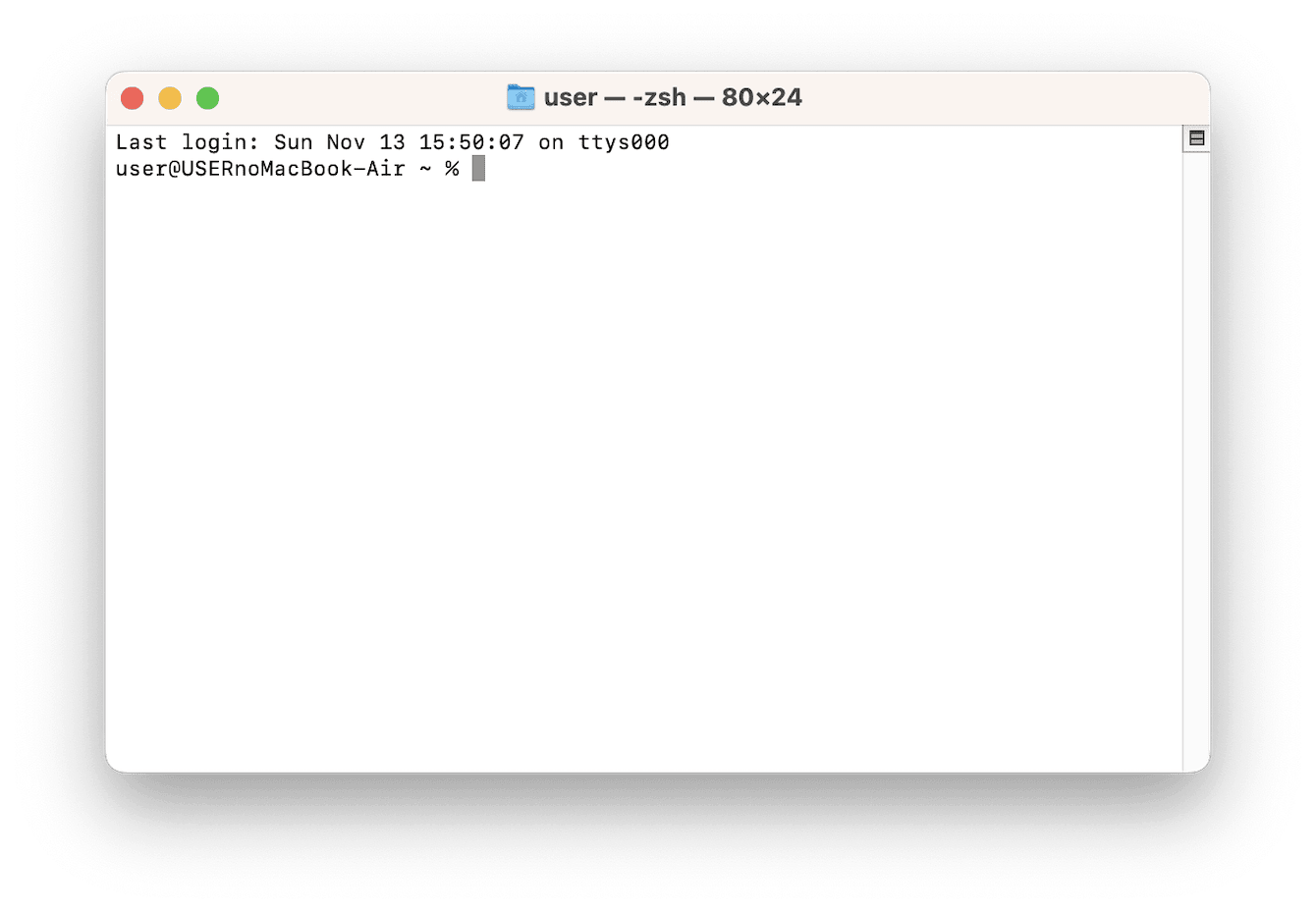
下記コードを入力し、Enterキーを押しましょう。
「sudo pkill bluetoothd」
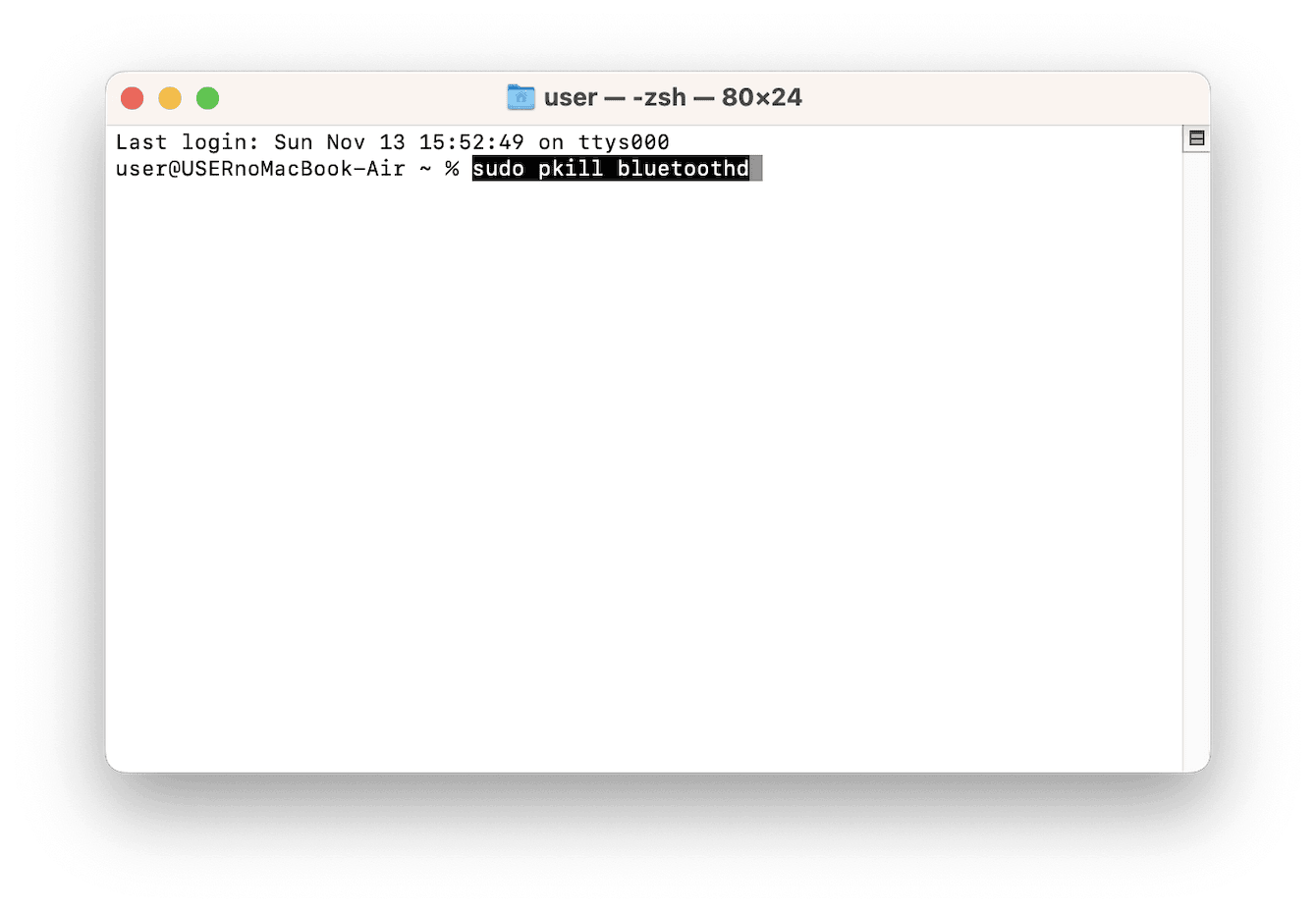
「Password:」と表示されるので、Macのパスワードを入力してEnterキーを押しましょう。
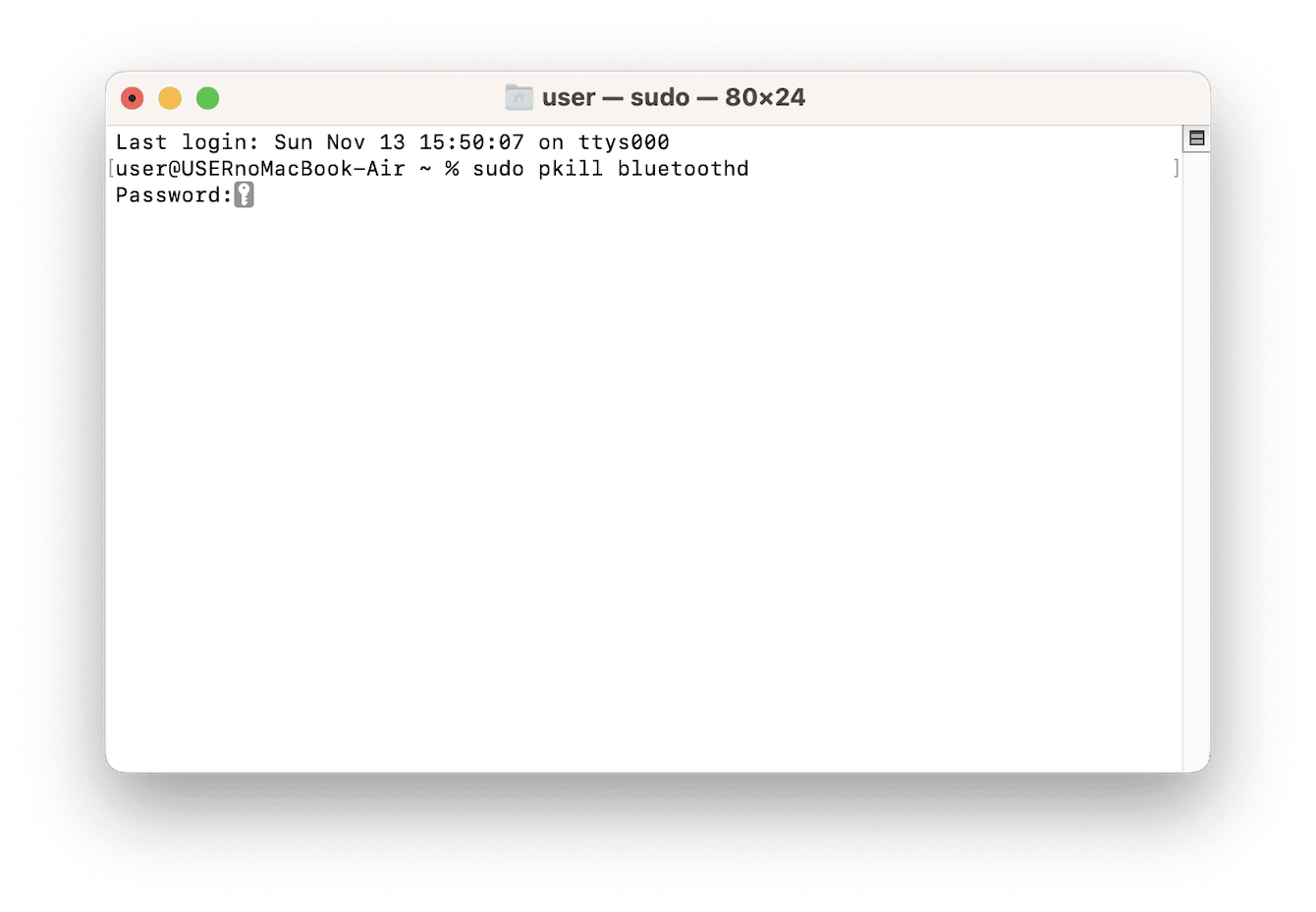
ターミナルを閉じて、最後にMacを再起動します。これでBluetoothの接続設定を初期化できました。
不具合の解消法④:Bluetooth関連のシステムファイルを消去する
「Ventura」へのアップデートにより、Bluetooth関連の「plistファイル」というシステムファイルに問題が起きてる場合があります。一度削除し、新しいシステムファイルを作成します。
Finderのメニューバーから「移動」→「フォルダへ移動」を選びます。
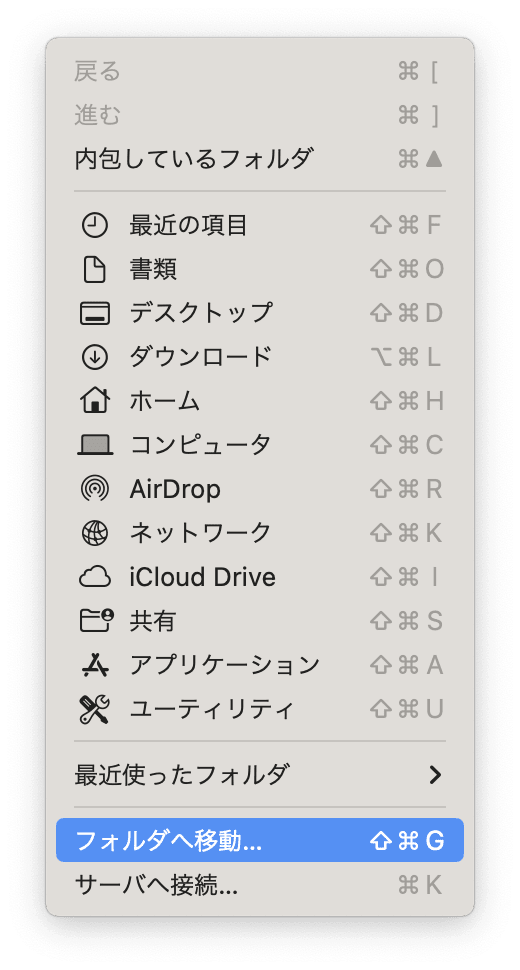
「/Library/Preferences」と入力してシステムフォルダに移動します。
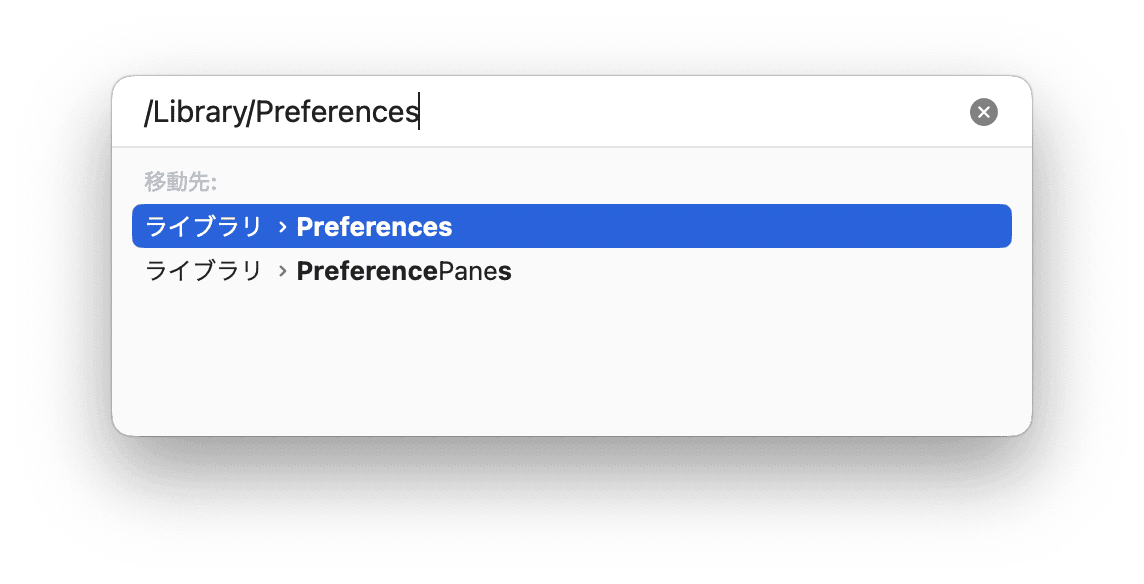
その中から「com.apple.Bluetooth.plist」のシステムファイルを探して削除しましょう。
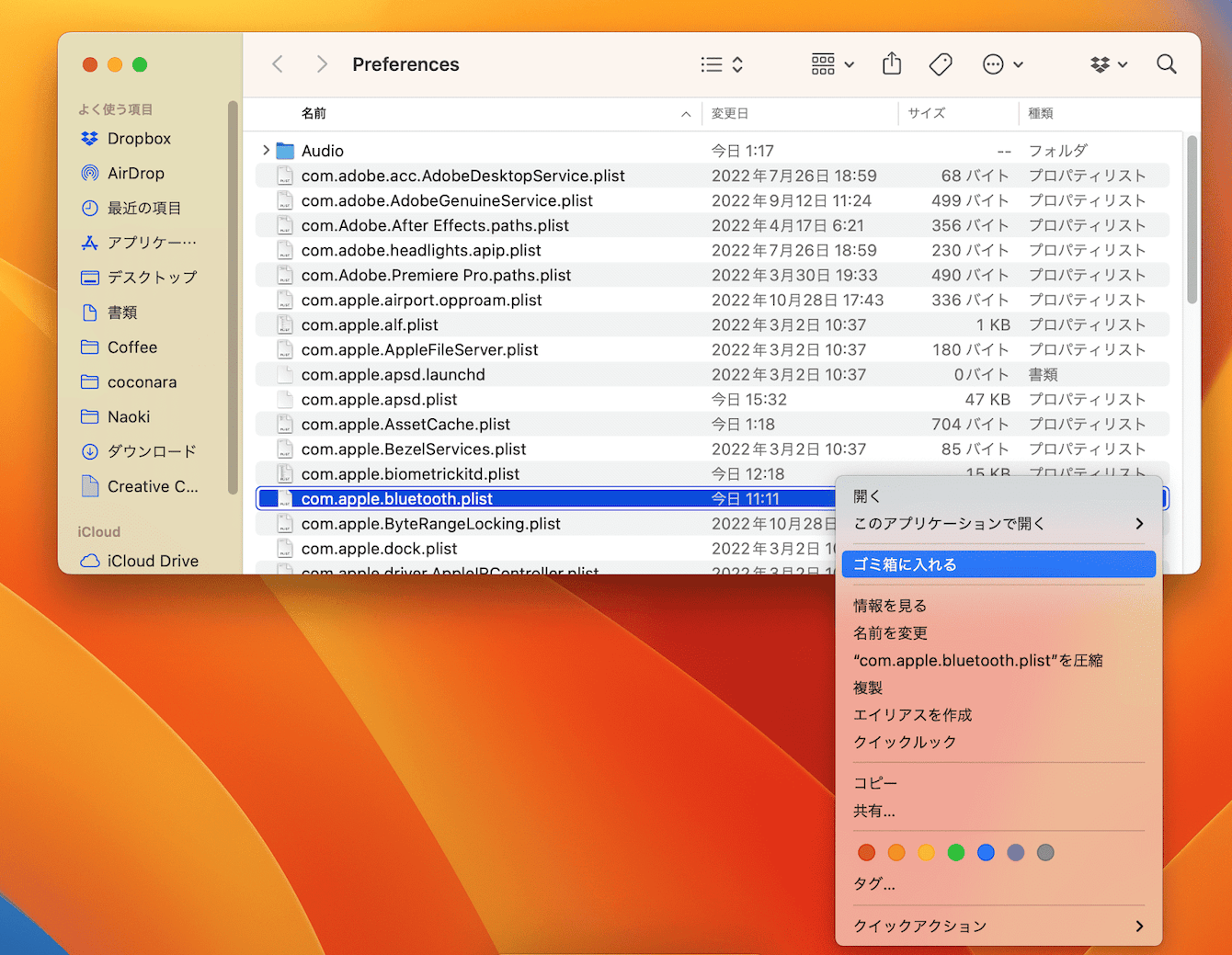
再起動すると、新しいシステムファイルが作成されるので、Bluetoothがうまく接続できるか確認してみましょう。
Bluetoothの問題は解決されましたか?上記4つを試しても改善されない場合次のことを試してみましょう。
それでも改善されないときは
もし、上記4つを試しても改善されない場合は、1日置いてから再度試してみてください。それでも改善されない場合は、製品のカスタマーサポートなどに連絡しましょう。
Venturaで発生するBluetoothが繋がらない不具合:まとめ
ここまで「Ventura(ベンチュラ)」で発生するBluetoothが繋がらない問題を解決する方法を紹介してきました。大きく4つの方法があります。
- Bluetoothのオン/オフを試す
- 無線LAN(Wi-Fi)環境の見直し
- Bluetooth接続設定をリセットする
- Bluetooth関連のシステムファイルを消去する
まずは簡単に電源のオン/オフや再起動などをしてみてダメだったら、システムファイルなどのリセットをしてみてみましょう。