macOS Ventura のダウンロードがうまくいかない時
4 分で読む
守屋ノブ
IT&科学ライター。趣味は難解なパズルを解くことと読書。

はじめに
Macが現代で最も強力なコンピューターであることに疑う余地はありません。しかしながら、適切なメンテナンスを行わないと、不要データやバグによってMacが遅くなったり、応答しなくなるリスクがあります。
CleanMyMac の無料トライアルを開始して、Macのクリーンアップを徹底的に行い、パフォーマンスを改善しましょう。これは、マシンの整理や最適化、そしてセキュリティ対策など、どのような問題が起きてもmacOSのスムーズな体験を実現できるようにしてくれるものです。
ご注意:この記事はMacPawサイト版のCleanMyMacについて解説しています。
macOS Venturaをインストールしようとしても失敗する場合があります。その原因はいくつかあり、対策できる原因もあればできない原因もあります。どのような原因で失敗しているのか、まずは調査してから判断しましょう。
macOS Venturaにアップデートできない理由
macOS Venturaにアップデートできない理由はいくつか考えられます。
Venturaと互換性のないMacを使っているため
Venturaは比較的新しいMacにしか導入できません。Venturaと互換性のないMacを使っている場合、ソフトウェアアップデート自体が発生せず最新を使用しているとしか表示が出ないため、インストールができません。
Venturaがインストールできるのは以下のMacに限られます。
- iMac: 2017以降
- iMac Pro: 2017
- Mac mini: 2018以降
- MacBook: 2017以降
- Mac Pro: 2019以降
- Mac Studio: 2022
- MacBook Air: 2018以降
- MacBook Pro: 2017以降
ストレージの容量が足りないため
Venturaのインストールファイルは12GB程度です。しかし、インストール中の一時ファイルの展開スペースも考えると最低26GBはストレージの空きスペースが必要です。
もしこれ以下のスペースしか無い場合、インストールが失敗しやすくなります。
ストレージの容量を確認するには以下のようにします。
- Appleメニュー>このMacについてを開く。
- ストレージタブを選ぶ。
- ストレージの空き容量が表示されます。
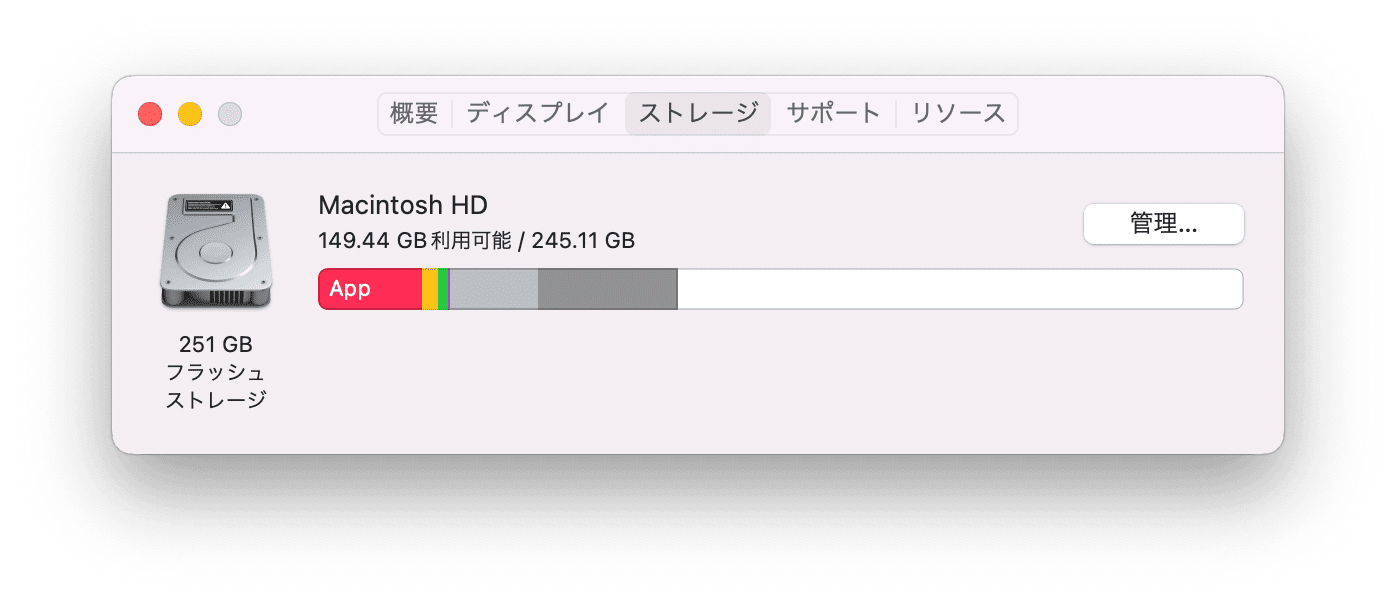
Appleのサーバーがダウンしているため
VenturaのインストールファイルはAppleのサーバーからソフトウェアアップデートを使って配信されます。
しかし、何らかの理由で一時的にサーバーがダウンしてしまう場合があります。
その場合にはVenturaのインストールファイルがMacにダウンロードできませんので、インストールもできません。
対策は復旧を待つしかありません。時間を置いてもう一度試してみましょう。
何らかの原因でインストールが中断したため
何らかの原因でVentura のインストールが途中で中断すると、その後、インストールを再開できなくなる場合があります。
これは途中で中断したことで、中途半端な形で設定ファイルや一時ファイルなどがストレージに残ってしまうのが原因です。
インストールが中断する原因としては以下のようなものがあります。
- ハードウェアの不具合
- 電源の不具合
- 電源の切断や停電
macOS Venturaがインストールできないときの対策
上記を踏まえ、Venturaがインストールできないときはどうすればよいのでしょうか。対策としては5つ考えられます。
Venturaのシステム要件を調べる
まず、Venturaのシステム要件に自分のMacが合致しているかどうか調べましょう。先述したようにVenturaは以下のMacにインストールできます。
- iMac: 2017以降
- iMac Pro: 2017
- Mac mini: 2018以降
- MacBook: 2017以降
- Mac Pro: 2019以降
- Mac Studio: 2022
- MacBook Air: 2018以降
- MacBook Pro: 2017以降
自分のMacがどの機種であるかは以下のようにして調べます。
- Appleメニュー>このMacについてを開く。
- 中段あたりに機種名が表示されます。
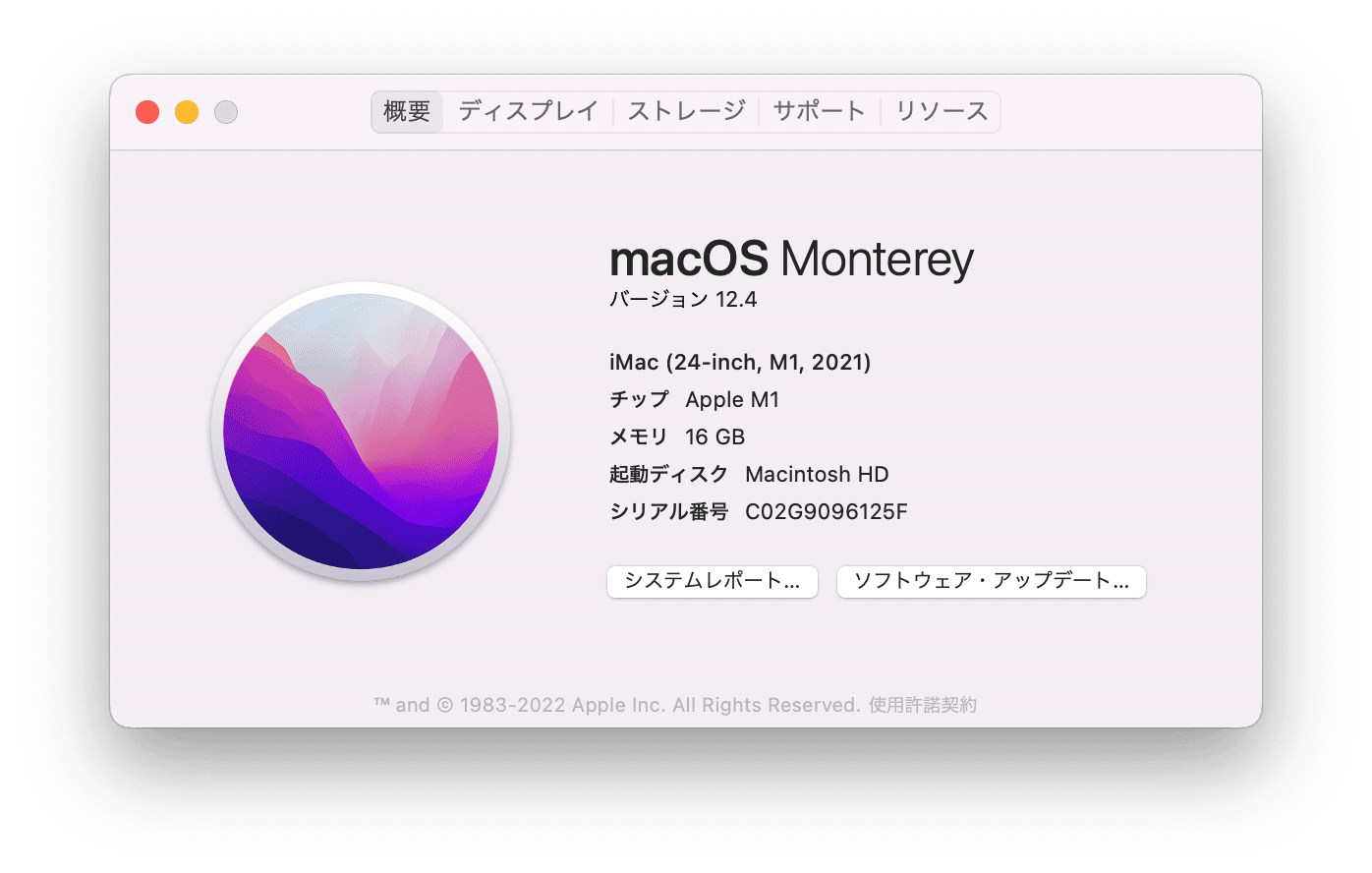
Macintosh HD(ディスク)領域の空きを確保する
もしディスク領域の空きが少ない場合、システムジャンクを削除すると空き領域が確保できるかもしれません。システムジャンクとはシステムが生成した一時的なデータや使われなくなった設定ファイルなどです。
システムジャンクはmacOSの各部分に散らばっているので手動できれいに削除するのは難しいです。簡単に削除するにはCleanMyMacを使いましょう。CleanMyMacはApple公証で、Mac専用のクリーンアップアプリです。これを用いれば空き容量を簡単に確保できます。
- CleanMyMacの無料トライアルを入手します。
- Macにインストールした後、アプリケーションフォルダから起動します。
- サイドバーにある「システムジャンク」をクリックします。
- 下部にある「スキャン」をクリックします。
- 下部の「削除」ボタンを押します。
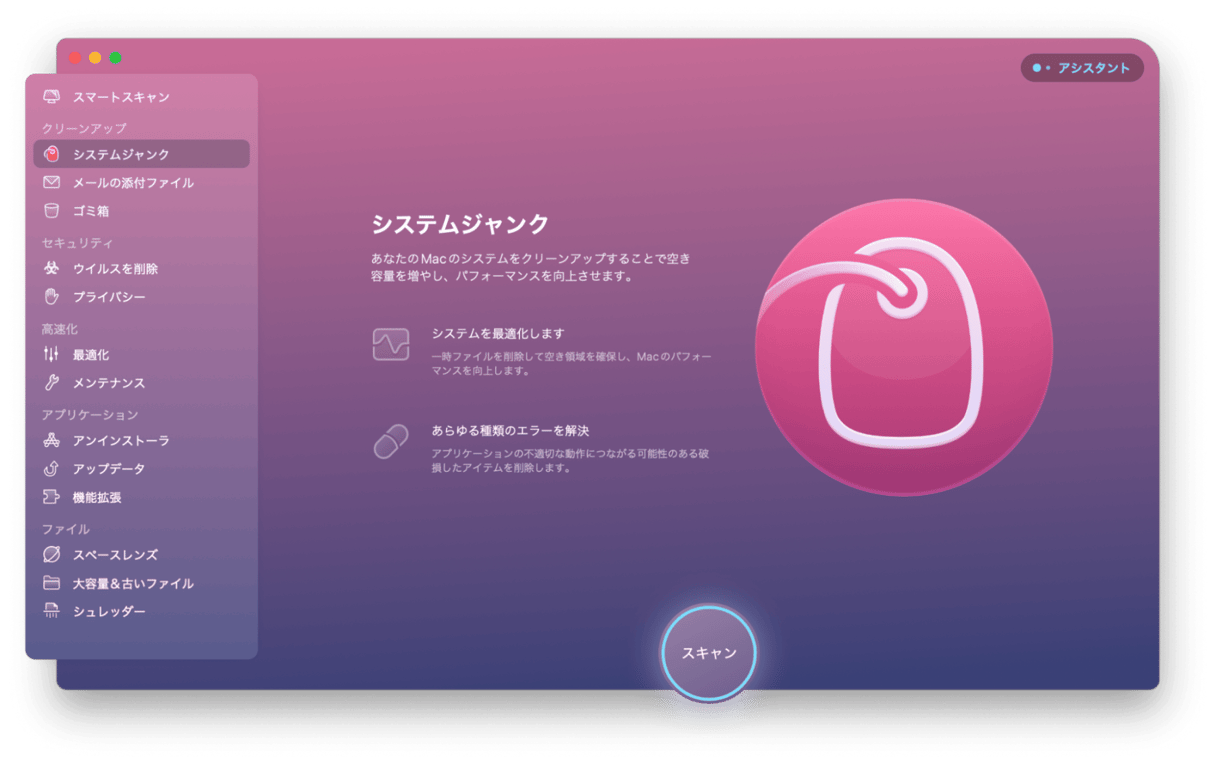
Macintosh HD(ストレージ)を最適化する
システムジャンクを削除してもストレージ容量が足りない場合はストレージの最適化を試してみましょう。macOSにはストレージ最適化の機能が標準で備わっています。
- 「Appleメニュー>このMacについて」を開き、ストレージのタブを選択します。
- 「管理」をクリックします。
- サイドバーの「おすすめ」を選択します。
- 上から2番目の「ストレージを最適化」のところにある「最適化」のボタンをクリックします。
- 確認画面が出るので「最適化」をクリックします。
最適化は視聴済みの映画やテレビ番組を削除することでストレージの容量を空ける機能です。もし映画やテレビ番組を視聴しないならば、CleanMyMacで巨大な不要ファイルを削除しましょう。
CleanMyMacはmacOS内部の大容量かつ古いデータを除去できます。
- CleanMyMacの無料トライアルを開きます。
- サイドバーにある「大容量&古いファイル」をクリックします。
- 下部にある「スキャン」をクリックします。
- サイズの大きな順にフォルダが並ぶので不要なファイルを選びます。
- 下部の「削除」を押します。
これで大きな不要ファイルが削除できました。
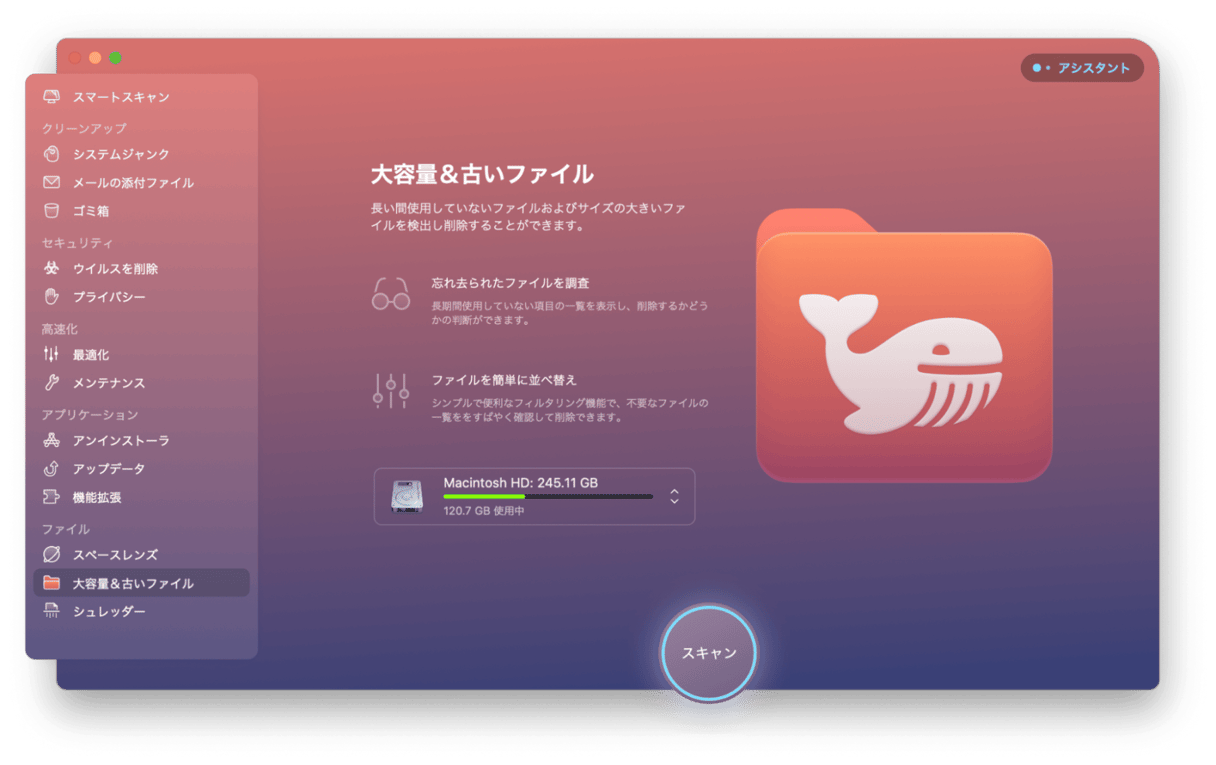
ディスクの修復をする
ディスクに不具合がある場合には、Venturaのインストールができず、macOSのアップデートに失敗する可能性があります。ディスクの修復機能を使いましょう。
- Launchpadからディスクユーティリティを起動します。
- サイドバーからmacOSが入っているボリュームを選びます。
- 上部にある「First Aid」を押し、「実行」を押します。
修復が完了したら再びVenturaのインストールを試みてみましょう。
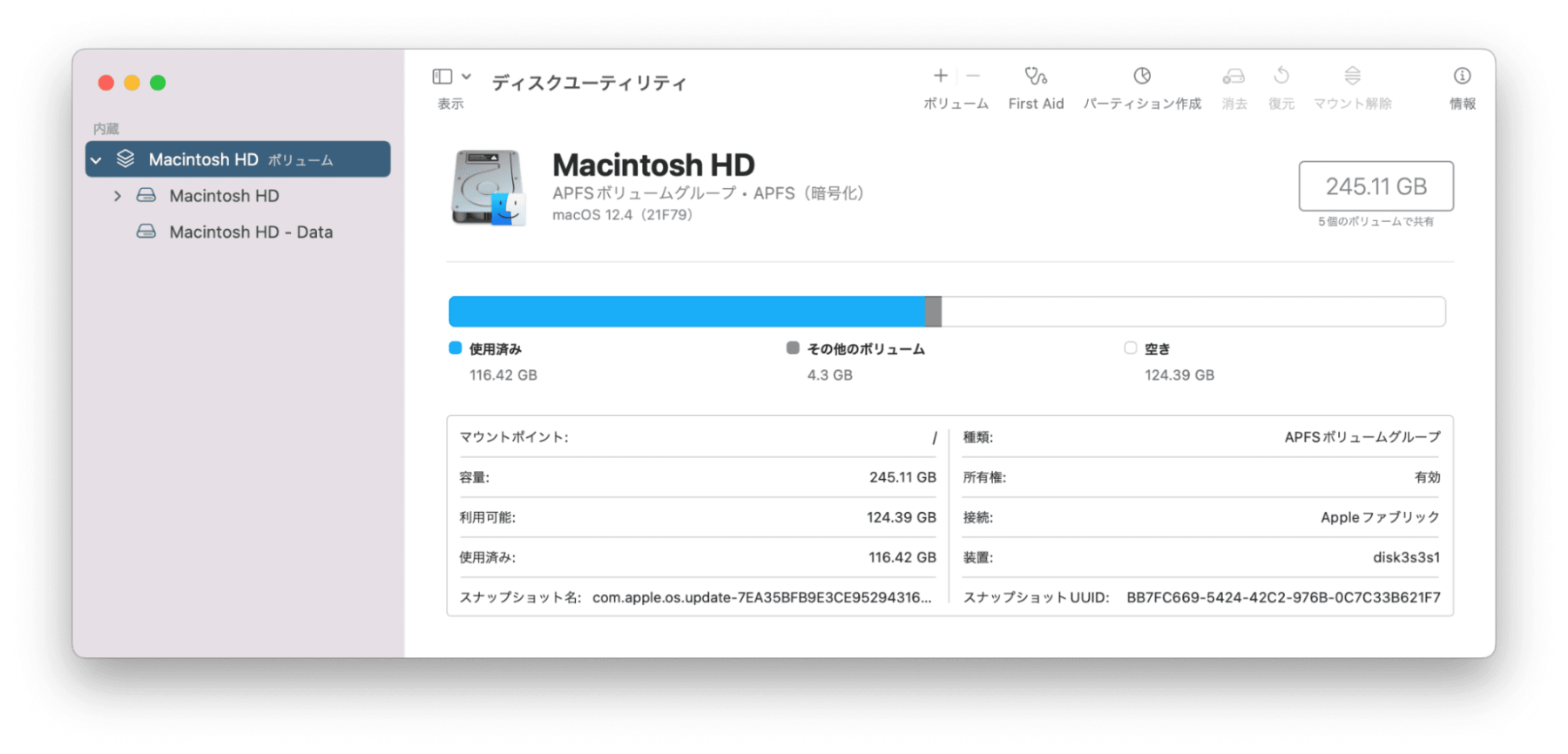
セーフモードで起動する
Venturaがインストールできない場合、セーフモードで起動するとインストールが成功する場合があります。試してみましょう。
M1チップ搭載Macの場合
- Macの電源をOFFにする。
- 電源ボタンを押しっぱなしにする。
- 起動メニューが表示されたら起動ディスクを選択する。
- Shiftキーを押しっぱなしにする。
- 起動ディスクの下に「セーフモードで起動」と表示されるのでクリックする。
Intelプロセッサ搭載Macの場合
- Macの電源をOFFにする。
- Shiftキーを押しっぱなしにしてMacの電源をONにする。
- ログイン画面が表示されたらShiftキーを離す。
これでセーフモードで起動できます。起動した後は通常の手順通りにVenturaをインストールします。
まとめ
macOS Venturaをインストールしようとしてもできないケースがあります。それはストレージの容量が足りなかったり、システム要件を満たさなかったりするためです。稀にハードウェアや電源の障害である場合もあります。原因をしっかり切り分けて対策し、Venturaのインストールを完了させましょう。