Macのメンテナンス方法15選!快適なMacライフを手に入れよう
4 分で読む

山口ヨシカズ
ITライター&編集者。ITエンジニア。猫が好き。

はじめに
Macが現代で最も強力なコンピューターであることに疑う余地はありません。しかしながら、適切なメンテナンスを行わないと、不要データやバグによってMacが遅くなったり、応答しなくなるリスクがあります。
CleanMyMac の無料トライアルを開始して、Macのクリーンアップを徹底的に行い、パフォーマンスを改善しましょう。これは、マシンの整理や最適化、そしてセキュリティ対策など、どのような問題が起きてもmacOSのスムーズな体験を実現できるようにしてくれるものです。
ご注意:この記事はMacPawサイト版のCleanMyMacについて解説しています。
Macのパフォーマンスを維持し、長持ちさせるために定期的なメンテナンスが重要です。今回は、Macのメンテナンスする方法を15個ご紹介します。これらの方法を実践して、快適なMacライフをお楽しみください。
1. ソフトウェアのアップデート
macOSやアプリケーションの最新バージョンにアップデートすることで、セキュリティが向上し、バグが修正され、新機能が利用可能になります。定期的にアップデートをチェックし、必要に応じて実行しましょう。
- Appleメニューからシステム設定>「一般」を選ぶ。
- ソフトウェアアップデートを選ぶ。
- アップデートが表示されたら「今すぐアップデート」をクリックする。
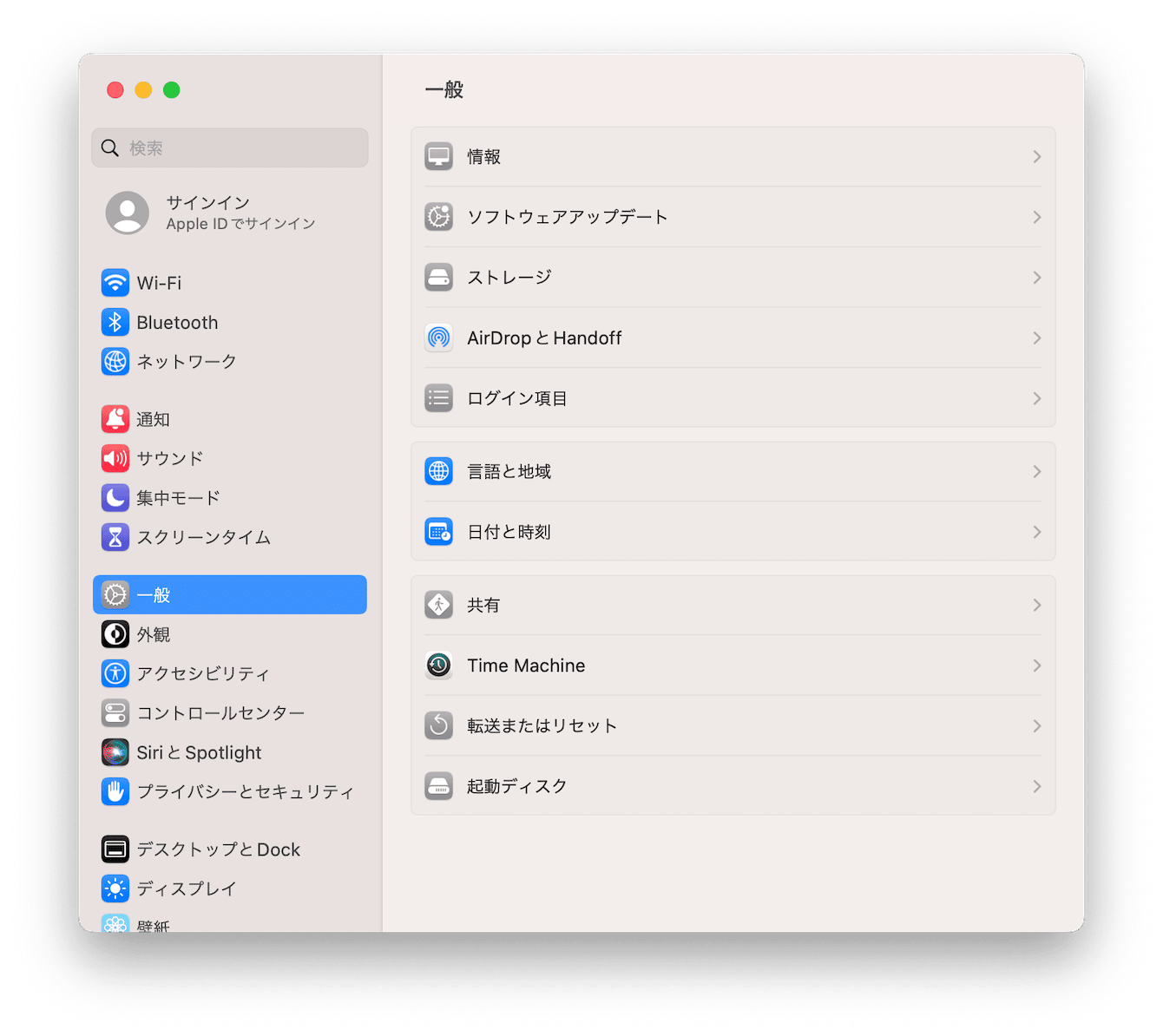
2. キャッシュファイルの削除
システムやアプリケーションのキャッシュファイルは、パフォーマンスを向上させる目的で生成されますが、古いものが溜まると逆にパフォーマンスが低下することがあります。定期的にキャッシュファイルを削除し、ストレージ容量を確保しましょう。
キャッシュファイルは以下の場所にあります。
/System/Library/Caches
/Users/[ユーザー名]/Library/Caches
~/Library/Caches/com.apple.Safari
~/Library/Caches/Google/Chrome
~/Library/Caches/Firefox/Profiles/[プロファイル名]
これらを手動で1つずつ削除してもよいですが、それは非常に煩雑で面倒くさい作業です。そこでCleanMyMacを使いましょう。CleanMyMacはApple公証のクリーンアップアプリです。以下のように使います。
- CleanMyMacの無料トライアルを入手します。
- 画面上の指示に従ってMacにインストールして、アプリケーションフォルダから起動します。
- サイドバーにある「システムジャンク」をクリックします。
- 下部にある「スキャン」をクリックします。
- 下部の「削除」ボタンを押します。
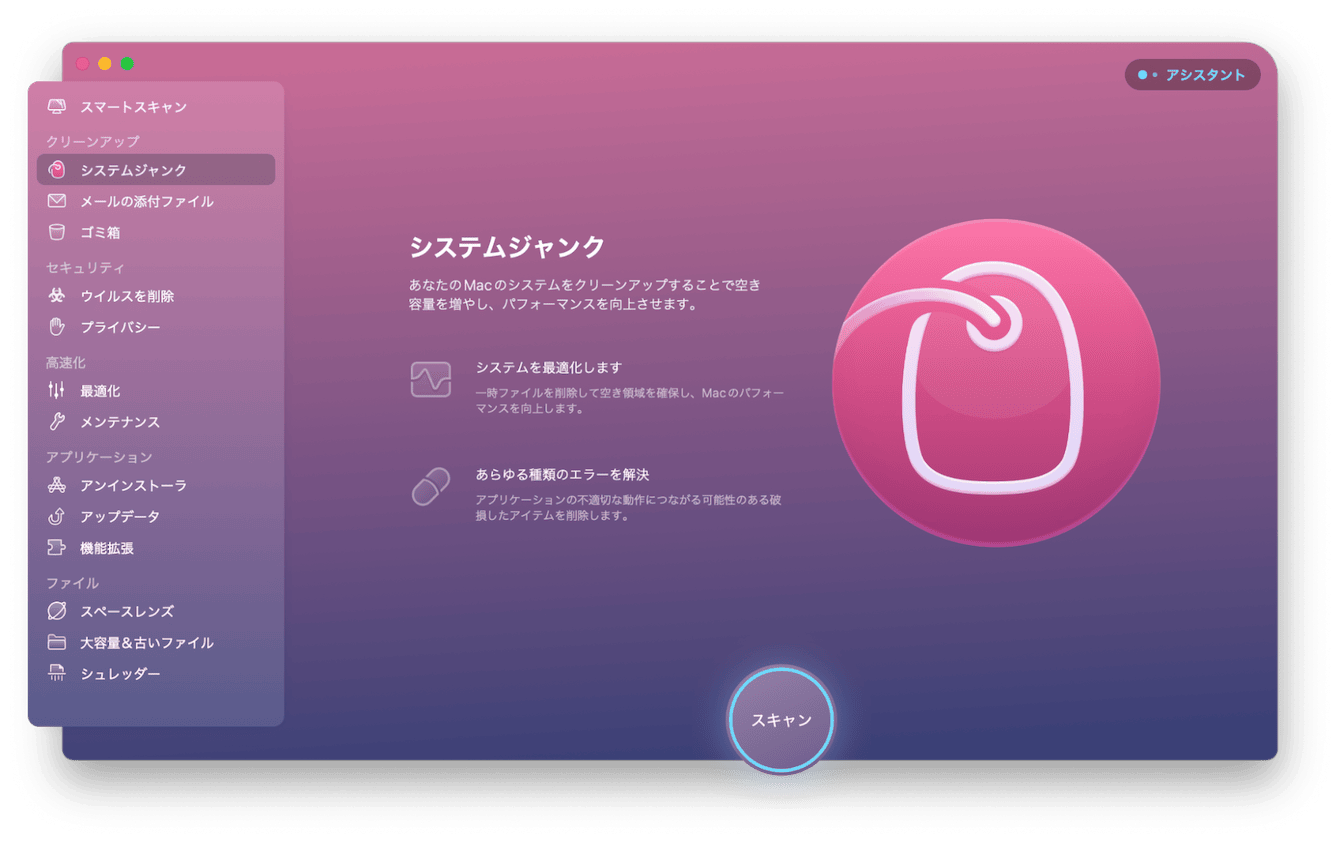
3. ログイン項目の管理
ログイン項目とはMac起動時に自動的に開くアプリケーションのことです。これが多すぎると起動時間が長くなります。できるだけログイン項目は減らしましょう。
- Appleメニュー>システム設定>一般>ログイン項目を開きます。
- 「ログイン時に開く」の中から開きたくないアプリを選びます。
- 下の「-」ボタンを押します。
4. ウイルス対策ソフトの利用
マルウェアやウイルスからMacを守るために、ウイルス対策ソフトを利用し、定期的にスキャンを実行しましょう。Macの挙動がおかしいと感じたら、まずはネットワークから切断し、被害の拡大を防ぐのが大事です。
ウイルスやマルウェアの感染源は多くの場合、メールの添付ファイルや悪意あるWebサイトへのアクセスですが、これらの技術も日々進化しています。思わぬ経路から感染していたりするので、定期的にスキャンをかけることが重要です。
5. セーフモードで起動
問題が発生した際に、セーフモードで起動し、原因を特定して修復しましょう。セーフモードでは、システム拡張機能やユーザインストールのフォントを無効にすることで、システムの問題を特定しやすくなります。セーフモードの入り方は以下の通りです。
Apple製チップを搭載したMacの場合。
- Appleメニュー>システム終了を選択し、電源をオフにします。
- Macの電源ボタンを押しっぱなしにします。
- ボリュームを選択します。
- Shiftキーを押したまま、「セーフモードで続ける」を押します。
- コンピュータは自動的に再起動します。ログインウインドウが表示されたら、メニューバーに「セーフブート」と表示されます。
Intel製プロセッサを搭載したMacの場合。
- Macを起動したらすぐにShiftキーを押しっぱなしにします。
- ログインウインドウが表示されたらキーを放します。
- 普通通りにMacにログインします。
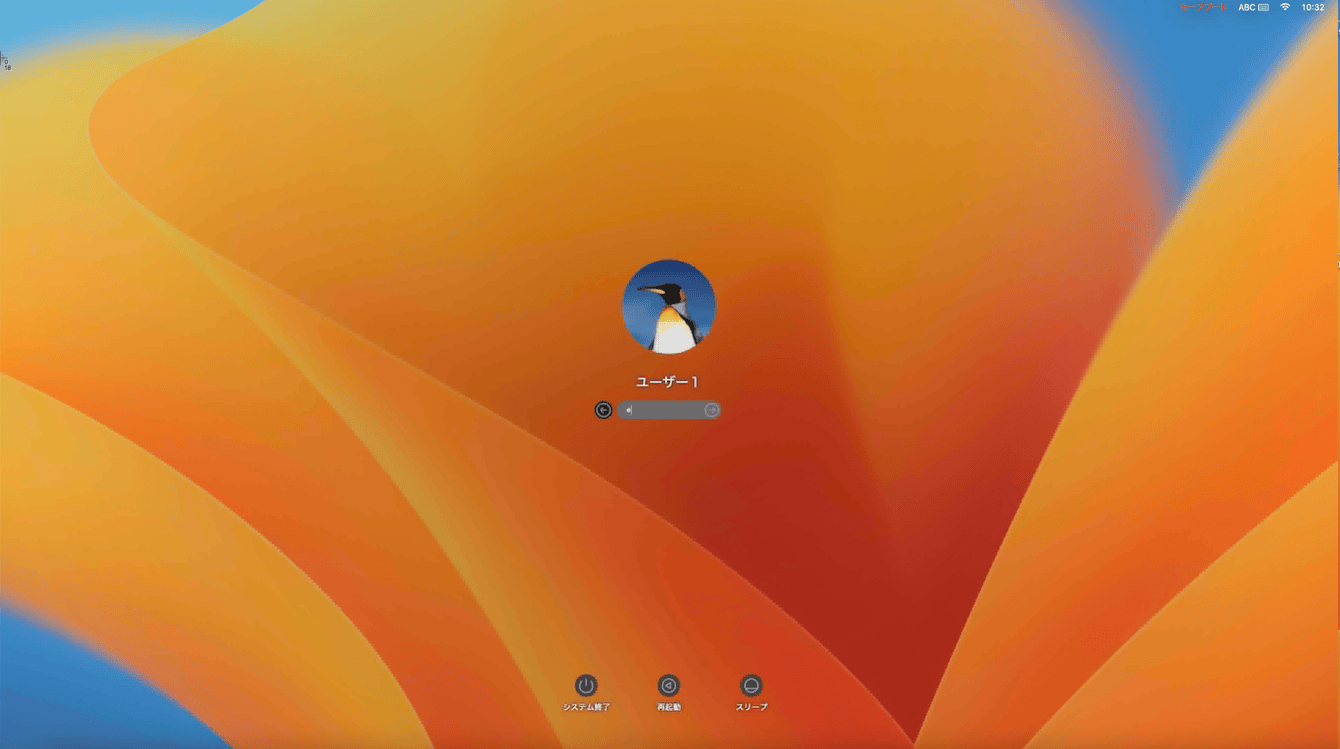
6. PRAMのリセット
ハードウェアの問題が発生した際には、PRAM(Parameter RAM)をリセットしてみましょう。PRAMは、Macの一部のシステム設定や環境設定情報を保持する小さなメモリ領域です。これにより、システム設定やハードウェアの制御に関する問題が解決することがあります。
PRAMリセットは、以下のようにします。
- Macを再起動します。
- Command+Option+P+Rキーを押しながら起動音が鳴るまで押し続けます。
- 音が鳴ったらキーを離します。
なお、これはIntel製プロセッサのMac限定の機能で、Apple製Macにはありません。
7. SMCのリセット
SMC(System Management Controller)は、Macに搭載されているコントローラーで、電源管理、温度監視、ファン制御などの重要なシステム機能を管理しています。SMCが正常に機能しなくなると、Macの電源管理や冷却システムに問題が発生することがあります。
SMCのリセット(クリア)は、これらの問題を解決するための手順です。ノート型のMacの場合は以下のようにします。
- Macをシャットダウンします。
- Sgift+Control+Optionと電源キーを同時に押しっぱなしにします。
- 10秒後に電源キーを離します。
- 電源ボタンを押してMacを起動します。
デスクトップ型のMacは以下のようにします。
- Macを完全にシャットダウンします。
- Macから電源ケーブルを外し、約15秒間そのままにします。
- 電源ケーブルをMacに戻して接続します。
- 5秒間待ってから、電源ボタンを押し、Macを立ち上げます。
なお、Apple製チップを搭載したMacにはSMCの機能自体がありません。しかし、再起動やシャットダウン後の起動により、SMCリセットと同等の効果を得られます。
8. バックアップの作成
データの紛失を防ぐために、Time Machineを使用して定期的にデータのバックアップを取りましょう。外付けハードディスクやネットワークストレージをバックアップ先に設定して、自動的にバックアップが実行されるようにしましょう。
- Appleメニュー>システム設定>一般>Time Machineを選択します。
- 外付けのストレージデバイスを「追加」ボタンで選択します。
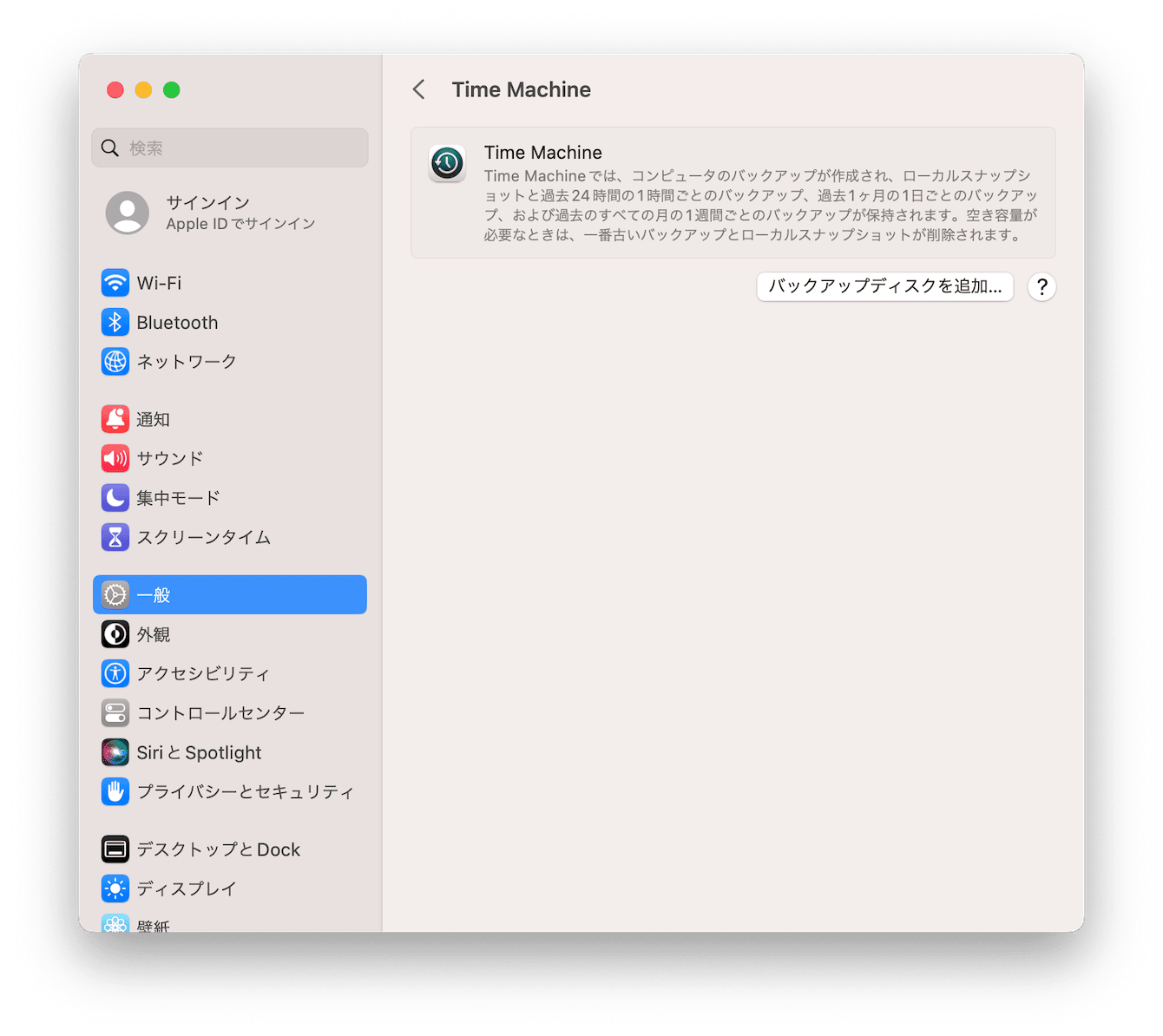
9. 定期的にゴミ箱を空にする
ゴミ箱に入っているファイルは、ストレージ容量を占有しています。定期的にゴミ箱を空にし、不要なファイルを完全に削除しましょう。
10. 時々Macを再起動する
長時間連続でMacを使用していると、メモリが一杯になったり、一時的な不具合が発生することがあります。定期的に再起動することで、システムをリフレッシュし、パフォーマンスを維持できます。
11. デスクトップを整理する
デスクトップに多くのファイルやフォルダがあると、見た目だけでなくパフォーマンスにも影響が出ることがあります。定期的にデスクトップを整理し、必要なファイルだけを残しましょう。
12. Macの設定を最適化する
Macにはさまざまなチューニング方法があります。たとえば、以下のような方法です。
- メンテナンススクリプトの実行:システム最適化のためのスクリプトを実行する。
- DNSキャッシュのクリア:ネット不安定化の原因であるDNSキャッシュをクリアする。
- RAMの解放:使われていないメモリを解放してMacの動作を安定させる。
CleanMyMacを使えばこれらを一括で実行できます。
- CleanMyMacの無料トライアルを入手します。
- 画面上の指示に従ってMacにインストールして、アプリケーションフォルダから起動します。
- サイドバーにある「スマートスキャン」をクリックします。
- 下部にある「スキャン」をクリックします。
- 下部の「実行」ボタンを押します。
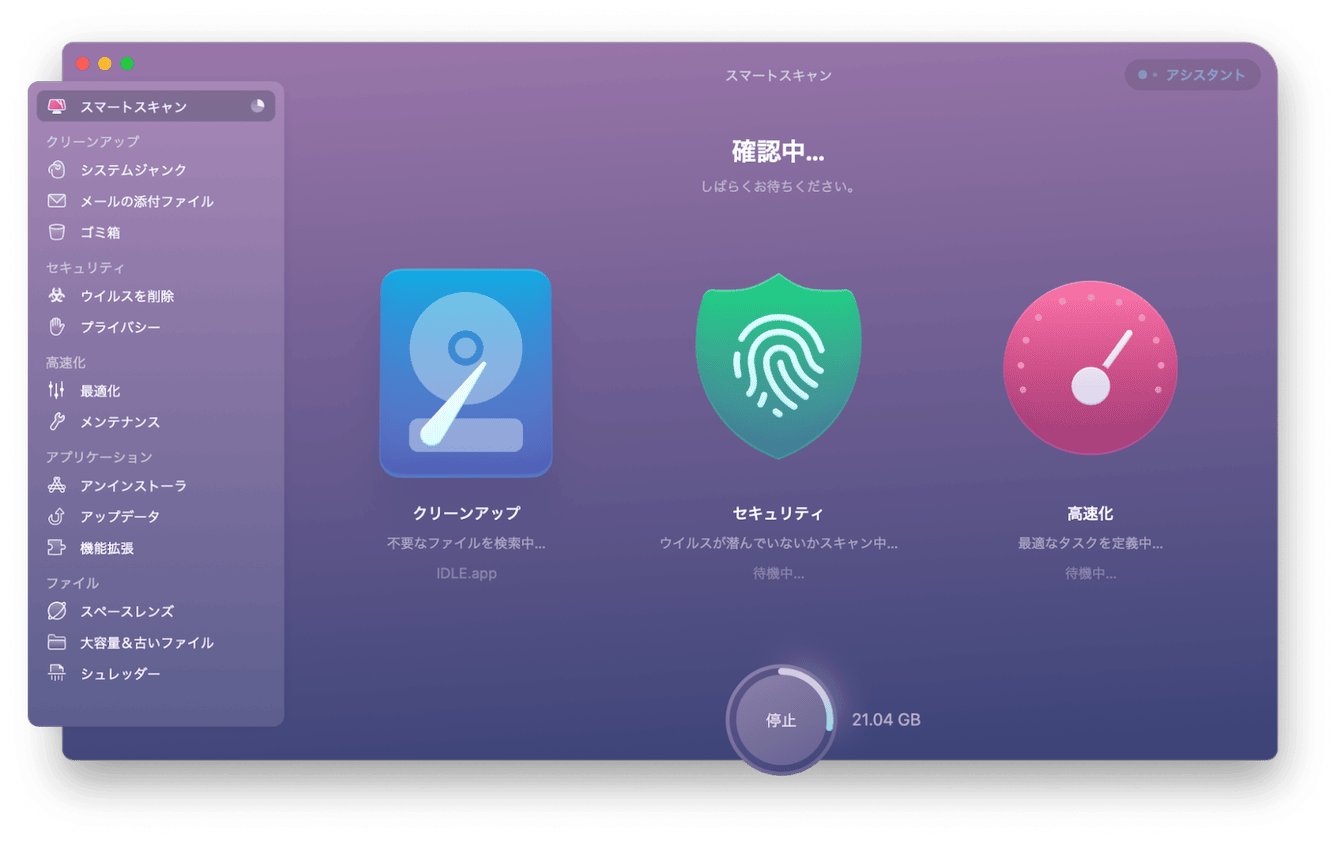
13. First Aidを実行する
ディスクユーティリティのFirst Aid機能を使用して、ハードディスクのエラーをチェックし、修復しましょう。これにより、ディスクの問題を検出し、可能な限り修復できます。First Aidの実行手順は以下の通りです。
- Launchpadから「ディスクユーティリティ」を開きます。
- 修復したいディスクを選択します。
- 上部にある「First Aid」をクリックし、「実行」を選択します。
14. ローカルスナップショットの削除
Time Machineが作成するローカルスナップショットは、ストレージ容量を占有します。不要なローカルスナップショットを削除して、容量を確保しましょう。以下の手順で行います。
- Launchpadからターミナルを開く。
- 「tmutil listlocalsnapshots /」と入力する
- 表示されたスナップショットを「tmutil deletelocalsnapshots [スナップショット名]」で削除する。
15. 使っていないアプリケーションの削除
ストレージ容量の節約とシステムの整理のために、使っていないアプリケーションを削除しましょう。以下の手順で行います。
- 「アプリケーション」フォルダを開きます。
- 不要なアプリを探してゴミ箱にドラッグ&ドロップします。
- ゴミ箱を空にします。
まとめ
これらの方法を定期的に実行し、Macの健康状態をチェックすることで、快適なMacライフを維持できます。初心者から上級者まで、Macユーザーの皆さんに役立つメンテナンス方法をぜひお試しください。