Macのパフォーマンスを測定する方法
6 分で読む

アキヒロ 酒井
ITライター。趣味はミニマリズムと旅行

はじめに
Macが現代で最も強力なコンピューターであることに疑う余地はありません。しかしながら、適切なメンテナンスを行わないと、不要データやバグによってMacが遅くなったり、応答しなくなるリスクがあります。
CleanMyMac の無料トライアルを開始して、Macのクリーンアップを徹底的に行い、パフォーマンスを改善しましょう。これは、マシンの整理や最適化、そしてセキュリティ対策など、どのような問題が起きてもmacOSのスムーズな体験を実現できるようにしてくれるものです。
ご注意:この記事はMacPawサイト版のCleanMyMacについて解説しています。
パソコンを購入してからしばらく利用していると、次第に動作速度が低下していき、作業が思うように進まなくなるような経験をした事はありませんか?Macユーザーにおいてもこれは例外ではなく、Macの動作が重くなってしまうのには様々な原因が考えられます。
サクサクと軽やかにストレスフリーで動き続ける理想的なMacの状態を維持する事は可能ですが、それを実現する為にはいくつか理解しておくべき事があります。この記事では、Macのパフォーマンスを測定して、それらを改善する方法を解説していきます。
Macのパフォーマンス測定の必要性
Macの動作速度の低下で悩んでいる場合には、その原因を特定する必要があります。一般的に多く見られる動作速度低下の主な原因は、以下のいずれかです:
- ストレージ容量がほとんど一杯になっている
- 何らかのウイルスにMacが感染している
- Macのハードウェアに問題がある
- MacOSが最新のものでない
- デスクトップが散らかっている
- 起動しているアプリやタブが多すぎる

その他にも考えられる原因は多数ありますが、まずはご利用のMacの性能やパフォーマンスを確認する事で、実際の問題の特定に繋がります。また、この作業を通して、今まで気づいていなかった問題の発見にも役立つかもしれません。
パフォーマンスのベンチマークとは?
「ベンチマーク」とは、パフォーマンスや性能を数値化したものです。5年前のMacよりも最新のMacの方が性能が良く、動作が速いというのは当たり前だと思うかもしれませんが、実際にどれほど性能が優れているのでしょうか?このような疑問も、ベンチマークのテストを行う事によって、Macのハードウェアの性能が数値化され、比較が可能になります。
2020年以降に登場したAppleシリコン (M1チップなど) 搭載のMacは、それ以前のMacと比較して性能が遥かに高いと言われていますが、これもベンチマークのテストによって証明する事ができます。
Apple DiagnosticsでMacの状態を診断する方法
Apple Diagnosticsは、以前までは「Appleハードウェアテスト」と呼ばれていたもので、Macのハードウェアに問題がないかを診断するものです。Apple Diagnosticsを利用した診断の手順は以下の通りです:
Appleシリコン搭載のMacの場合 (M1、M2など)
- Macの起動中に、そのまま電源ボタンを長押しします。
- 「起動オプション」のウィンドウが表示されたら、電源ボタンから指を放します。
- キーボードで「Command (⌘) - D」キーを同時に押します。
Intelプロセッサ搭載のMacの場合
- Macの起動中に、そのままキーボードの「D」キーを長押しします。
- 言語の選択画面、もしくは進行状況のバーが表示されたら、指を放します。
Appleシリコン搭載のMac、そしてIntelプロセッサ搭載のMacのどちらのMacにおいても、Apple Diagnosticsによる診断中は、進行状況が分かるバーが表示されます。そして診断が終了すると、診断結果が画面に表示されます。この診断結果にはリファレンスコードが付いており、そのコードを参照する事でMacのハードウェアに関連する問題の詳細まで把握する事ができます。リファレンスコードについては、こちらのApple公式ページをご覧ください。
CPUパフォーマンスの測定方法
CPUは、コンピューターの中枢にあたるチップで、CPUの性能はコンピューター全体の速度に直結します。MacのCPUパフォーマンスを測定する主な手段は、Geekbench (ギークベンチ) の利用です。Geekbenchは、日本語には対応していない有料のアプリですが、世界中のIT愛好家が好んで使っているものです。
このアプリを利用してMacのCPUパフォーマンスを測定する手順は以下の通りです:
- 最新版のGeekbench 5 (有料) をApp Storeからインストールします。
- アプリを開いて左側のタブから「CPU」を選択します。
- 「Run CPU Benchmark」のボタンをクリックして測定が終わるのを待ちます。
- 測定が終わるとシングルコアとマルチコアのスコアが表示されます。
- GeekBenchの公式ページからシングルコアとマルチコアのスコアがMacのモデル別に参照できるので、ご利用のMacと同じモデルのMacのスコアと、ご自身のMacのスコアを比較して確認します。
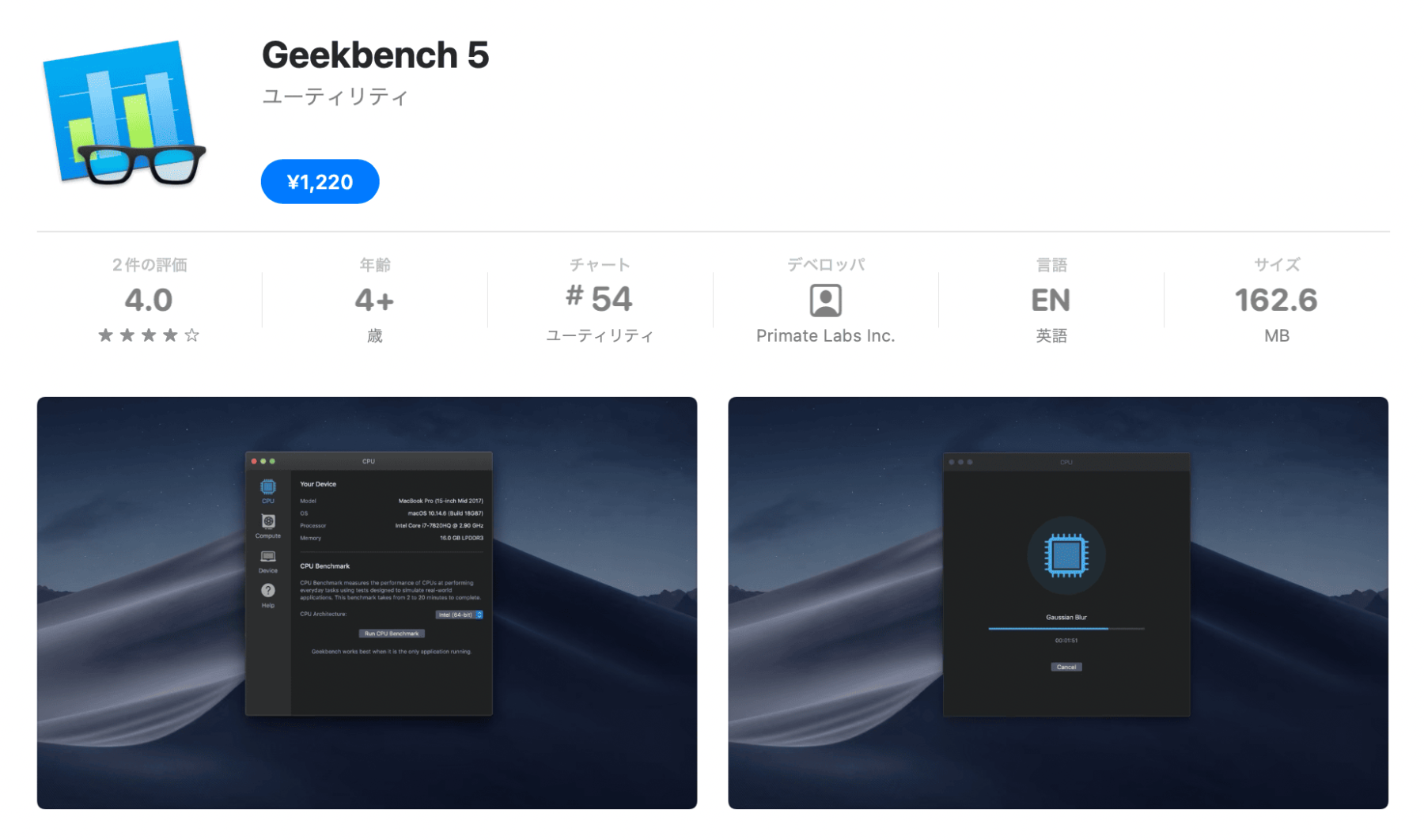
注意:ベンチマークの測定中は作業を中断し、ブラウザのページや起動しているアプリを全て閉じ、Macに余計な負荷を与えないようにしましょう。
また、Cinebench (シネベンチ) というアプリでもCPUパフォーマンスの測定が可能です。このアプリも日本語には対応していませんが、無料で使う事ができます。
Cinebenchを使ってCPUパフォーマンスを測定する方法は次の通りです:
- Cinebench (無料) をApp Storeからインストールします。
- ウィンドウ左上部のCPU (Multi Core) の横の「Start」というボタンを押して、マルチコアのCPUベンチマークを測定します。
- CPU (Multi Core) の測定が終わったら、その下のCPU (Single Core) の横の「Start」というボタンを押してシングルコアのCPUのベンチマークを測ります。
- こちらのサイトからCPUのシングルコアとマルチコアのスコアがMacのモデル別で参照できるので、ご利用のMacと同じモデルのMacのスコアを参照し、比較して確認します。
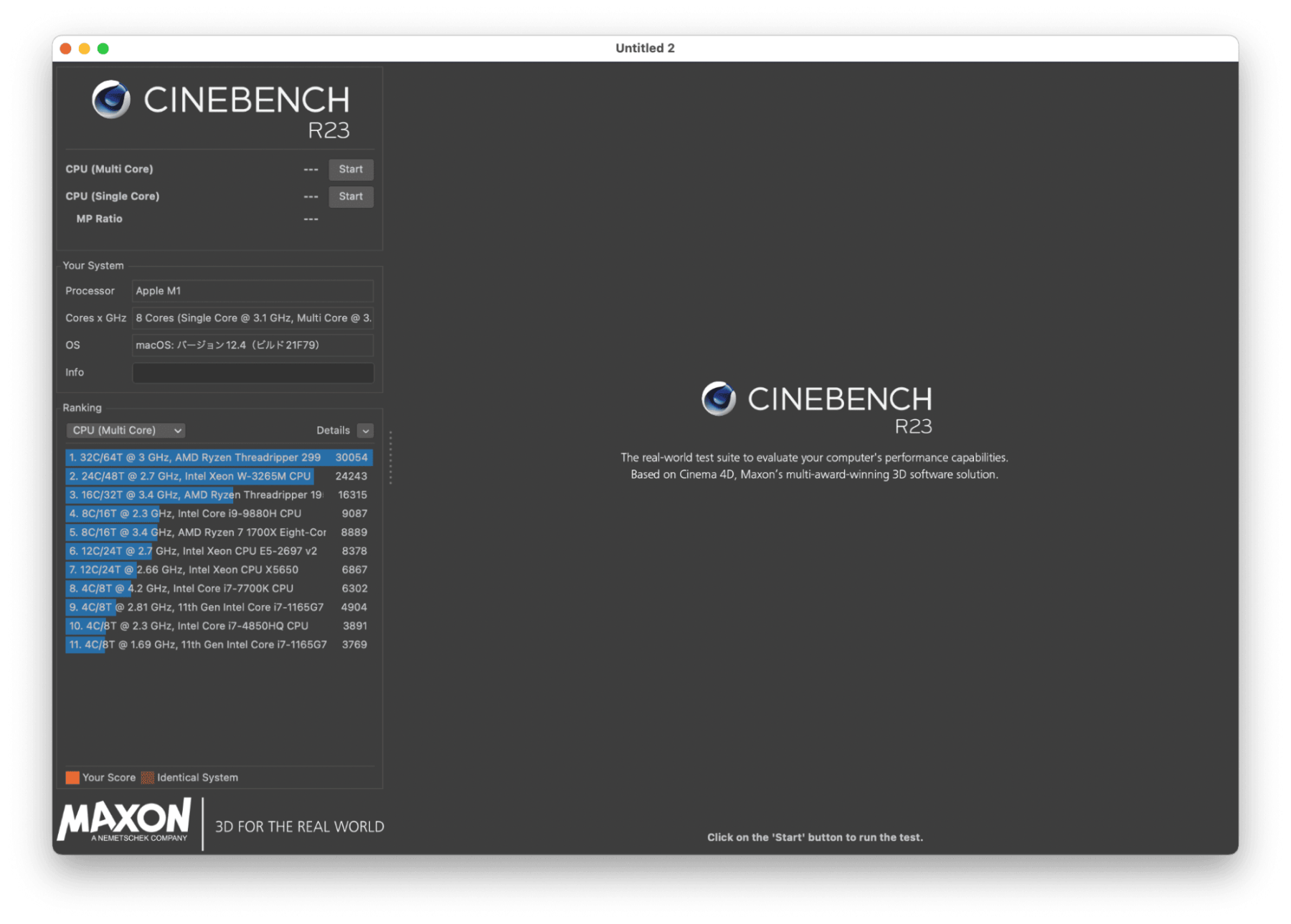
GPUパフォーマンスの測定方法
GPUは、主に画像や動画の処理に特化したチップです。GPUのパフォーマンス測定も、上記で利用したGeekbenchを用いて測定する事ができます。その手順はこちらです:
- Geekbenchのアプリを開きます。
- 左側のタブから「Compute」を選択します。
- Compute APIの項目を「Metal」に設定して「Run Compute Benchmark」のボタンをクリックします。
- 測定が終わるとスコアが画面に表示されます。
- こちらのGeekBenchのページからMacのモデル別のMetal (GPU) スコアを参照できるので、同じモデルのMacのスコアと、ご利用のMacのスコアを比較して確認します。
Macのディスクスピード測定方法
一般的なMacのディスクスピード測定は、BlackMagic Disk Speed Testというアプリで行う事ができます。これは日本でも広く知られている動画編集ソフトのDaVinci Resolve (ダビンチ・リゾルブ) を開発しているBlackMagic Design社が提供しているベンチマーク測定アプリです。こちらのリンクをクリックすると、MacのApp Storeからこのアプリを無料でインストールする事ができます。
このアプリも日本語には対応しておりませんが、利用方法は非常にシンプルです。アプリを開いて、画面の中心部にある「Speed Test Start」というボタンを押すだけで、Macのディスクスピード測定が始まります。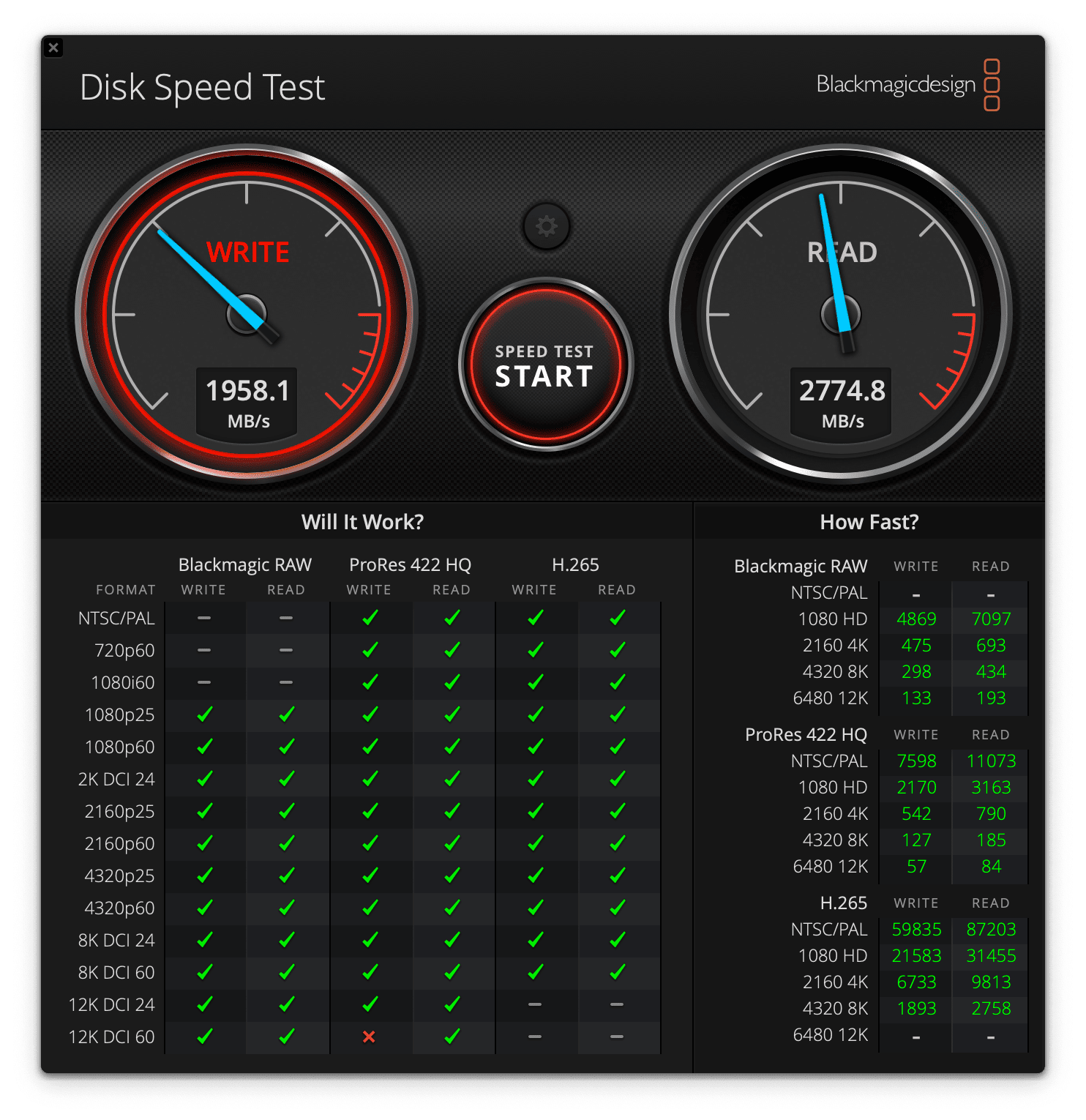
ご覧のように画面上には多くの情報が表示されますが、このテストにおいて注目すべき項目は、画面上部に表示される「WRITE」と「READ」です。WRITEは「書き出し速度」の数値であり、READは「読み込み速度」の数値です。これらの数値を確認する事で、ご利用のMacのディスクスピードを把握する事ができます。
CleanMyMacを使ってコンピューターの全体的なパフォーマンスを確認する方法
上記のようなツールをそれぞれ活用してMacのパフォーマンスを測る事はできますが、CleanMyMacのような万能ツールを使えば、リアルタイムのMacの全体的な状態の把握が可能で、必要に応じて簡単にパフォーマンスを改善する事もできます。
CleanMyMacのメニューでMacの状態を確認
CleanMyMacのメニューアプリからは、ご利用のMacの全体的な状態をワンクリックで確認する事ができます。
CleanMyMacのメニューアプリから確認できる内容はこちらです:
- 推奨事項:アップデートが可能なアプリや、Macの更なる最適化の一助となる項目が表示されます。(※推奨事項の表示が不要であれば、メニューから非表示にする事ができます。)
- セキュリティ保護:ご利用のMacのセキュリティ状況や、ウイルスの脅威などからMacを守る簡単な方法が表示されます。
- Macintosh HD:Macのストレージの空き容量や、ドライブの温度、ファイルの種類別での容量構成、ゴミ箱内から即座に消去できる容量の確認などができます。
- メモリ:RAMの使用状況、RAMへの負荷が大きいアプリ、Macに更なる負荷を与えても問題がないか等を確認する事ができます。
- バッテリー:充電サイクル数の確認や、全体的なバッテリーの状態、フル充電が完了するまでに掛かる時間を確認する事ができます。
- CPU:システムの稼働時間や、CPUへの負荷が大きいアプリ、不審なアクティビティの発生状況などを確認する事ができます。
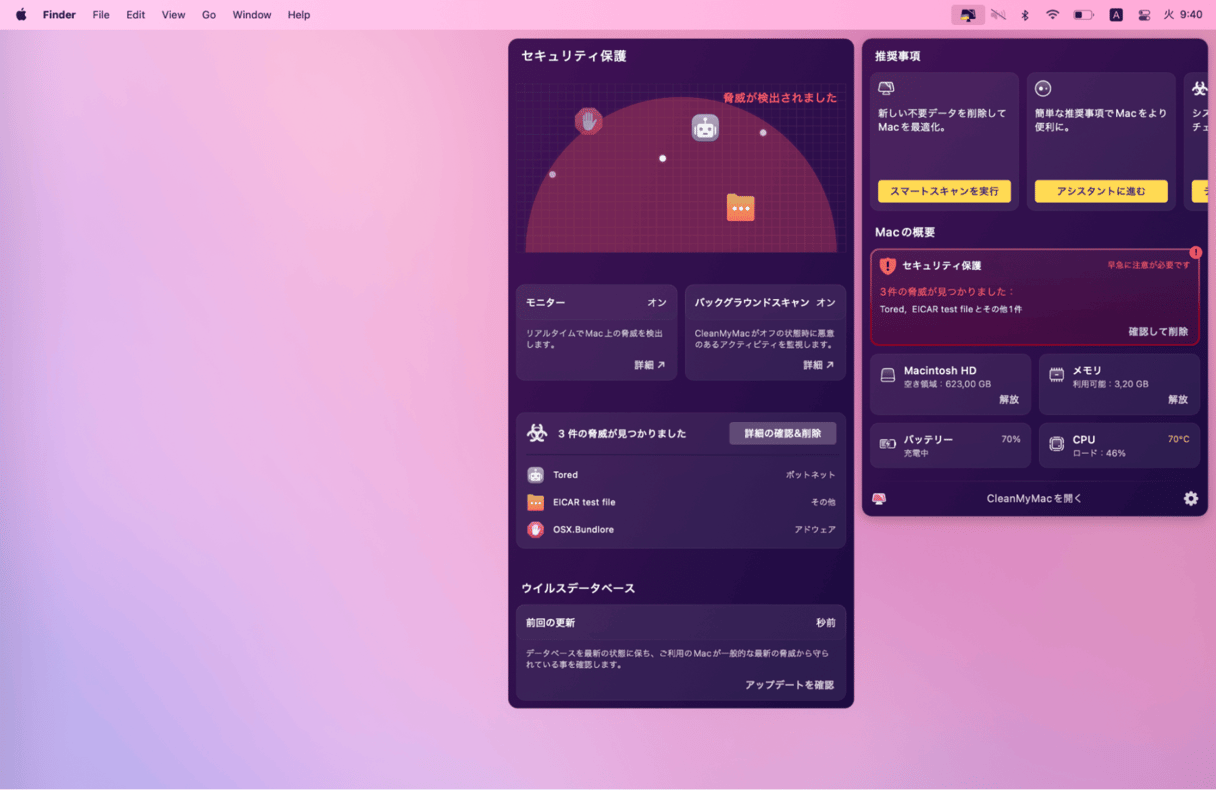
CleanMyMacのメンテナンス機能で様々な問題を解決
メンテナンス機能は、CleanMyMacが搭載している高速化ツールの1つであり、以下のように、具体的な問題に応じた対策を実行する事ができます:
- システムの動きが遅いと感じる場合 RAMの解放
- 空き容量を増やしたい場合 消去可能スペースを解放
- システム最適化を行いたい場合 メンテナンススクリプトを実行
- ウェブサイト接続時に問題がある場合 DNSキャッシュをクリア
- メールアプリ内の検索などが遅い場合 メールをスピードアップ
- 全体的な検索のパフォーマンスが低下している場合 Spotlightのインデックスを再編成
- アプリが意図した動作をしない場合 ディスクのアクセス権を修復
- バックアップデータの容量を最小限に抑えたい場合 Time Machineのスナップショットの縮小

このように、それぞれの問題に対応する適材適所のツールが揃っており、様々な問題を解決できるのもCleanMyMacの特徴です。
CleanMyMacのスマートスキャン機能でMacを最適化
これらに加えて、CleanMyMacのスマートスキャン機能では、数クリックだけでMac全体を最適化する事ができます。これは最適化に必要な複数のタスクを自動的に実行し、Macの全体的なパフォーマンス向上に役立ちます。
スマートスキャンの実行は、こちらの手順で行う事ができます:
- CleanMyMacの無料版アプリをダウンロードしてインストールします。
- アプリを起動して左最上部に表示される「スマートスキャン」を選択します。
- 「スキャン」のボタンをクリックしてスキャンが完了するまで待ちます。
- Macを最適化する為の不要ファイルが検出されるので「詳細を確認」をクリックして内容を確認します。
- 内容を確認して問題がなければ「実行」をクリックして不要ファイルを全て削除します。

これでスマートスキャンが完了します。これによって多数の不要ファイルが削除され、Macのストレージ空き容量が増加します。それに加えてスマートスキャンは「メンテナンススクリプトの実行」「DNSキャッシュのクリア」「RAMの解放」も同時に行うので、Mac全体が最適化されて動作速度の改善や問題の解決にも役立ちます。
以上です。ストレスフリーなMacとの生活に、この記事が役立てば幸いです。