macOSの再インストールディスクがないときの対処法
3 分で読む

Koki Isshiki
ライター/エンジニア 難しいテックの話題を簡単にお届け!

はじめに
Macが現代で最も強力なコンピューターであることに疑う余地はありません。しかしながら、適切なメンテナンスを行わないと、不要データやバグによってMacが遅くなったり、応答しなくなるリスクがあります。
CleanMyMac の無料トライアルを開始して、Macのクリーンアップを徹底的に行い、パフォーマンスを改善しましょう。これは、マシンの整理や最適化、そしてセキュリティ対策など、どのような問題が起きてもmacOSのスムーズな体験を実現できるようにしてくれるものです。
ご注意:この記事はMacPawサイト版のCleanMyMacについて解説しています。
macOSは毎年アップデートを継続しており、その度、ユーザーに多くの革新的な機能と改善を提供します。しかし、システムの不具合や新しいハードウェアのアップグレード後に、クリーンインストールが推奨される場合があります。
その際に、起動ディスクによる起動を行う場合があります。それは、Macの内蔵OSプログラムではなく、外部ディスク上のOSプログラム(HDDやSSDなど)からMacを起動することを指します。通常、Macは内蔵プログラムから自動的にOSを起動しますが、外部の起動ディスクがある場合は、ユーザーが起動時にこれを選択することができます。この選択は、Macの起動時に特定の方法で行うことができます。
しかし、それが何らかの形でなくなってしまった場合の対処法をこちらの記事では紹介していきます。
1. まずやっておきたいこと
再インストールディスクや起動ディスクが見つからず、自分で対処する際は、エラーが発生することも考えられます。注意しておく点は以下のことです。
- データのバックアップ:
重要なデータは再インストール前にバックアップすることが重要です。Time Machineやクラウドストレージを利用して、データの安全を保ちましょう。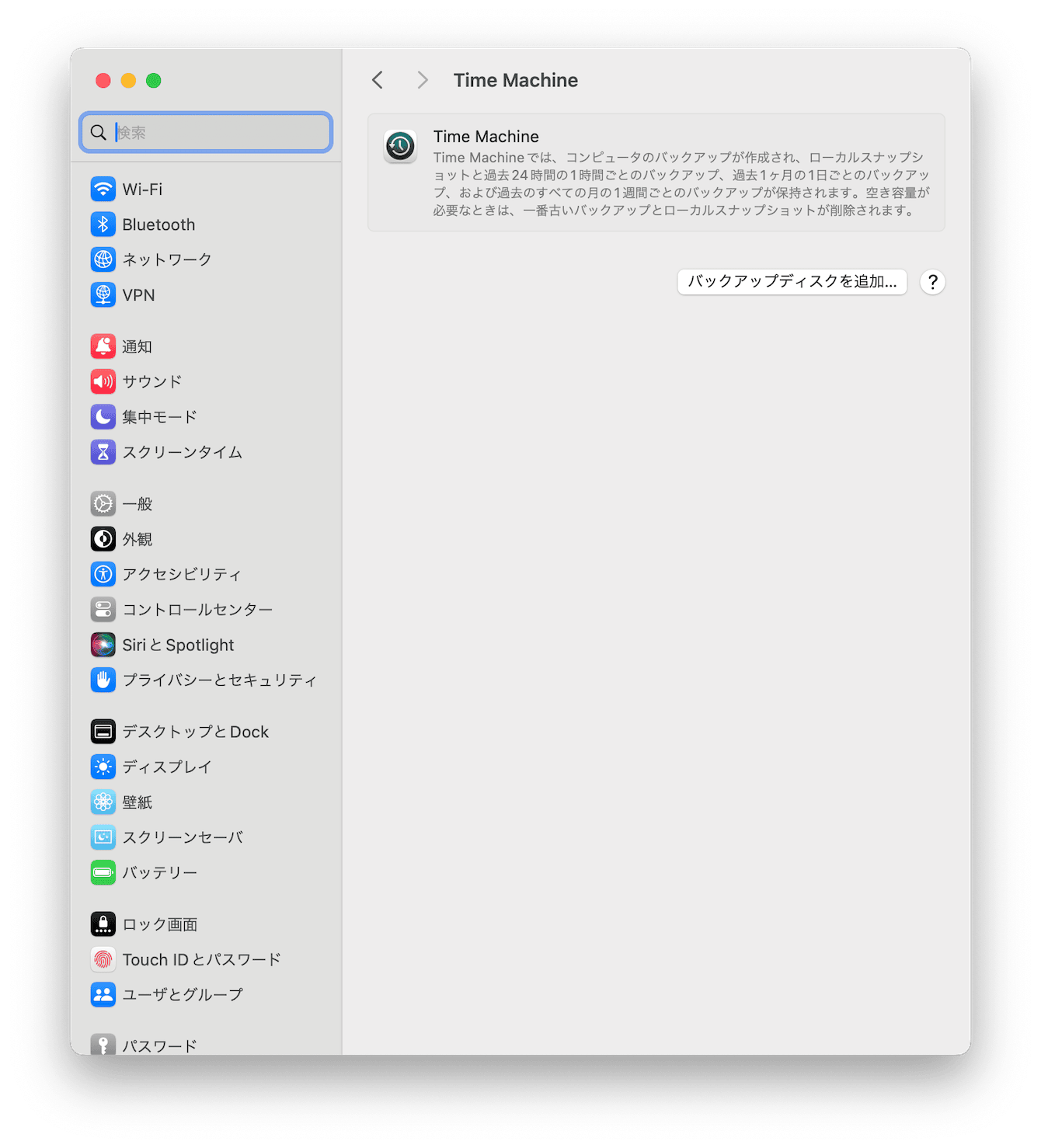
- インストールプロセスの長さ:
再インストールプロセスは時間がかかることがあります。プロセス中はMacを電源に接続し、プロセスが完了するまで待ちましょう。
それでは解決方法を見ていきましょう。
2. NVRAMをリセットする
NVRAM(Non-Volatile Random-Access Memory)は、音量や画面解像度などのMacの設定情報を保持するメモリです。NVRAMリセットは、起動ディスクが表示されない場合などに有効なトラブルシューティング手段です。Intel搭載モデルでは、Macの電源をオンにしてすぐに「option」「command」「R」「P」キーを同時に長押しし、2回目の起動音やAppleロゴが表示されたら指を放します。
アップルは2020年にCPUの変更に伴いコンピュータアーキテクチャの大幅な変更を行いました。CleanMyMacを使用すると、Intel版、Appleシリコン版など、Macの種類に関わらず親しみやすいデザインとクリックのみでRAMの解放の処理が可能になります。
- まずはこちらからCleanMyMac をダウンロードします。
- 右にある項目から「メンテナンス」をクリックします。
- 「RAMを解放」をクリックします。
- 「実行」をクリックします。
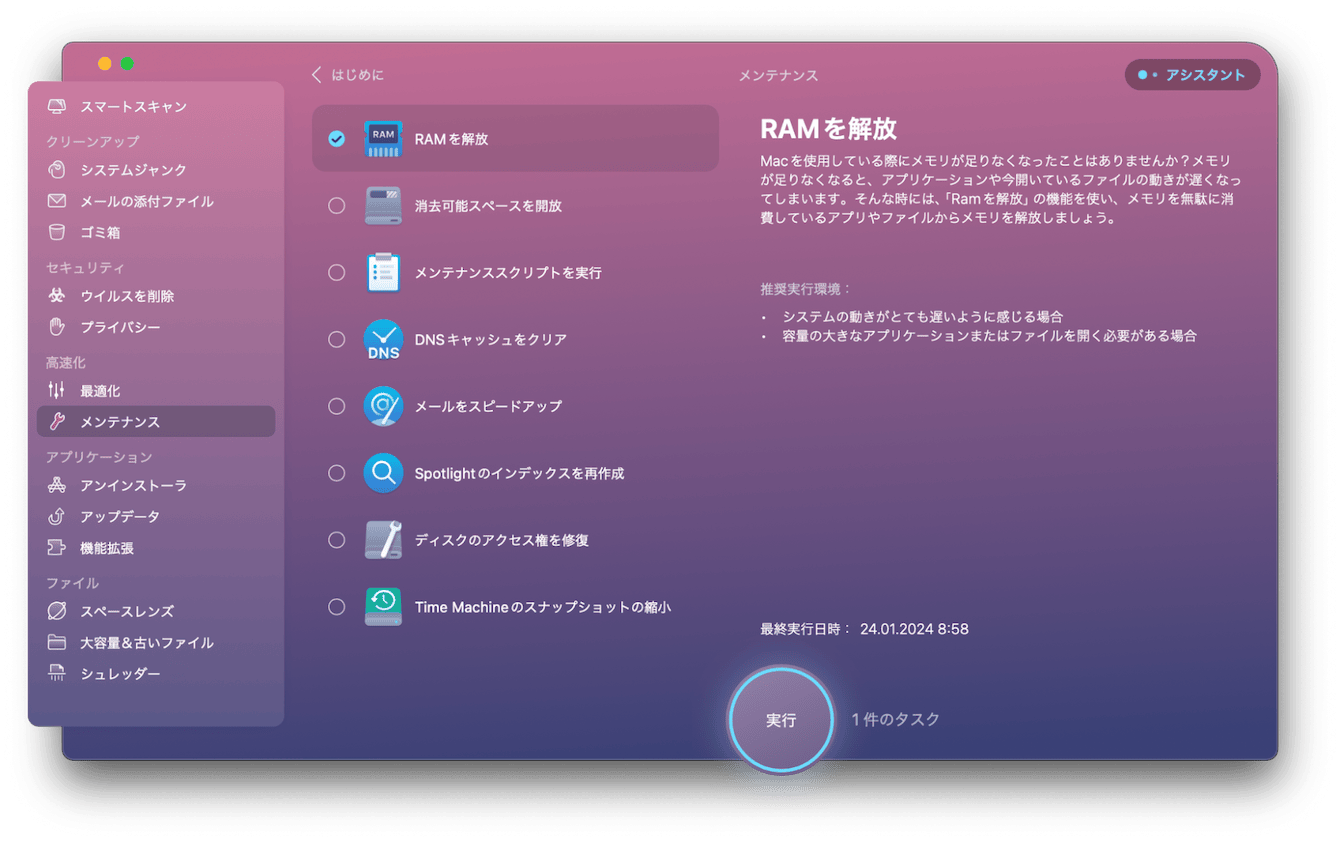
たったこれだけで作業は完了です。このアプリには他にも消去スペースの解放や、メンテナンススクリプトの実行など、macを正常に長期間利用するために便利な機能が多く搭載されています。一括で管理したい方におすすめです。
それでは、Intel版と最新のApple シリコン搭載のMacでの手順を確認していきましょう。
3. リカバリーモードの使用
NVRAMリセットの効果がない場合は、Macのリカバリーモードを利用してでィスクユーティリティにアクセスし、起動ディスクの修復を試みてみましょう。
以下ではapple シリコン搭載のMacでの方法を紹介します。
- Macを完全にシャットダウンします。
- 電源ボタンを長押しし、Appleロゴが表示されるまで待ちます。
- 画面に表示されるオプションから「オプション」または「ディスクユーティリティ」を選択します。
これにより、リカバリモードでディスクユーティリティにアクセスできます。
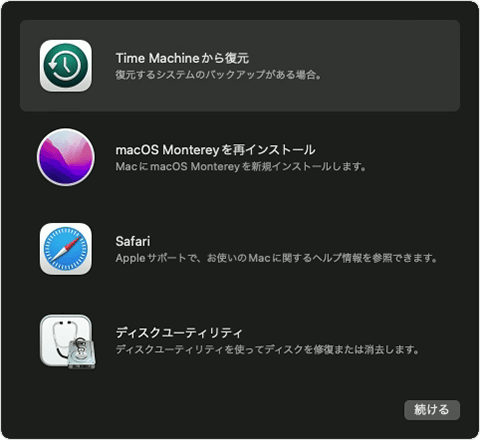
その後、修復したいディスクを選択し、「First Aid」ボタンをクリックします。その後、表示されるダイアログで「実行」を選択してプロセスを開始します。
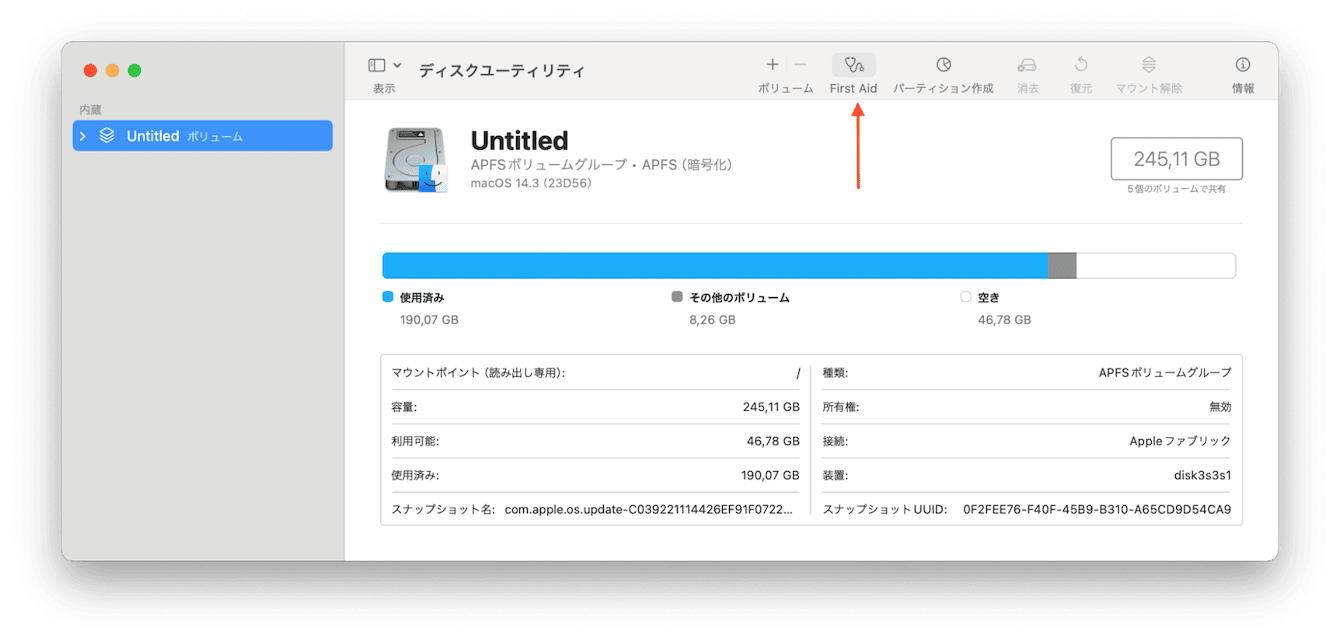
「First Aid」は、ディスクの構造的なエラーや問題をチェックし、可能な限り修復する機能です。これにより、ディスクの問題が原因で発生している起動の問題やシステムの不安定性を解決できる場合があります。
4. インターネットリカバリを使用する方法
それでも問題が解決しない場合は、macOS Sonomaを再インストールするというのも一般的な方法です。この方法を使うと、インターネット経由で直接OSをダウンロードし、インストールすることができます。そして、Intel版MacとApple Silicon版Macではリカバリプロセスに若干の違いがあります。
Appleシリコン搭載のMacの場合:
- 電源オフとリカバリモードの起動:
Macを完全にシャットダウンし、電源ボタンを長押しします。Appleロゴが表示された後、「オプションを続ける」を選択してリカバリモードに入ります。 - ネットワークの接続とOSのダウンロード:
Wi-Fiまたはイーサネットでインターネットに接続し、指示に従ってmacOSをダウンロードします。 - ディスクの選択とインストール:
画面の指示に従い、インストールするディスクを選択し、OSのインストールを進めます。
Intelチップ搭載のMacの場合:
- 再起動とリカバリモードの起動:
Macを再起動し、起動音が鳴る直後にCommand (⌘)とRキーを同時に長押しします。これにより、Macはインターネットリカバリモードに入ります。 - ネットワークの接続:
利用可能なWi-Fiネットワークを選択し、インターネットに接続します。イーサネット接続がある場合は、それを利用することもできます。 - OSのダウンロードとインストール:
インターネットからmacOSのインストールファイルをダウンロードし、画面の指示に従ってインストールを進めます。
どちらのタイプのMacも、インターネットリカバリは物理的なインストールメディアが不要で、インターネット接続があればどこからでもアクセスできる利点があります。ただし、安定した高速なインターネット接続を用意しましょう。また、インストールプロセス中には電源を切らないよう注意してください。
5. Appleサポートを利用する
もしこれまであげた方法でmacOSの再インストールディスクが見つからなかったりインストールがうまくいかない場合、Appleサポートを利用することも一つの選択肢です。
Appleの公式ウェブサイトやサポートアプリを通じて、技術サポートやアドバイスを求めることができます。また、最寄りのApple Storeや認定サービスプロバイダに持ち込むことも可能です。
Appleサポートを利用するメリットは、専門家から直接的な支援を受けられる点にあります。問題の診断、適切な解決策の提供、必要に応じてハードウェアの修理や交換を行うことができます。
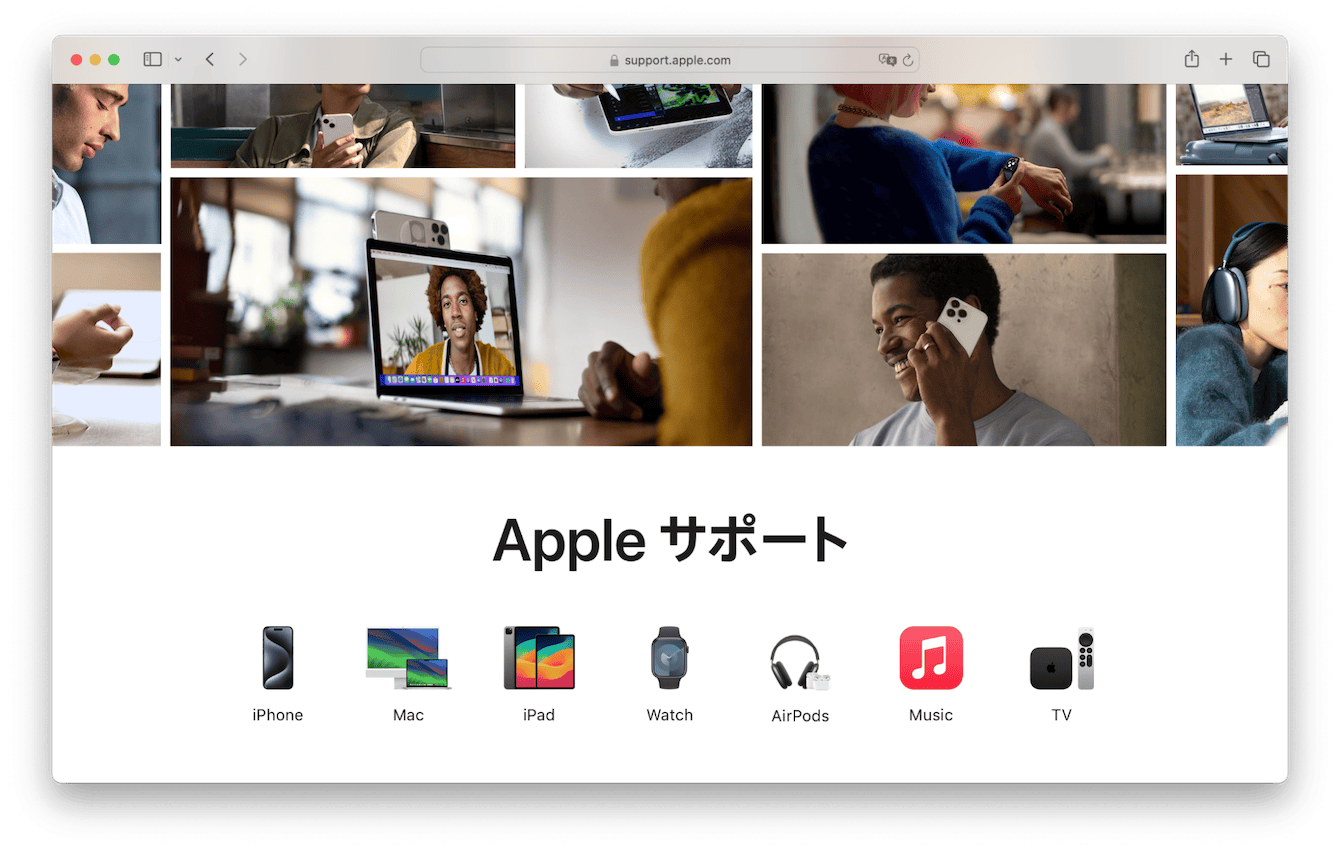
まとめ
起動ディスクが見つからない場合の解決方法を紹介してきました。通常Macを使っている時ではあまり目にしない画面等も紹介しましたが、しっかりと手順をおって処理を行えば、うまくまた起動ディスうやインストールディスクが見つけることができる/問題を解決できるはずです。またこの記事で紹介したCleanMyMacなども有効に活用することで、素敵なMac生活を送ることができるようになります。快適なMac生活が戻ってくることを願っています。