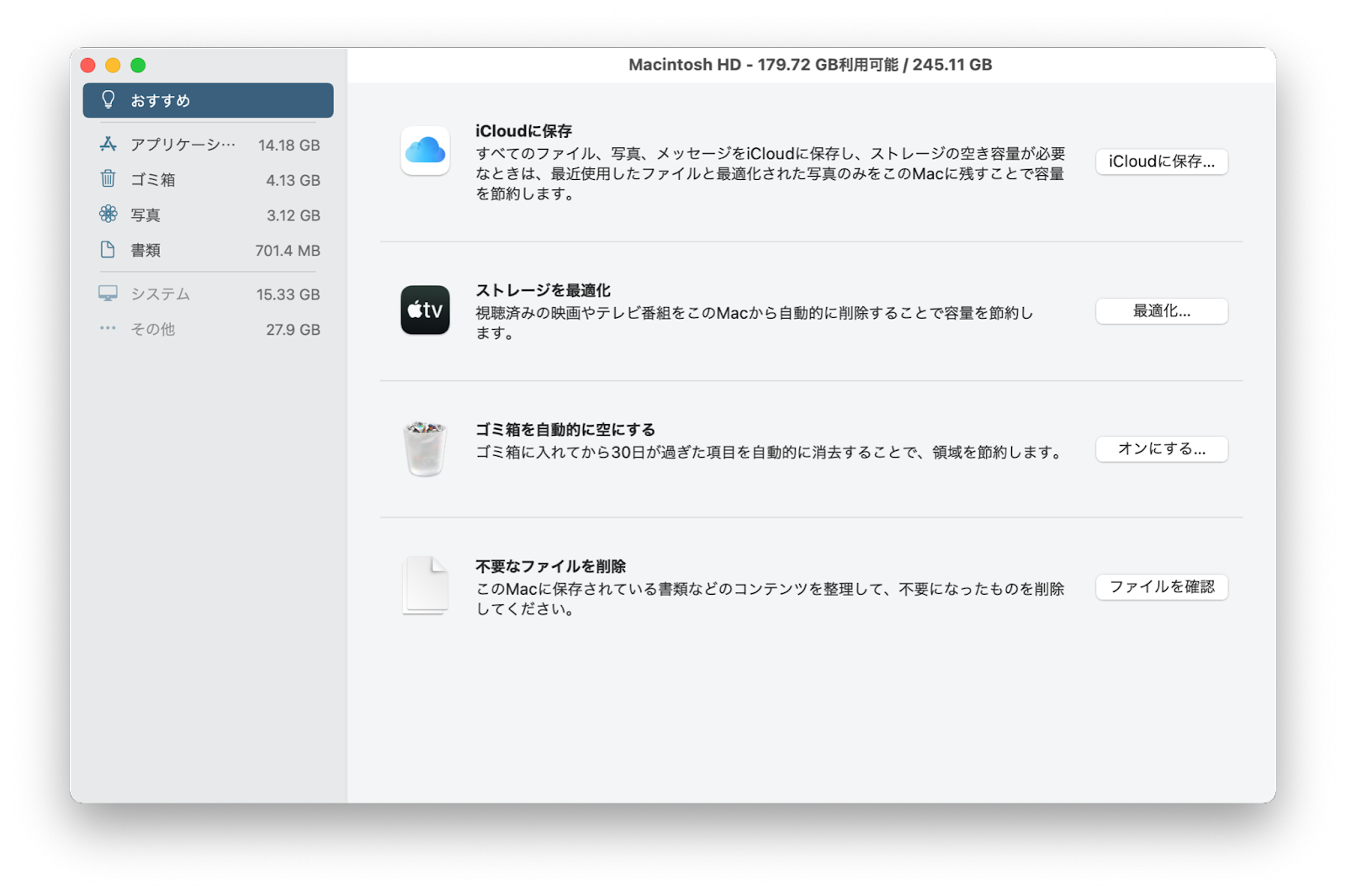macOS Montereyが空き容量不足でインストールできない場合の対処法
2 分で読む
守屋ノブ
IT&科学ライター。趣味は難解なパズルを解くことと読書。

はじめに
Macが現代で最も強力なコンピューターであることに疑う余地はありません。しかしながら、適切なメンテナンスを行わないと、不要データやバグによってMacが遅くなったり、応答しなくなるリスクがあります。
CleanMyMac の無料トライアルを開始して、Macのクリーンアップを徹底的に行い、パフォーマンスを改善しましょう。これは、マシンの整理や最適化、そしてセキュリティ対策など、どのような問題が起きてもmacOSのスムーズな体験を実現できるようにしてくれるものです。
この機能はCleanMyMac Plusプランで利用できます。
macOS Montereyのインストールが失敗する原因の1つにストレージの空き容量の不足があります。OSのインストールデータは巨大であり、かなり多くの空き容量が必要です。本記事で対処法について解説します。
macOS Montereyに必要な空き容量は?
macOS Montereyのインストーラーは12GB程度の大きさがあります。よって最低でも12GBは空いてないとインストーラーのダウンロードすらできません。それに加えてインストールの際にパッケージを展開する領域も必要です。Apple社のWebサイトによると、macOS Sierra 以降のOSから macOS Monterey にアップグレードする場合には、ストレージに26 GB の空き容量が必要で、それ以前のリリースから macOS Monterey にアップグレードする場合は、44 GB の空き容量が必要と記載があります。
Macのストレージ容量を確認する方法
- Appleメニューを選択する
- 「このMacについて」を選択する
- 「ストレージ」タブを選択する
「計算中」と表示が出ますが、しばらく待っていると使用済みスペースと利用可能な容量が表示されます。Montereyのインストールには「Macintosh HD」のボリュームに空き容量が必要です。
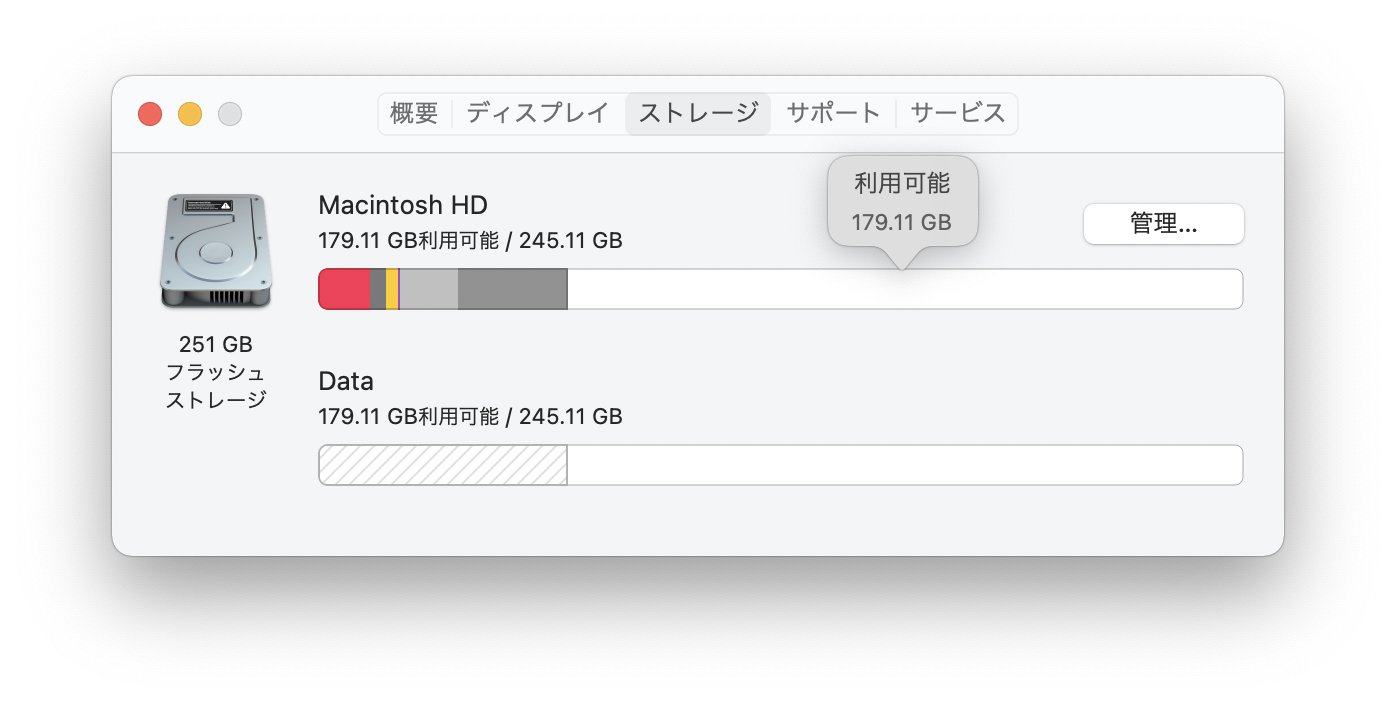
Macの空き容量を確保する方法
iPhoneやiPadのバックアップを削除する
iCloudではなくMacのローカルストレージにバックアップを取っている場合、バックアップファイルで容量が圧迫されている可能性があります。古いバックアップは不要なので削除しましょう。
- iPhoneをMacに接続する
- Finderを開く
- サイドバーからiPhoneを選択する
- 「バックアップを管理」を選択する
- 削除したいバックアップを選択して「削除」をクリックする
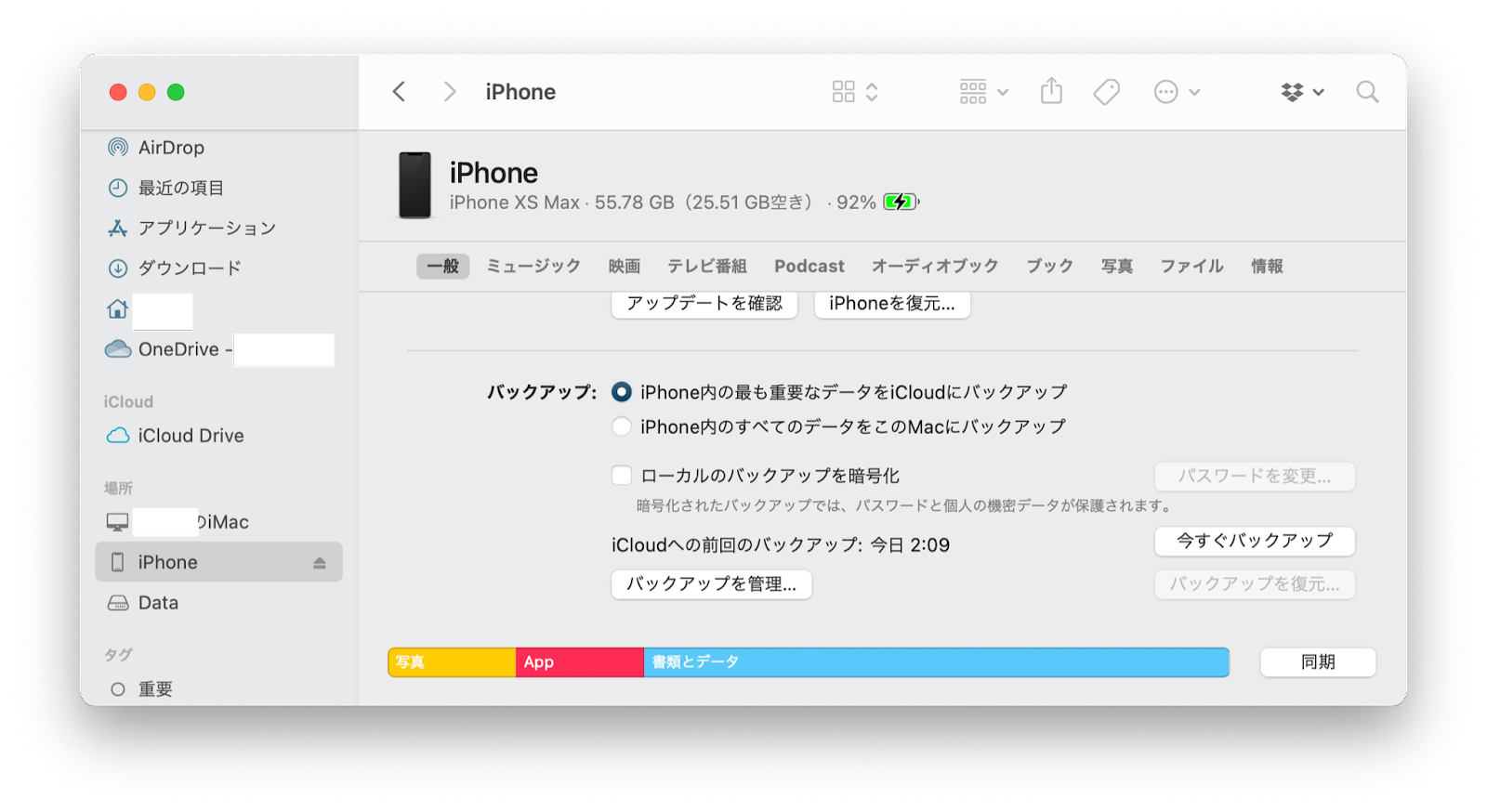
システムジャンクを一掃する
長くMacを使っていると、OSやアプリケーションが吐き出したジャンクデータが溜まっていきます。その多くは一時的に必要だったデータの残存で、時間の経過と共に不要になったものです。これを削除すれば容量を確保できます。
システムジャンクの削除にはApple公証のアプリCleanMyMacがおすすめです。
- 最新版のCleanMyMacの無料版をダウンロード
- 画面上の指示に従ってMacにインストールして、アプリケーションフォルダから起動
- サイドバーにあるシステムジャンクをクリック
- スキャンボタンをクリックし、スキャンを開始
- 削除ボタンをクリックし、システムジャンクを削除
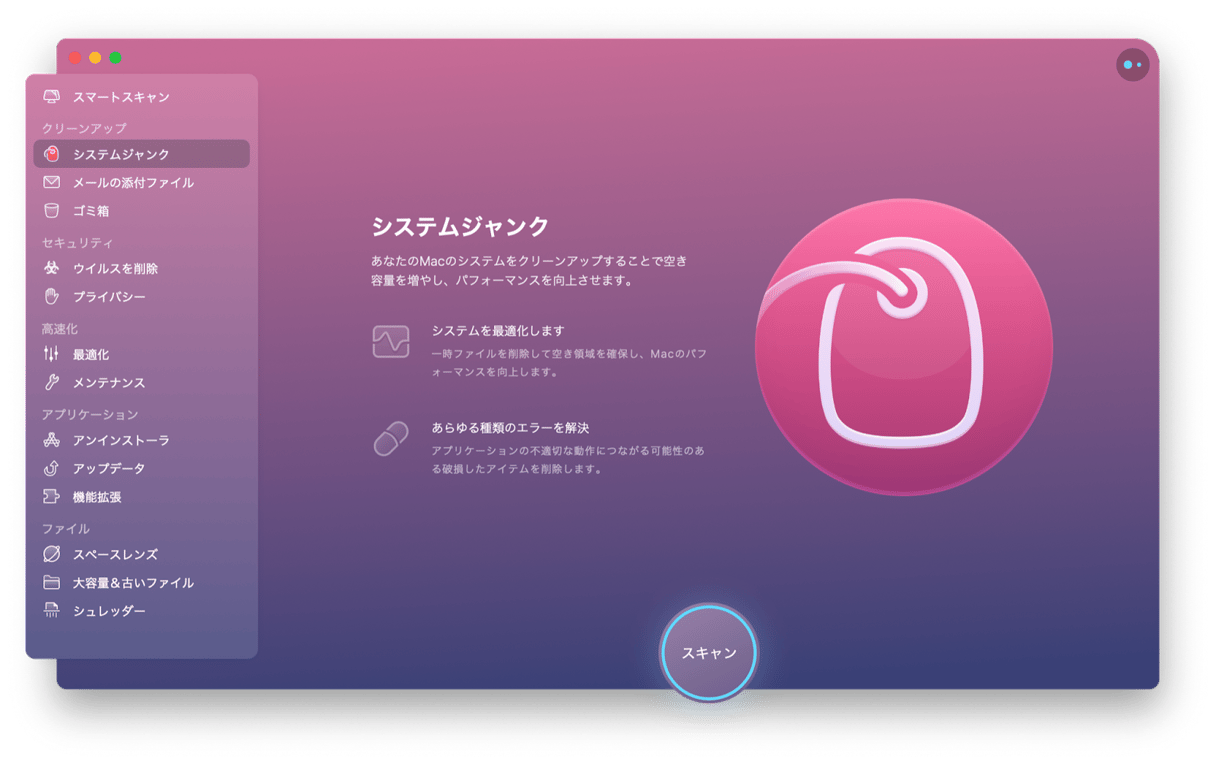
内蔵機能でストレージを最適化
Macにはストレージを管理するツールが内蔵されています。これを使って空き容量を確保できます。
- Appleメニューを選択する
- 「このMacについて」を選択する
- 「ストレージ」タブを開き、「管理」をクリックする
- 「おすすめ」を選ぶ
写真をiCloudに移動して容量を空ける、視聴済みの映画などを削除する、ゴミ箱の中身を自動消去する、不要なファイルを削除する、などの項目がありますので、それらを適用してみましょう。
ダウンロードフォルダのクリーンアップ
ダウンロードフォルダはダウンロードしたファイルが自動で入るフォルダです。多くは一時的に閲覧した画像やアプリのインストーラーなど不要なファイルです。これを削除すれば空き容量の確保に繋がります。
大きなファイルや古いファイルの削除
大きなファイルほど削除したときに増える空き容量が多くなります。CleanMyMacには大きいファイルや古いファイルを検索する機能が付いていますのでそれを利用すると、ファイル整理が簡単にできます。
- Apple社公証の最新版CleanMyMacの無料版をダウンロード
- 画面上の指示に従ってMacにインストールして、アプリケーションフォルダから起動
- サイドバーにある「大容量&古いファイル」をクリック
- サイズ順、またはアクセス日順にファイルを表示し、不要なものを削除
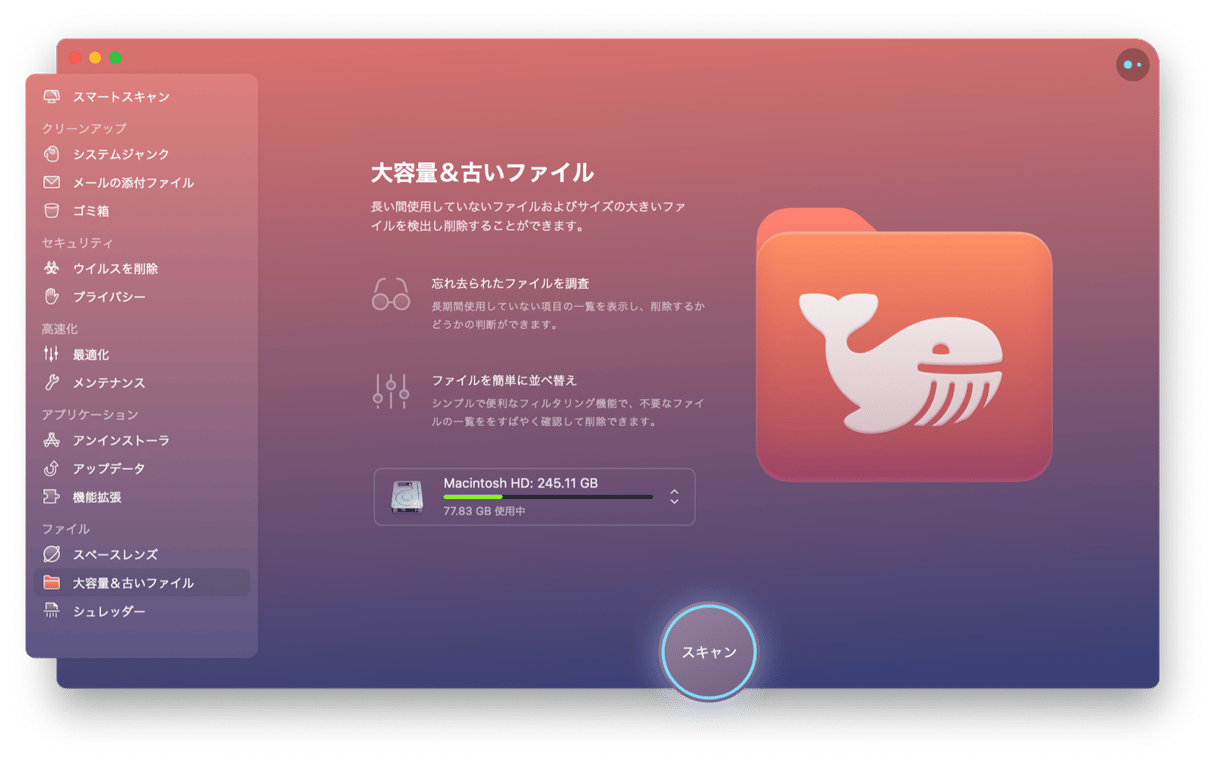
使用していないアプリのアンインストール
非常に大容量のスペースを占有する物の1つがアプリケーションです。使わなくなったアプリケーションを削除すれば空き容量が確保できます
フォルダの整理
CleanMyMacのスペースレンズ機能は、ドライブ内のフォルダとファイルのサイズを視覚的に表示し、どのフォルダを集中的に整理すればよいかを特定するのに役立ちます。
- 最新版のCleanMyMacの無料版をダウンロード
- 画面上の指示に従ってMacにインストールして、アプリケーションフォルダから起動
- スペースレンズを選択し、スキャンをクリックし、ストレージの構造を構築
- 各フォルダをクリックし、不要なファイルを見つけたら、削除をクリック
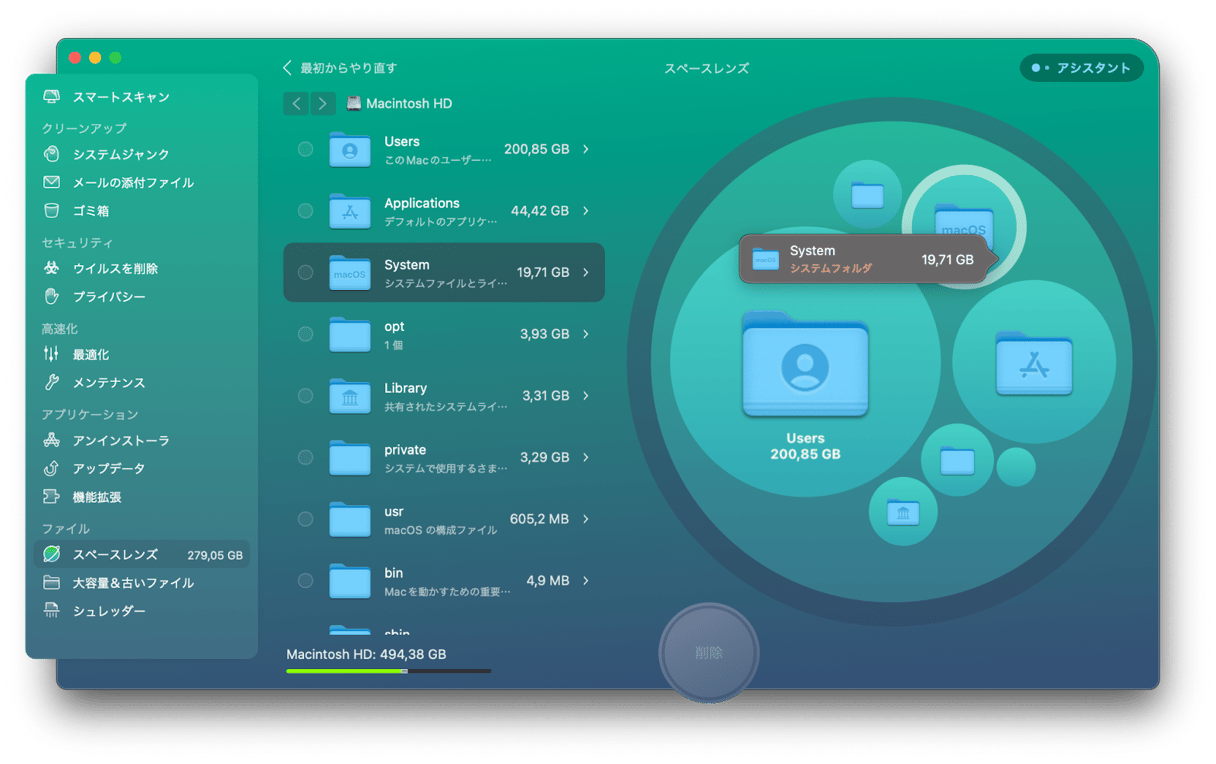
まとめ
空き容量が少なくてmacOS Montereyをインストールできなくても諦める必要はありません。適切に対処すれば簡単に空き容量を増やせます。上記の対処法が参考になれば幸いです。