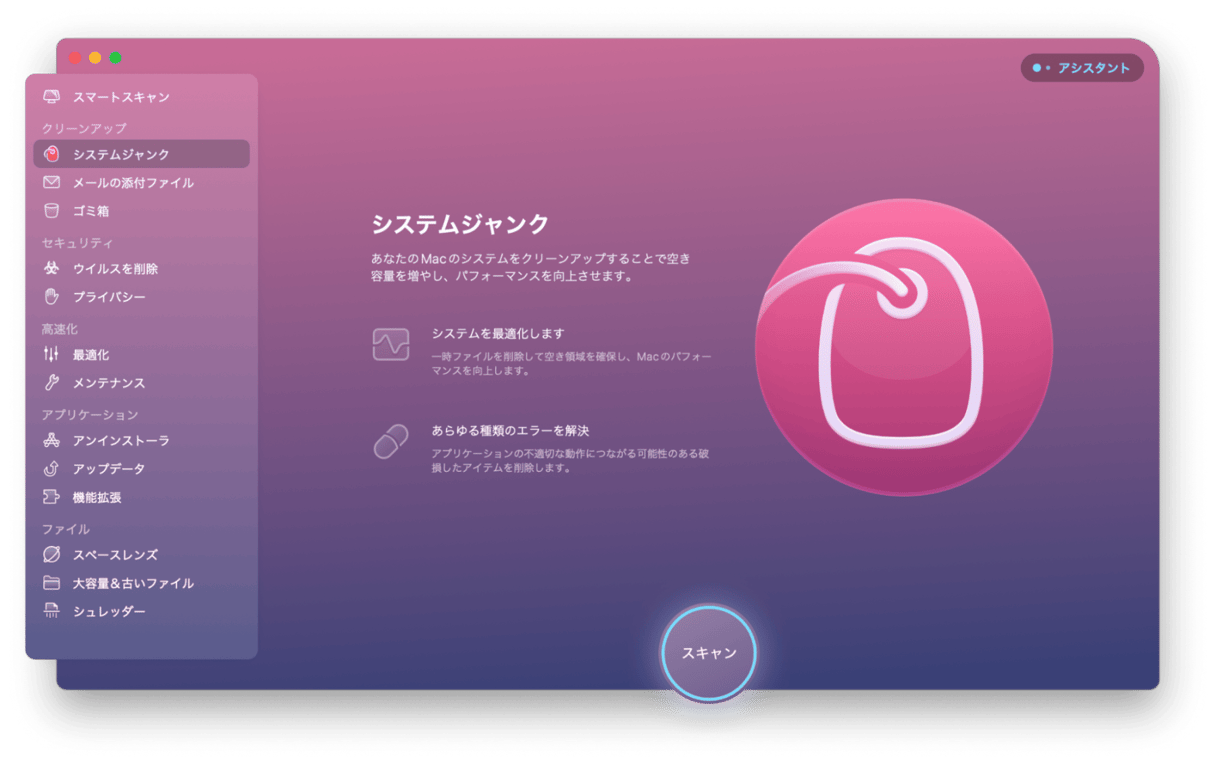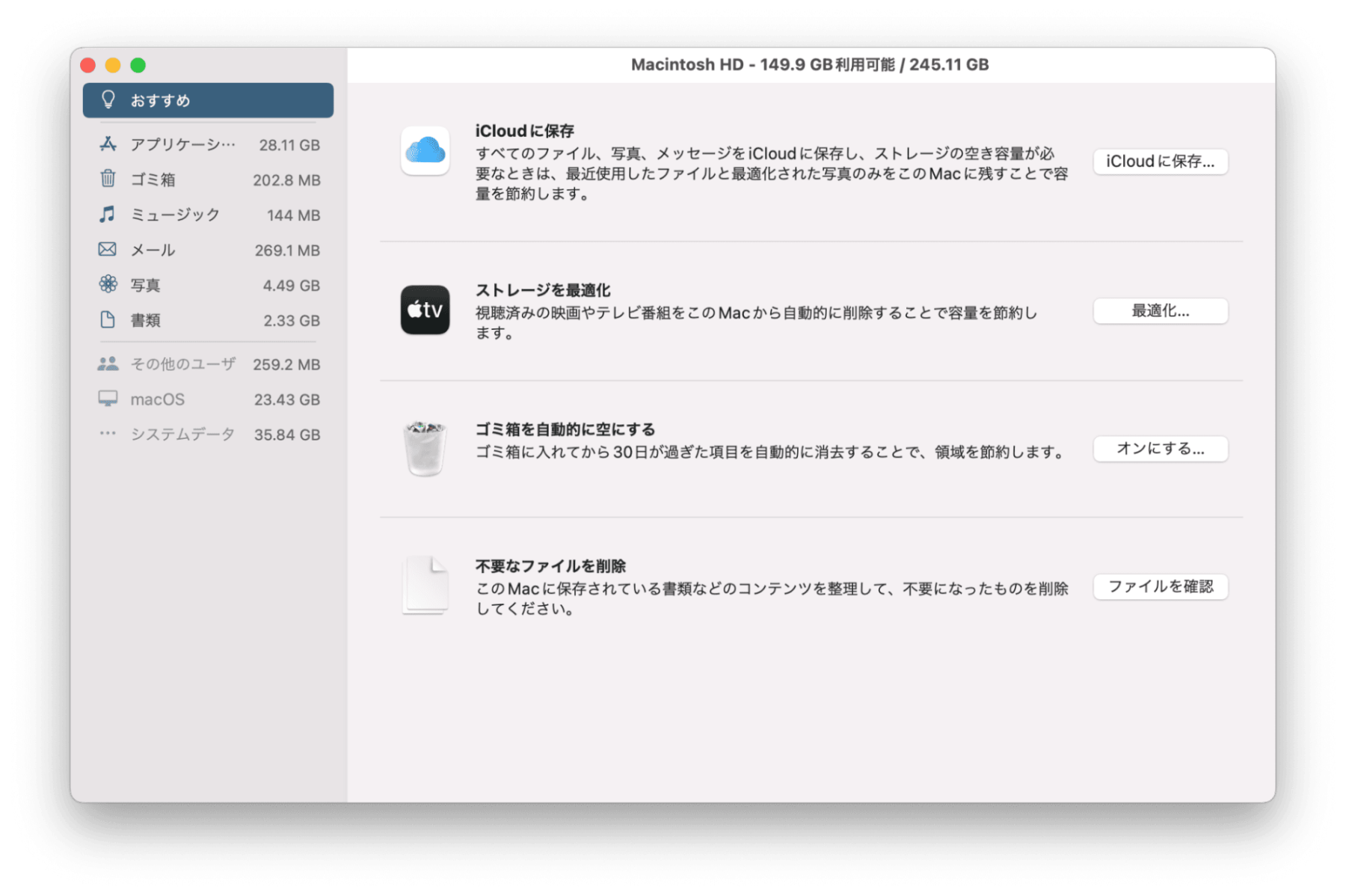macOS Ventura をアップデートするのに十分なスペースが無い場合の対策
2 分で読む
守屋ノブ
IT&科学ライター。趣味は難解なパズルを解くことと読書。

はじめに
Macが現代で最も強力なコンピューターであることに疑う余地はありません。しかしながら、適切なメンテナンスを行わないと、不要データやバグによってMacが遅くなったり、応答しなくなるリスクがあります。
CleanMyMac の無料トライアルを開始して、Macのクリーンアップを徹底的に行い、パフォーマンスを改善しましょう。これは、マシンの整理や最適化、そしてセキュリティ対策など、どのような問題が起きてもmacOSのスムーズな体験を実現できるようにしてくれるものです。
この機能はCleanMyMac Plusプランで利用できます。
Venturaをインストールするのに十分なスペースが足りない場合はインストールが失敗します。最悪の場合、起動できなくなったりするので、空き容量を確保してから更新しなければなりません。本稿ではVenturaの更新のために空きスペースをあけるための方法について解説します。
Venturaベンチュラのアップデートにはどのくらいの空き容量が必要ですか?
Venturaのアップデートには26GBのストレージ空き容量が必要です。
インストールの実行ファイルだけならば16GB程度の容量しかありません。しかし、インストールの際には一時ファイルや設定ファイルなどの展開領域が必要です。それも合わせると26GBはあったほうが安心です。
Macにもし十分なディスクスペースが足りないにも関わらずインストールを強行すると、途中で更新が失敗し、最悪の場合、Macが起動しなくなる恐れがあります。まずはストレージの容量がどれだけ空いているかを確認し、アップデートに十分な容量が足りない場合は空きスペースを解放する対策を実施しましょう。
Macのストレージを確認する方法
Macの空きストレージ容量の確認は以下の手順でできます。
- Appleメニューを選択する。
- 「このMacについて」を選択する。
- 「ストレージ」タブを選択する。
「○○GB利用可能」という文字が小さく表示されていると思います。これが26GB以上であれば十分な空きスペースがあると言えます。
Macで空きスペースを解放する方法
Venturaをインストールする際など、Macをアップデートする時に空き容量が不足している場合に、スペースをあける方法を7つご紹介します。
ダウンロードフォルダを空にする
知らず知らずのうちにストレージ容量を圧迫するものといえばダウンロードフォルダです。ダウンロードフォルダはWebからダウンロードしたファイルが一時的に保存されるフォルダですが、自動で削除されるわけではないため、自分で削除しないとどんどんファイルが溜まっていってしまい、その結果、Venturaをインストールするための空き容量が不足してしまいます。
しかも、多くのダウンロードファイルはアーカイブファイルや一時的に閲覧したドキュメント、動画などであり、長期的に保存する必要が少ないファイルが多いです。まずダウンロードフォルダを空にしましょう。
- Finderを開いて「/Users/(ユーザー名)/ダウンロード」に移動する。
- ダウンロードフォルダの中身を見て、必要なファイルだけ任意のフォルダに移動させる。
- ダウンロードフォルダでCommand+A→Command+Deleteを押す。
- ゴミ箱を空にする。
これでダウンロードフォルダが空にできました。
システムジャンクを消去する
システムジャンクが溜まるとストレージ容量を圧迫する原因となります。システムジャンクとはシステムが生成した一時ファイルや使われなくなった設定ファイルなどで、システムには不要のものです。
これを削除すればスペースをあけることになりますが、さまざまなフォルダに散らばって存在するため手作業で削除するのは煩雑です。そこでクリーンアップアプリを使って除去し、Venturaをインストールするためのスペースをあけましょう。筆者のおすすめはCleanMyMac です。
CleanMyMacはmacOS専用の高機能なクリーンアップアプリで、Appleから公証を受けている安全なものです。
使用するには以下のようにします。
- CleanMyMac の無料版をオンラインでダウンロードします。
- Macにインストールしたあと、アプリケーションフォルダから起動します。
- サイドバーにある「システムジャンク」をクリックします。
- 下部にある「スキャン」をクリックします。
- 下部の「削除」ボタンを押します。
これでシステムジャンクが削除できました。
ストレージを最適化する
Macには標準でストレージの最適化機能が付属しています。ストレージの最適化とは既に見終わった動画やテレビ番組など、大容量でかつ不要なファイルを削除する機能です。それを使ってVenturaをインストールするための空き容量を確保しましょう。
- Appleメニュー>このMacについてを開き、ストレージのタブを選択します。
- 管理をクリックします。
- サイドバーの「おすすめ」を選択します。
- 上から2番目の「ストレージを最適化」のところにある「最適化」のボタンをクリックします。
- 確認画面が出るので「最適化」をクリックします。
これでストレージが最適化できました。ただし、この機能はMacが動画やテレビ番組ファイルだと認識しているファイルしか削除できません。Macには「その他」に分類されるファイルが大量にあるため、他の対策も併用しましょう。
不要なメールを削除する
メールの添付ファイルは自動で削除されないため、溜まりすぎるとストレージを圧迫します。以下の方法で削除しましょう。
- LaunchpadからAppleメールを開きます。
- 不要なメールを選んでDeleteを押します。できるだけ大きい添付ファイルが付いているものから消しましょう。
- メニューバーから「メールボックス>迷惑メールの除去」を選び、次に「メールボックス>削除済み項目を消去」を選びます。
これで不要なメールが削除できました。ただ、あくまでもこれはApple標準のメーラーの対処方法です。サードパーティー製のメーラーを使っている場合は、各メーラーのヘルプを参考にしてメールの削除をしましょう。
大容量かつ古いファイルを削除する
Macの中には無数にファイルが存在し、不要なファイルを削除しようにもどれを削除して良いか迷うと思います。CleanMyMacには大容量かつ古いファイルを簡単に見つけ出す機能が付いていますので、それを使って削除すべきファイルを探すのも1つの方法です。
- CleanMyMac を起動します。
- サイドバーにある「大容量&古いファイル」をクリックし、下部にある「スキャン」をクリックします。
- アクセス日別の「1ヶ月前」を選びます。
- 右サイドにサイズの大きい順にファイルが並ぶので不要なファイルを選択します。
- 下部の削除ボタンを押します。
これで削除が完了しました。大容量のファイルから不要な物を選んで削除すると効率よく、Venturaをインストールするための空き容量を確保することができます。
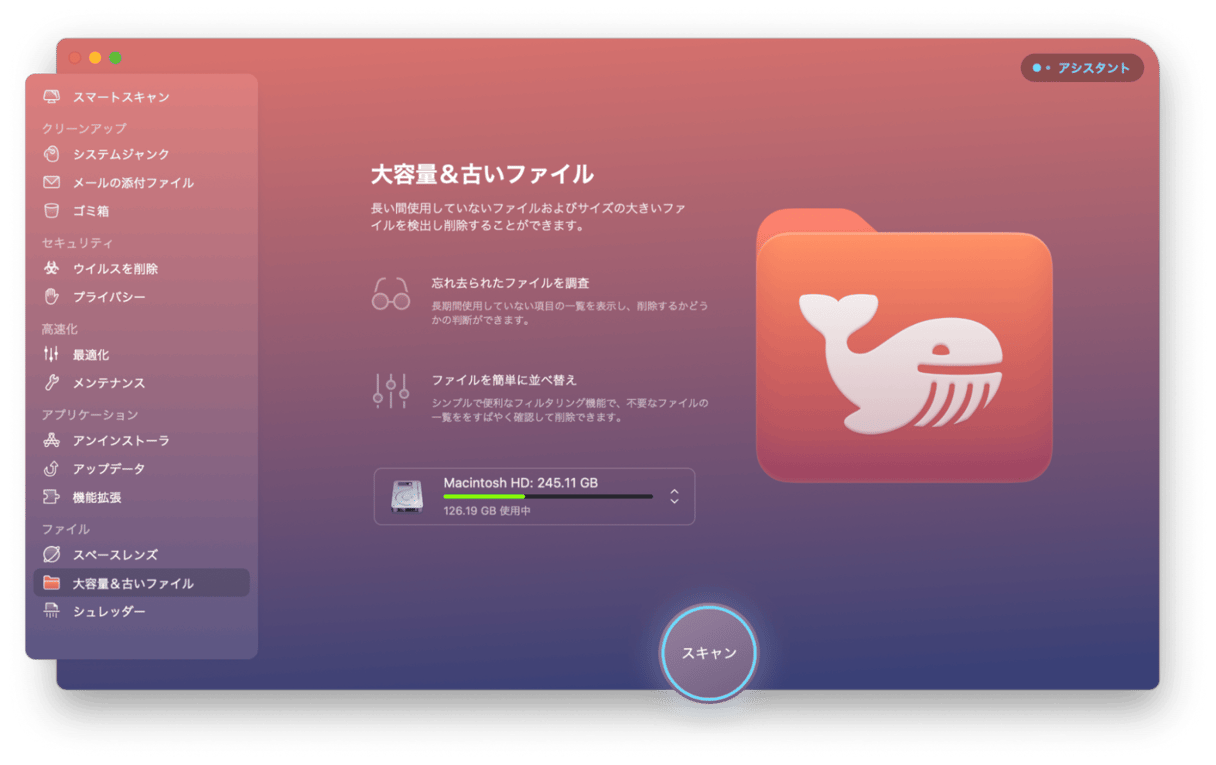
使わなくなったアプリをアンインストールする
Macの中に入っているファイルの中でアプリの実行ファイルやデータはかなりの容量を占めます。使わなくなったアプリはアンインストールして、Venturaをインストールするための空き容量を確保しましょう。
- Finderを開く。
- アプリケーションフォルダを開く。
- 不要なアプリケーションのアイコンをゴミ箱に移動する。
- ゴミ箱を空にする。
これだけで削除できます。Macはアプリケーションも通常のファイルと同じ手順で削除できるのです。これを機に使わなくなったアプリは全部削除してしまいましょう。
使わないファイルを圧縮する
Macには標準でファイルの圧縮機能がついており、使わないファイルは圧縮して保存しておくことができます。
- Finderを開いて、圧縮したいファイルを選択する。
- Controlキーを押したままクリックし「○○を圧縮」を選びます。
- ZIP圧縮されたファイルが生成されます。
- 元のファイルはいらないので、ゴミ箱に移したあと、ゴミ箱を空にしましょう。
ZIP圧縮を効果的に用いればファイルの容量を数十分の一まで圧縮できることもあります。ただし、ファイルフォーマットによってサイズダウンの効果が変わります。
ZIP圧縮が効果的なのはテキストやテキストがたくさん含まれるファイルです。一方、画像や動画、pdfなどはすでに圧縮されているので、ZIP圧縮してもサイズダウンできないケースが多いです。
もし、Mac内にテキストのドキュメントを大量に保存しているならば1つのフォルダにまとめてZIP圧縮すると効果的です。
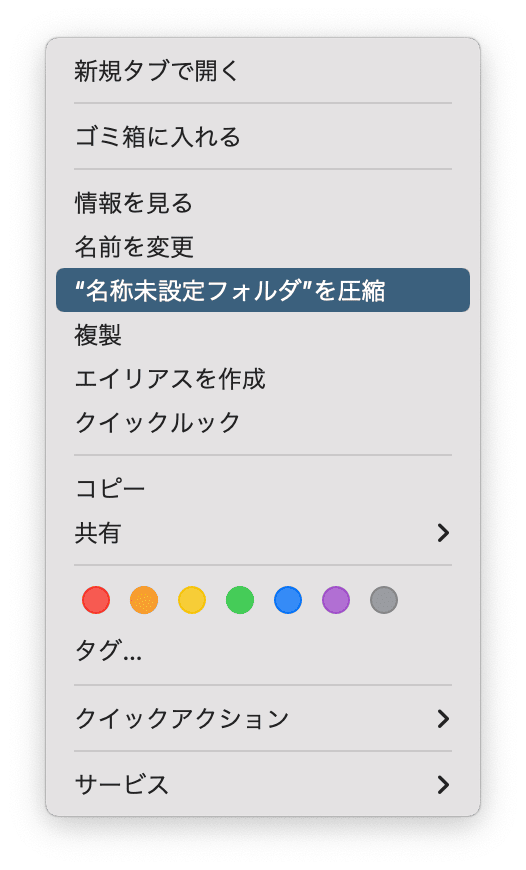
まとめ
Ventruraのインストールには最低でも26GBの空き容量が必要になり、もしストレージに空きスペースが足りない場合は、本稿で述べた対策を実施し、容量を確保しましょう。